Getting Started
How to Use TC Help
TC Help is a handy tool designed to assist you in resolving the majority of issues encountered while using Total Control. It is user-friendly and provides easy solutions.
Step 1: Open TC Help
In WDM (Windows Desktop Mode), you can open TC Help through the "Help" button or by using the shortcut "Shift + F1."
In MDCC (Multi-Device Control Center) mode, use the shortcut "Shift + F1" to access TC Help.
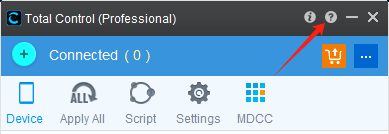
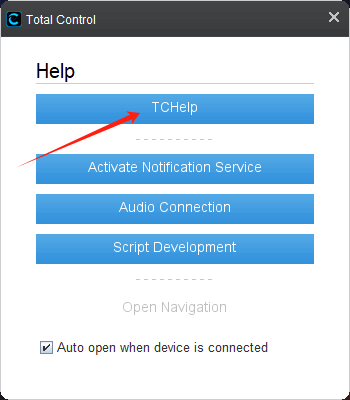
Step 2: Search for Issues
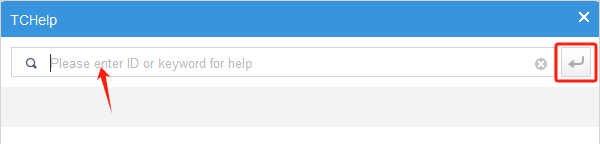
Once TC Help is open, you can enter the problem you want to search in the search box. Click the button on the right or press the Enter key to start the search. The search is done using a fuzzy match, checking if your input corresponds to any issues in the problem database. If matches are found, they will be displayed in a list below.
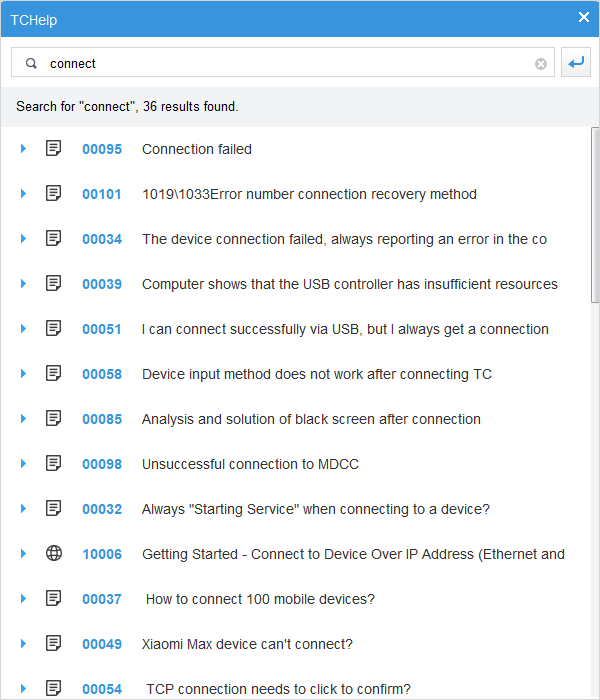
You can click on the issue in the list to get more details.
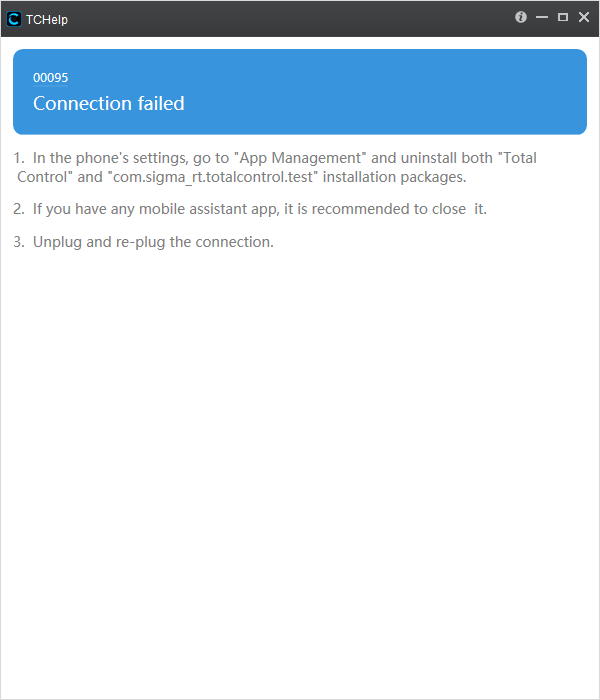
When there is no text in the search box, clicking on it will display search records, up to a maximum of 10. Clicking on a search record will quickly show search results.
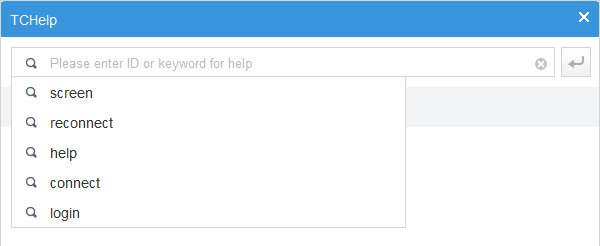
If the content you want to search for is not found in the problem database, a "No results found" message will be displayed. You can click "Send the question to us" to open your default email tool and send us the question you want to ask. We will reply to you promptly.
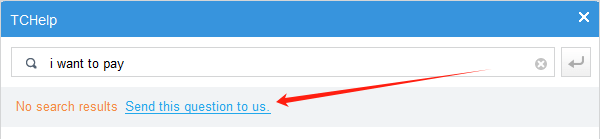
Step 3: Search Modes
There are two search modes available:
1.Keyword Search: The system matches the corresponding issues in the problem database based on keywords.
2.ID Search: If you know the ID corresponding to the issue you want to search for, you can directly enter the five-digit ID number. If there's a match, the search results will be displayed. Clicking on the search result will quickly show the issue details.
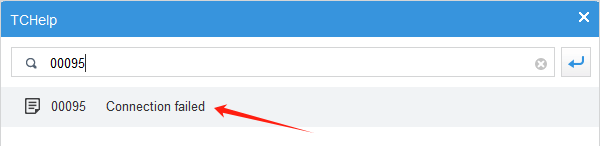
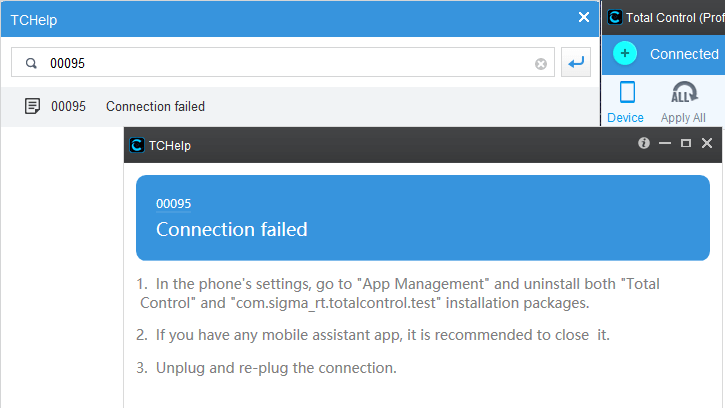
Step 4: Types of Problem Databases
Currently, we support two types of problem databases:
1.Documents: Documents will open in a popup.
2.Web Pages: Web pages will open in your default browser.