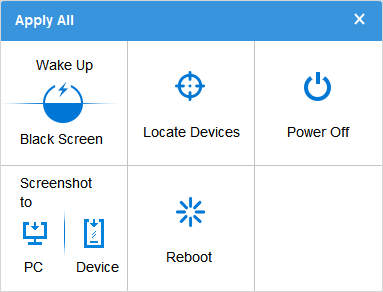Getting Started
MDCC (Multi-device Control Center)
Step 1: Enter MDCC
Click the icon in the main window to enter MDCC. MDCC is efficient for 10 devices or more. If you already have devices connected in Windows desktop mode, they will be automatically displayed in MDCC when you enter it. You can also continue to connect other devices in MDCC.
Hardware connection method for multiple devices.
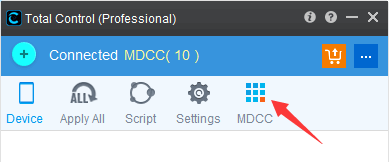
Enter MDCC, the main device screen is on the left side, you can use the mouse, keyboard, Fn shortcut keys to control the main device, and synchronize these operations to the other devices on the right. Click any small screen on the right to switch it to the main device.
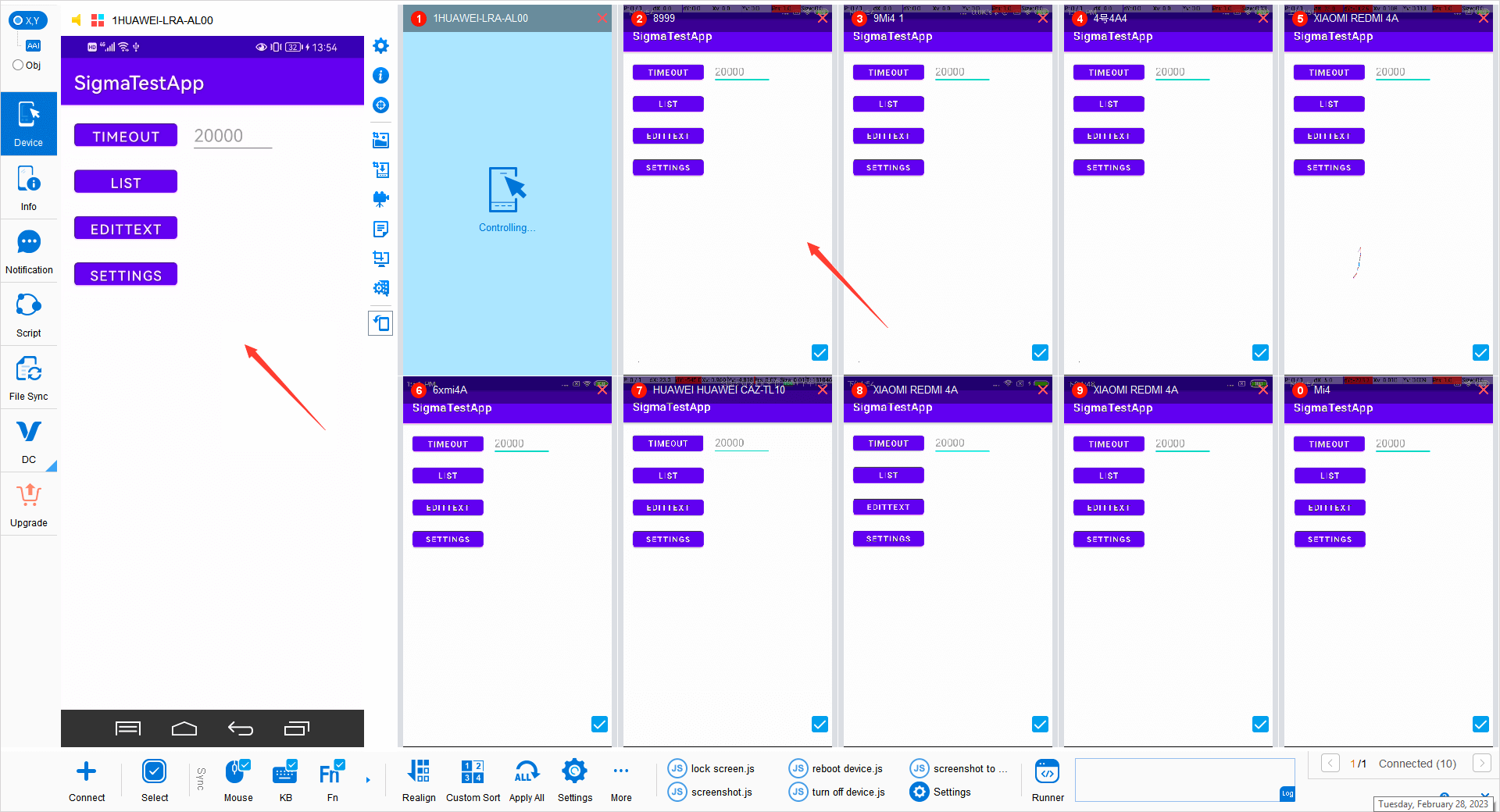
The device screens in MDCC can be reordered by clicking on “Realign” if there are empty spaces.
If you wish to adjust the order of the devices, click “Custom Sort”.
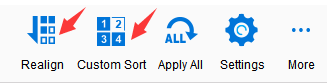
Step 2: Quick Start Sync Control
1. To synchronize, you need to:
- Check the type of synchronization: "Mouse", "Keyboard", "Fn"
- Select the device to be synchronized, there are two methods.
- Direct check: Check the checkbox in the lower right corner of the small screen.
- Quick selection: Support select all, or select the device group. How to group.
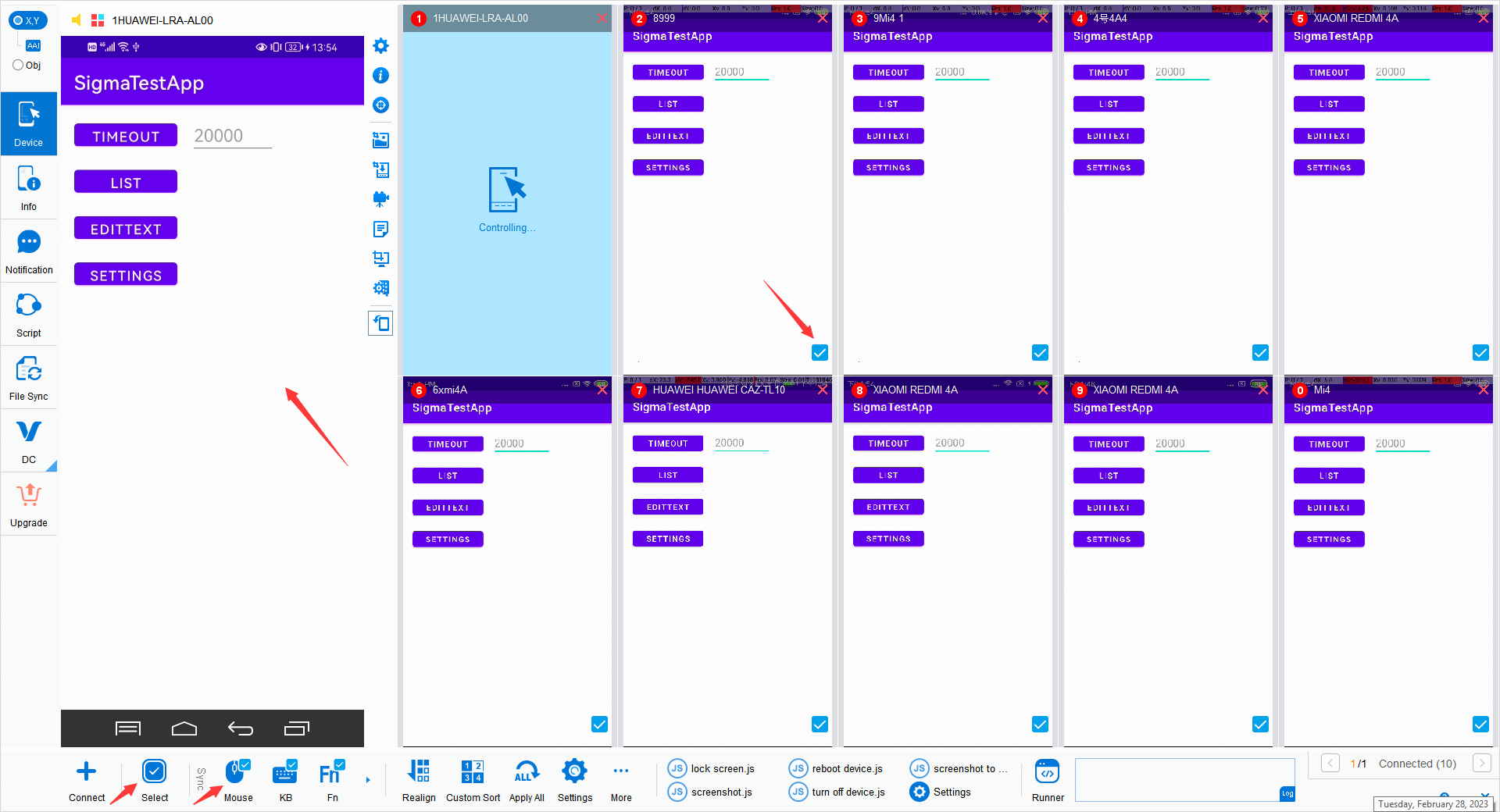
2. The Difference Between "X,Y" and "Obj"
X,Y: Sync by screen coordinates. This mode is recommended when the device resolution is the same. In X,Y mode, there is an AAI switch to turn on or off accessibility (enable FindNode), when on, it supports running object-based scripts in “X,Y” mode.
Obj: Object mode in one-to-many synchronization, send query of the node (or UI object) to all devices instead of coordination, click "OK" can run on all devices with different resolutions than click(100,100).
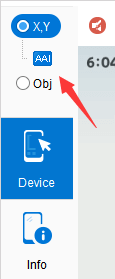
3. Synchronized installation of app.
Total Control can synchronize multiple files to all selected devices, and for APK files, you can choose to install them automatically. The following demonstrates the synchronous installation of SigmaTestApp.
Click on "File Sync".
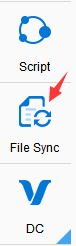
Click on "Add File" and select SigmaTestApp.apk.
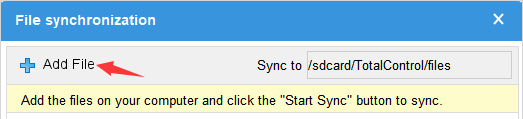
Check the "Install APK" box and click "Start Sync".
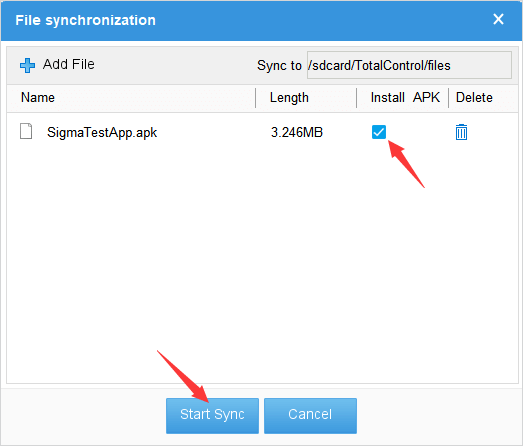
4. Use the Fn to Launch App Synchronously
(1) Click the small triangle to the right of "Fn" to open the shortkeys settings.
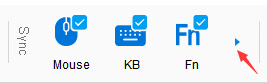
(2) Click the icon on the right.
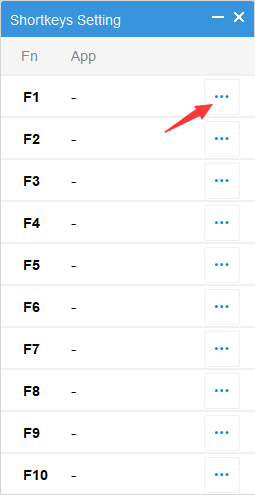
(3) Specify an application for F1, and click OK.
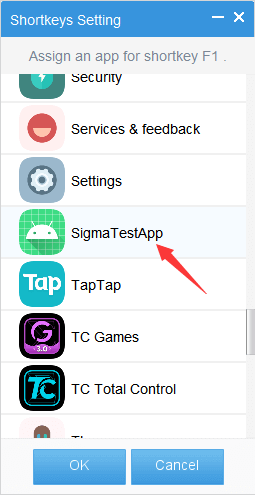
(4) Successful setup. Now you can launch the "SigmaTestApp" on the main device by pressing "F1". If Fn is checked, you can launch the same app on the selected device simultaneously. Note: This is a setting for the main device, when you switch the main device, F1 may needs to be reset on the new device.
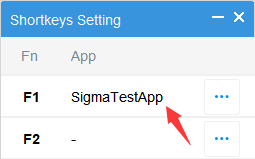
5. Apply all
Click on the "Apply All" icon.
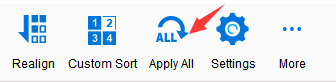
Supports "Wake Up/Black Screen", "Locate Devices", "Power Off", "Screenshot" and "Reboot" operations for all connected devices.