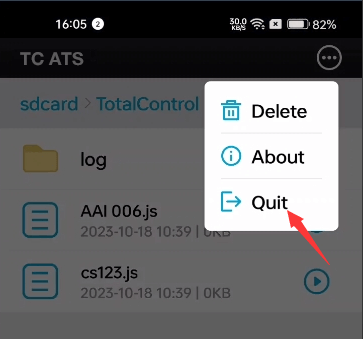Getting Started
How to Use TC ATS (Beta)
Overview
Total Control's AAI integrates automation and Android's accessibility features. It provides a simple syntax query language through FindNode to search for nodes on the screen and supports AAIS, a small script built on top of AAI's FindNode.
There are 2 ways to obtain the permissions in Total Control:
ATA (Accessibility through Service): This is a complex method requires the devices to physically connect to PC via USB, device driver, adb connection, developer option, USB debugging.
ATS (Accessibility through Service): This method is simple, all users need to do is grant Accessibility permission to our software. Can detach from Total Control and run scripts.
ATA is the preferred connection method, and the newly launched TC ATS is still in beta version.
Quick Switch to ATS
If you are familiar with the ATA connection mode (which involves using a USB connection between the device and the PC to grant ADB permissions, versions prior to Total Control 9.0 (Update 50) only support this connection mode), you can establish an ATA connection first and then switch to ATS mode. Total Control will automatically install the TC ATS app for you and prompt you to open the accessibility service, quickly completing the ATS connection.
The steps are as follows:
1.Click the "..." icon next to the "Connect" button in the connection window, then click the "ATS" icon in the pop-up menu, and follow the prompts to complete the switch to ATS connection mode.
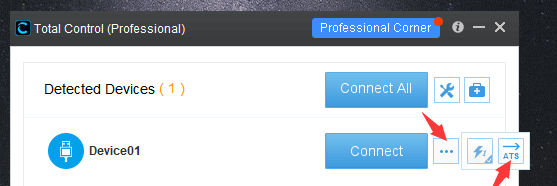
After the switch is successful, the connection window will display the current connection mode as ATS. Click the "Connect" button on the right to view the device screen on the PC.
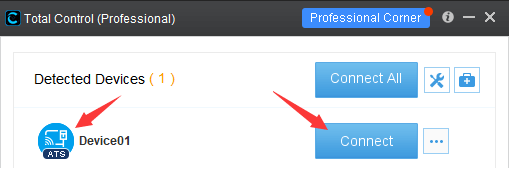
The device will also display the ATS icon, indicating that the device is connected to the PC via ATS mode.
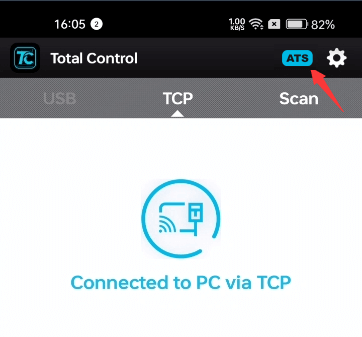
Starting ATS Connection from Scratch
If you are not familiar with the ATA connection mode or prefer not to enable USB debugging on your device, follow these steps to establish an ATS connection.
Step 1: Download and Install App
1. Open Total Control on your PC and enter connection help.
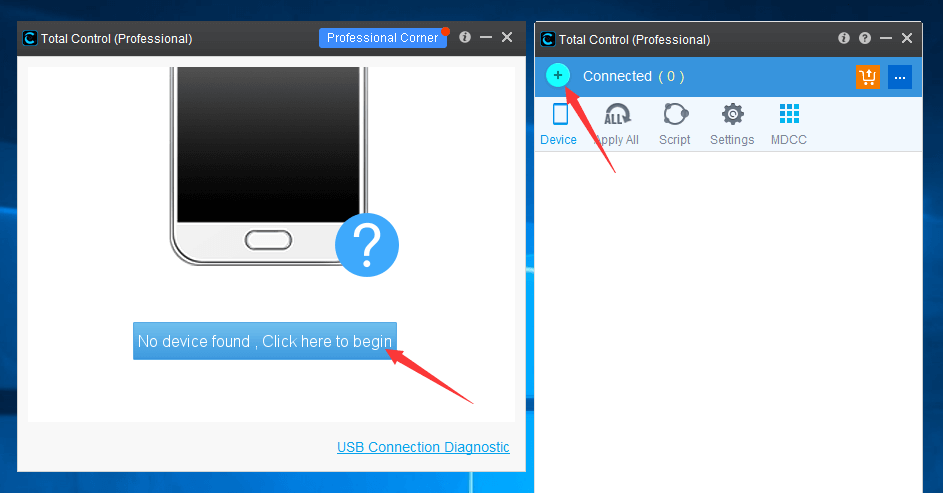
2. Click "TCP” - Select “ATS (Beta) - Click “1. Install Total Control app. ” to open the ATS help page.
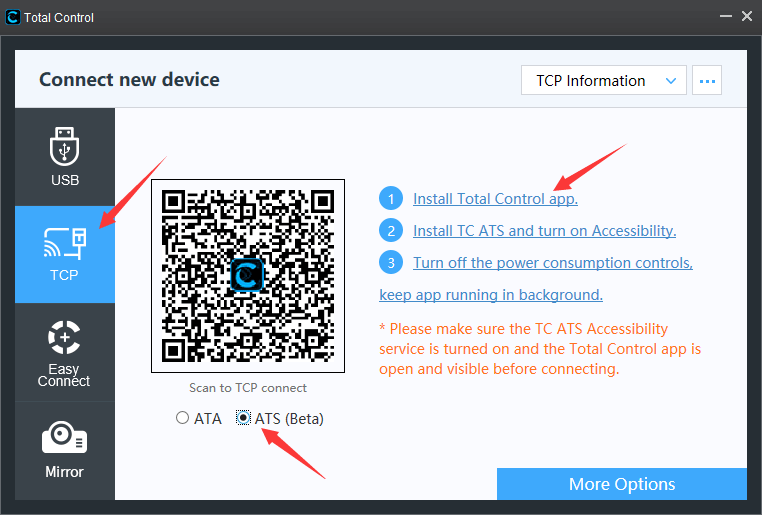
3. Download and install the Total Control app by scanning the QR code with your Android device.
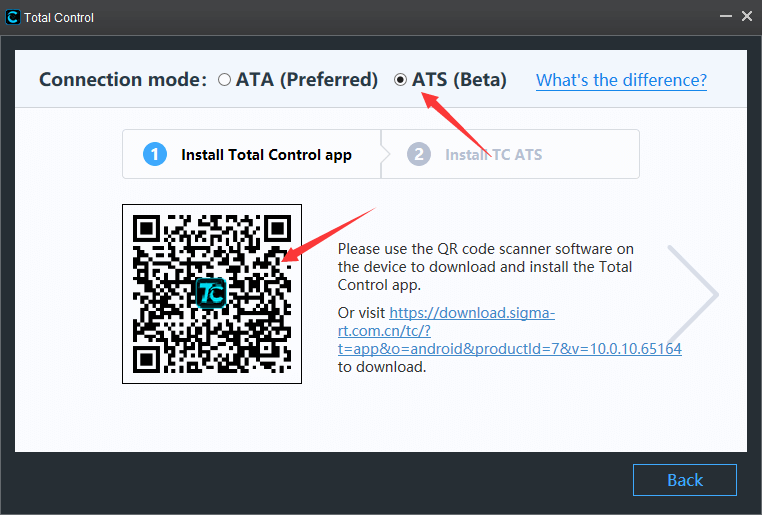
4. Proceed to step 2 and download and install the TC ATS app by scanning the QR code with your Android device.
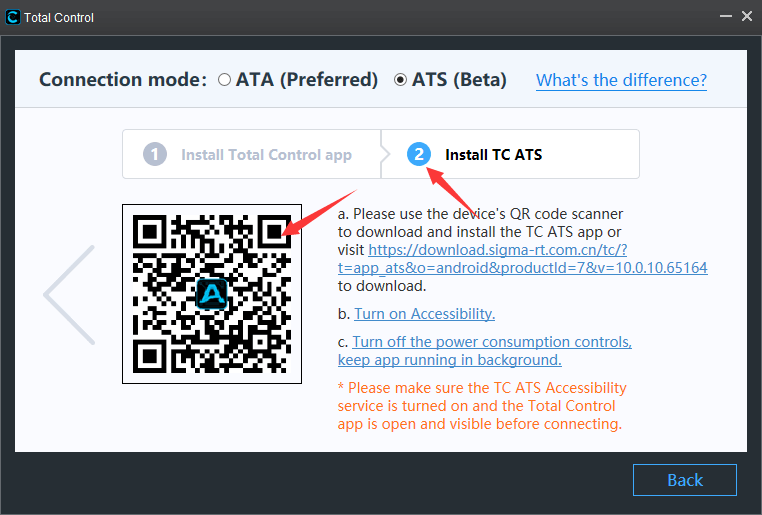
After completing the installation, click the "Back" button at the bottom of the page to return to the TCP connection page.
Step 2: Turn On Accessibility Services
1. Open the TC ATS app, click the "Enable Service" button in the center of the screen to enter settings.
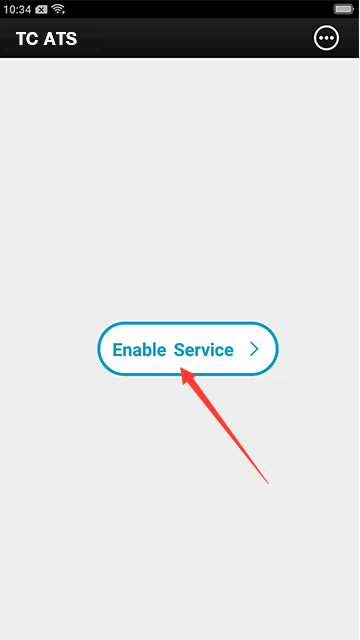
2. Click “Enable Service”
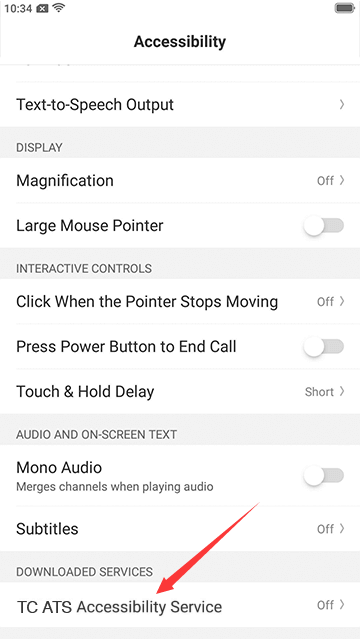
3. Enable “TC ATS Accessibility Service”
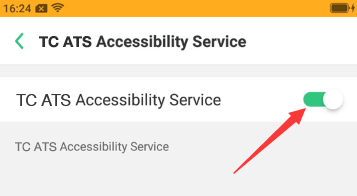
Step 3: Turn Off the Power Consumption Controls
To save battery, some devices restrict background tasks, which may automatically clear our app in the background, causing device disconnection or inability to connect. So, if you see the following prompt on your device during the connection process, please click allow and turn off power saving mode.
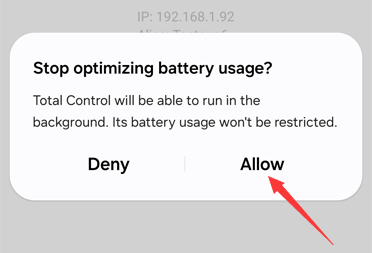
If no prompt appears, but you encounter device disconnection or inability to connect, please manually disable power saving mode in your device settings to prevent the app from being automatically cleared.
The settings may vary slightly for different brands of devices:
Huawei HarmonyOS
Open "Settings" - "Apps & Services" - "App launch" - Find "Total Control" (or "TC ATS") - Switch to "Manage manually"
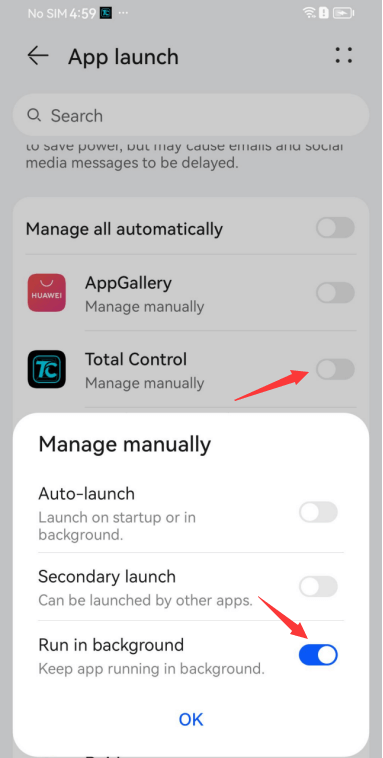
OPPO / VIVO
There are two ways:
Method 1: Long press the "Total Control" (or "TC ATS") app icon - "App info" - "Battery usage" - Turn on "Allow background activity"
Method 2: Open "Settings" - "Battery" - "More settings" - "App battery management" - Find "Total Control" (or "TC ATS") - Turn on "Allow background activity"
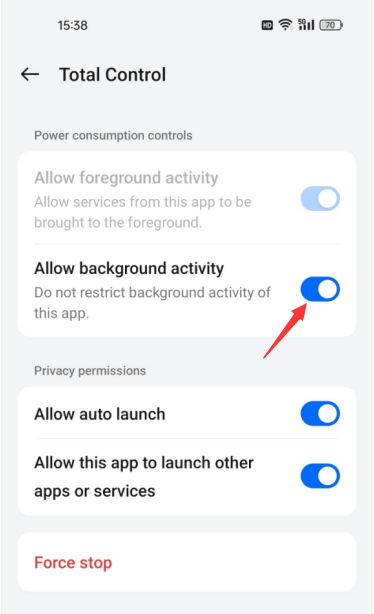
Xiaomi
There are two ways:
Method 1: Long press the "Total Control" (or "TC ATS") app icon - "App info" - "Battery saver" - Check "No restrictions"
Method 2: Open "Settings" - "Battery" - Click the "Settings" icon in the top-right corner - "App battery saver" - Find "Total Control" (or "TC ATS") - Check "No restrictions".
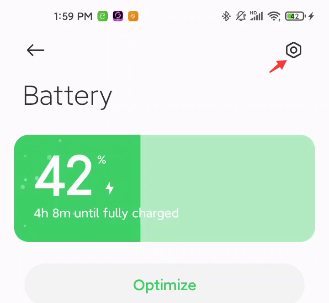
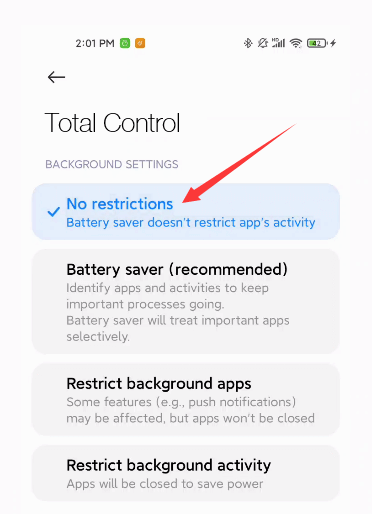
Step 4: Connect Device to PC
1. Scan to Connect: Return to the TCP connection page on your PC, select ATS (Beta), open the Total Control app on your device, click Scan, and scan the QR code to connect.
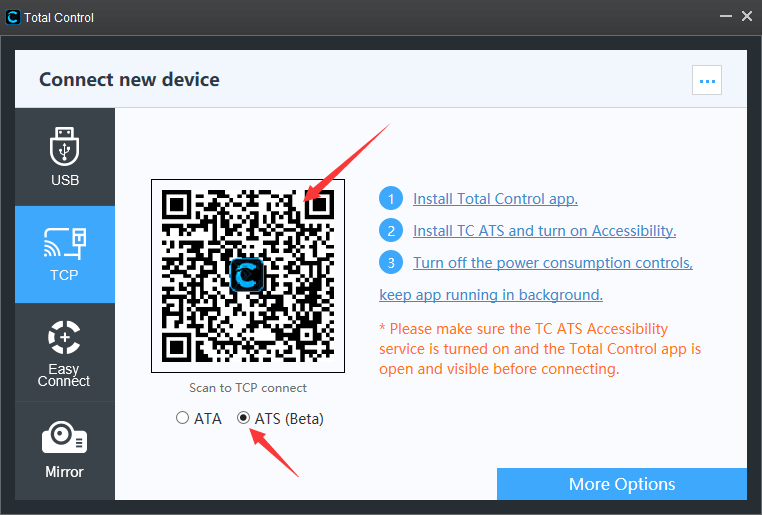
2. IP Address Connection: On the TCP connection page, click "More Options" to enter the IP address connection page. Enter the IP address and password (optional) of the Android device, then click "Connect" (How to check your IP address and set a password)
* Please make sure the TC ATS Accessibility service is turned on and the Total Control app is open and visible before connecting.
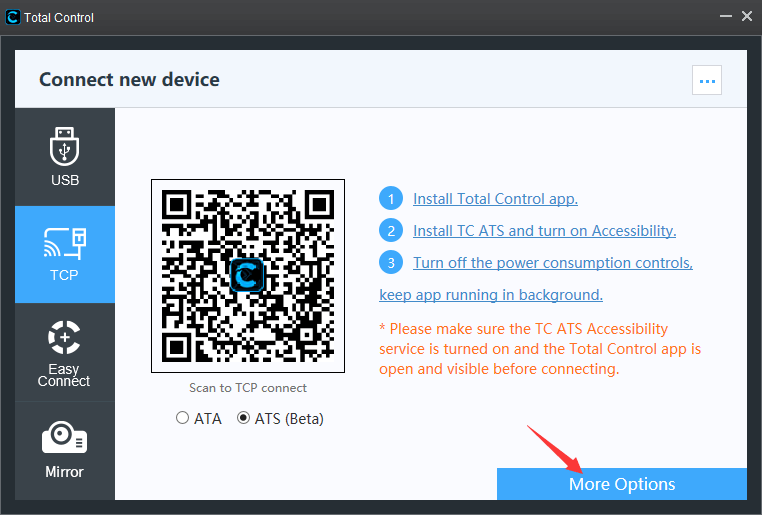
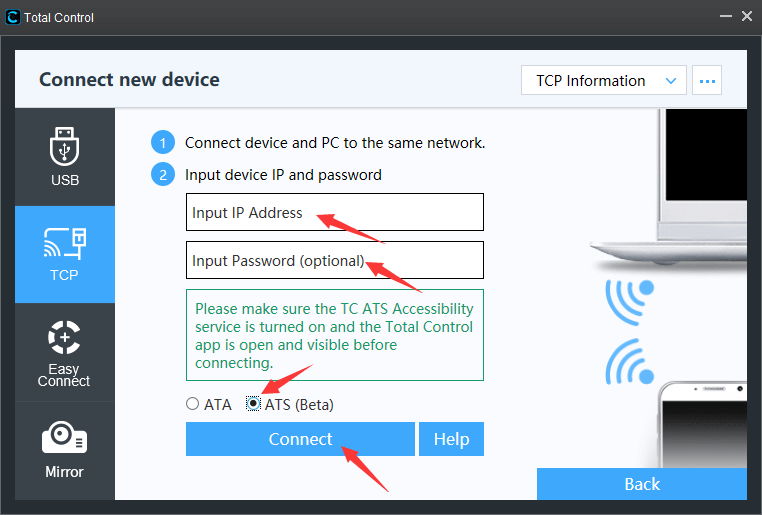
3. The connection is successful. Click the "Connect" button to see the device screen on PC.
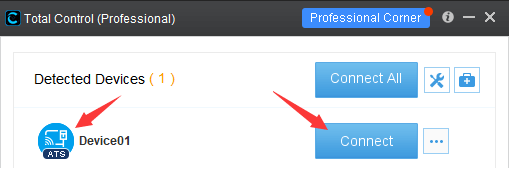
The ATS icon will be displayed on the device, indicating that the device is connected to the PC in ATS mode.
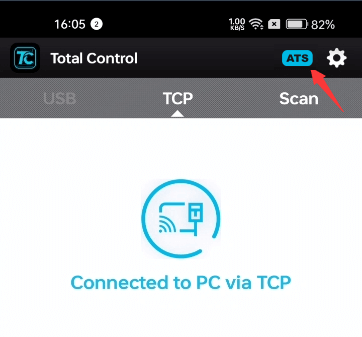
Run the Script
TC ATS can execute scripts independently of the PC.
1.Copy the JS script file to the device.
Open the device window's file manager and navigate to the /sdcard/TotalControl/scripts directory."
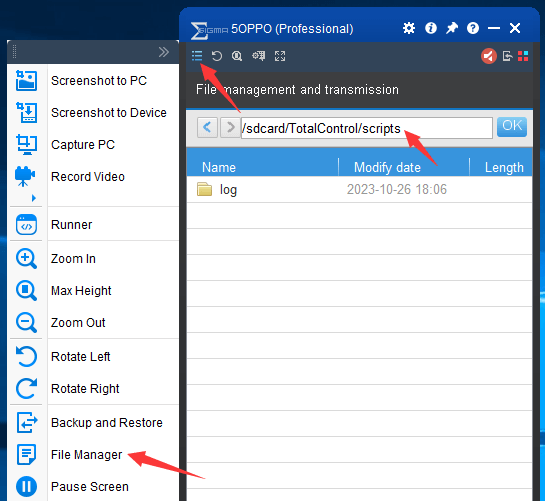
Drag and drop the JS script file from your PC to the device window.
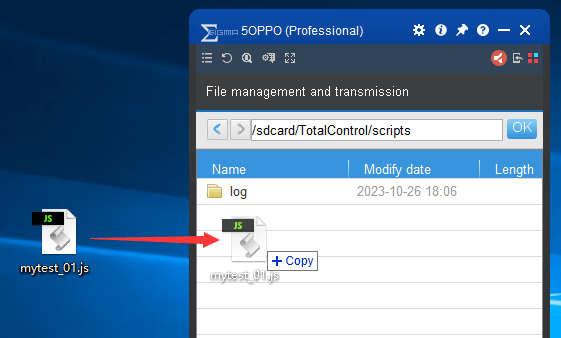
The file will be copied to the device. Click 'Back' to return.
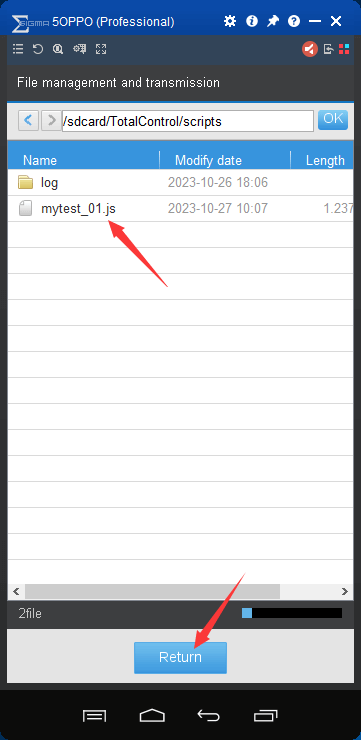
Back to TC ATS, if you don't see the script file, click “Refresh”.
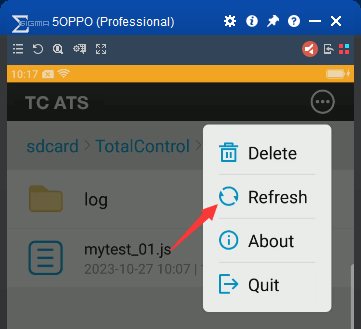
2.Click the execution icon next to the script to run it.
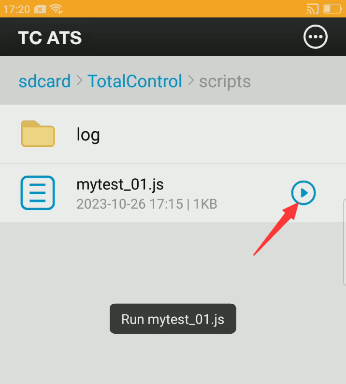
3.Click “Task” to view script execution records and click the “Log” icon to check the logs.
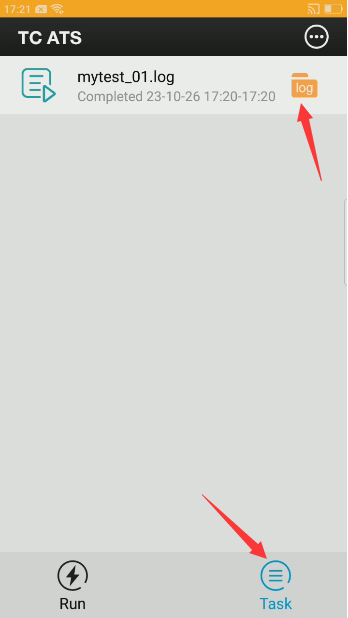
You can also create shortcuts for scripts to make execution more convenient (the method may vary for different devices).
Exit ATS Mode
If you want to switch to ATA mode, exit ATS mode first and then reconnect the device to the PC.
Exit steps: Open the TC ATS app on the device, click the "..." icon in the upper right corner, and then click "Exit".