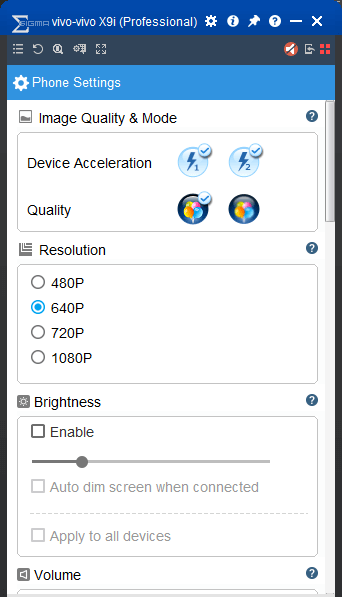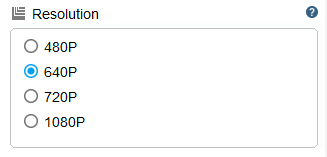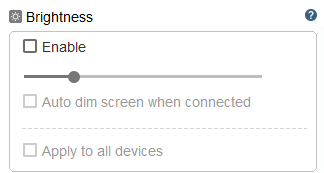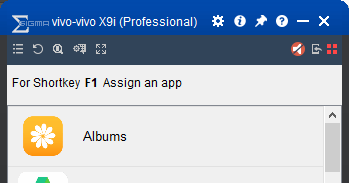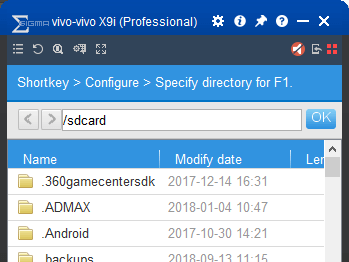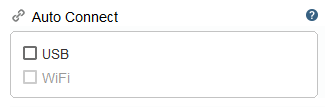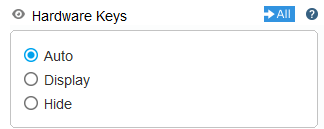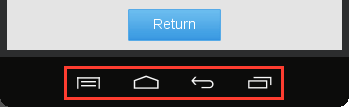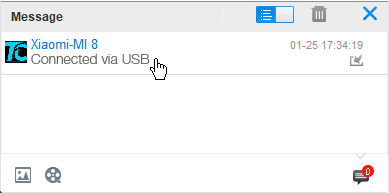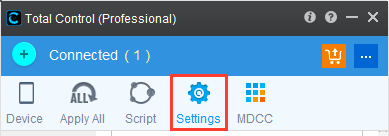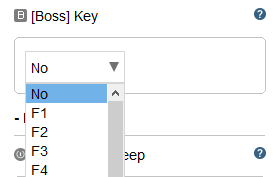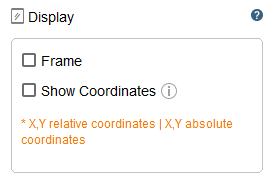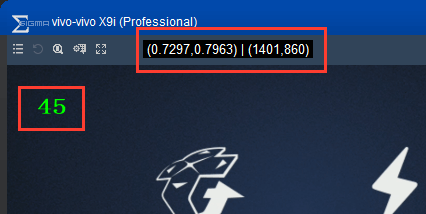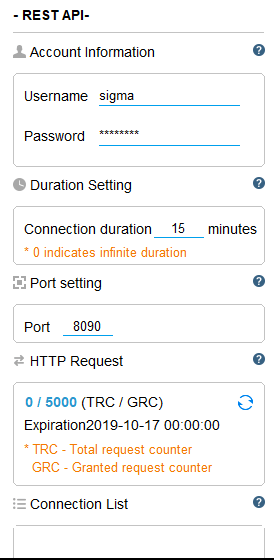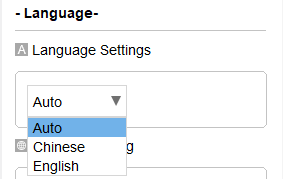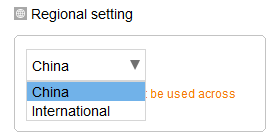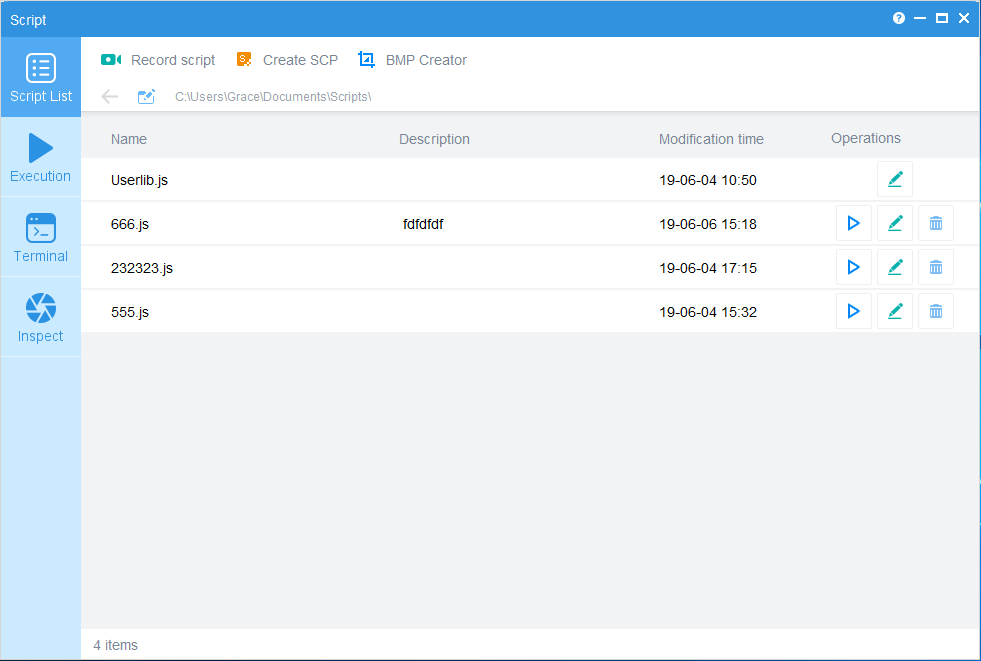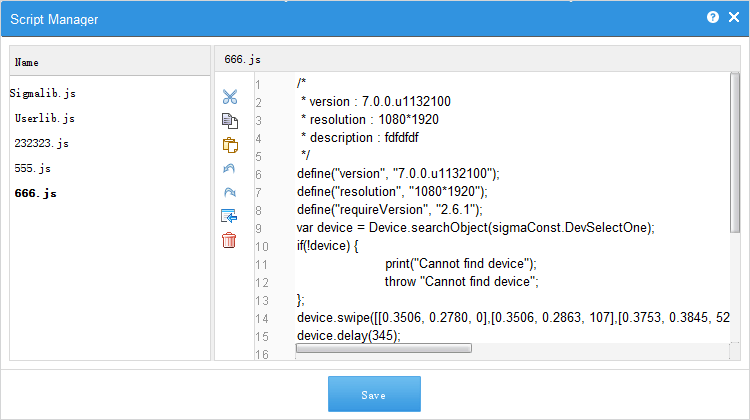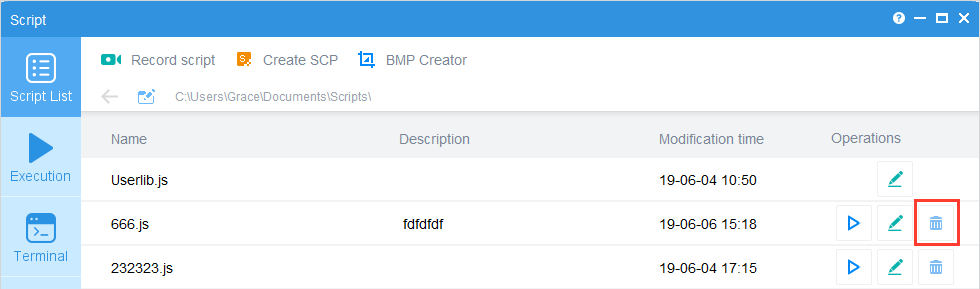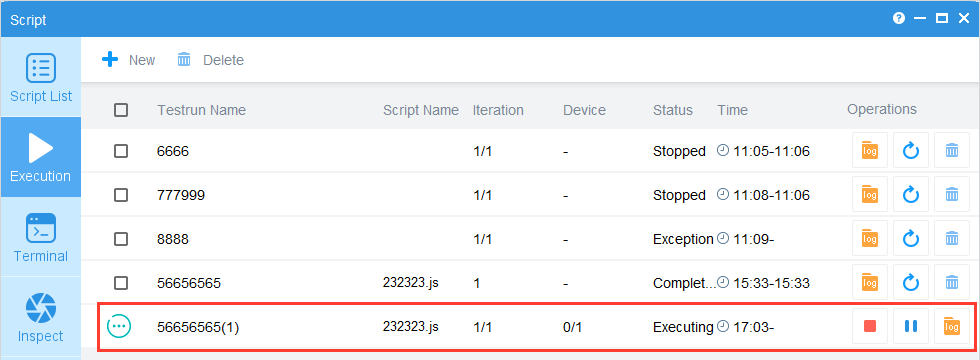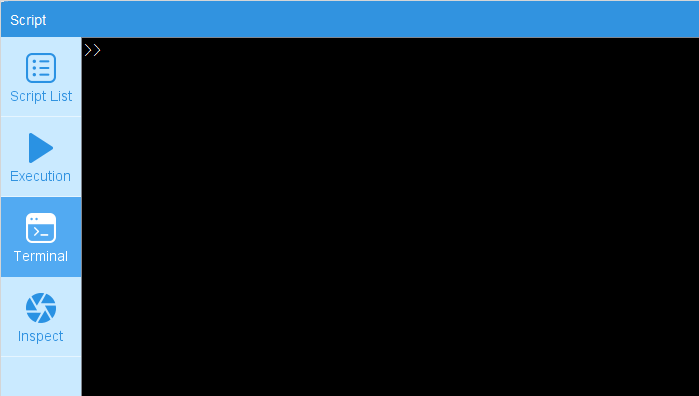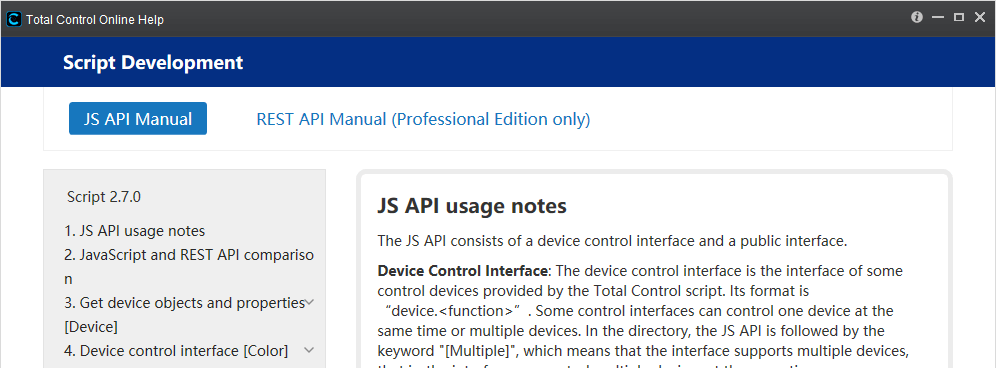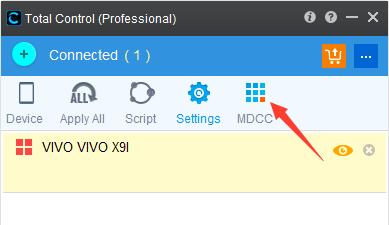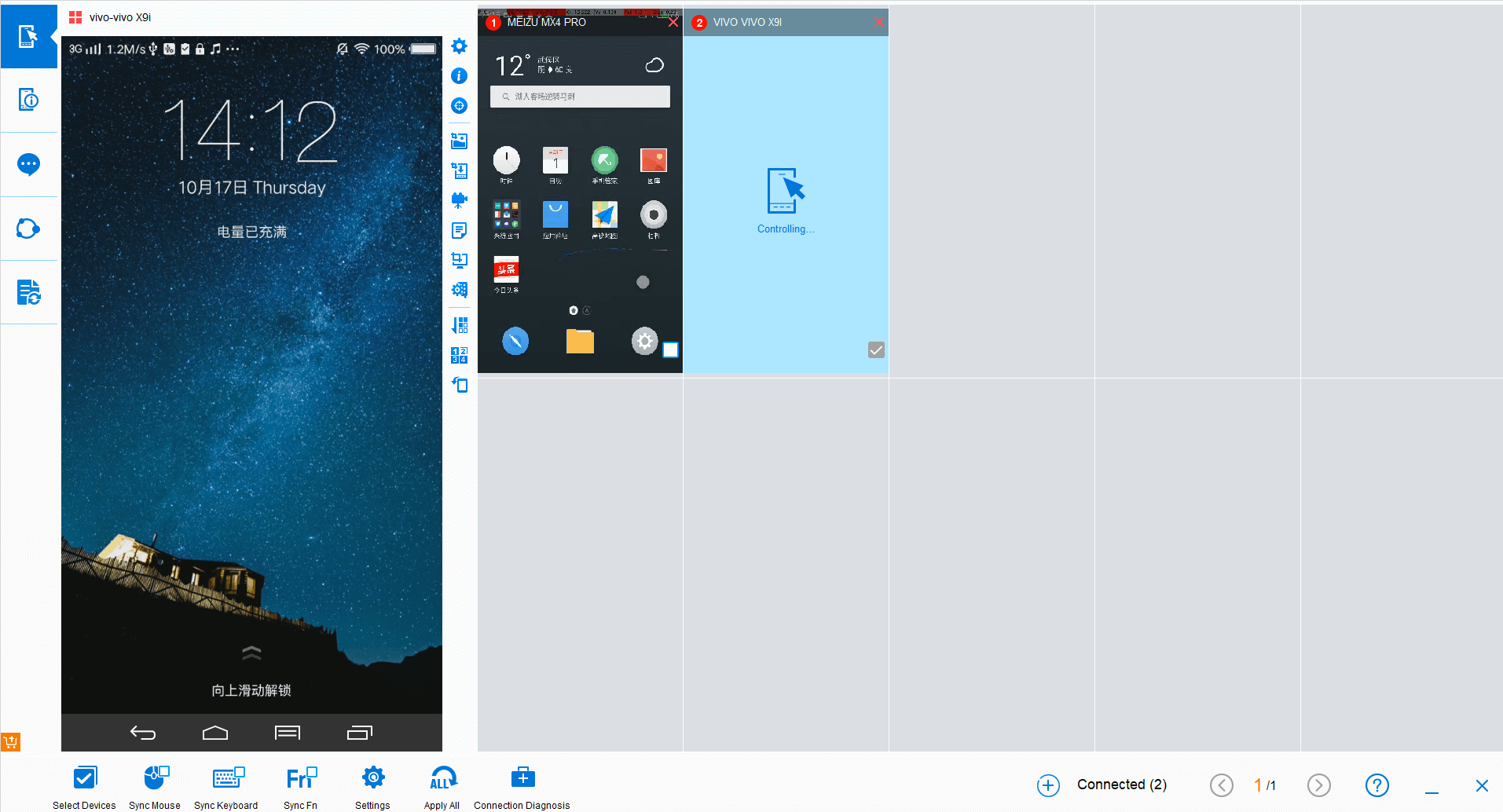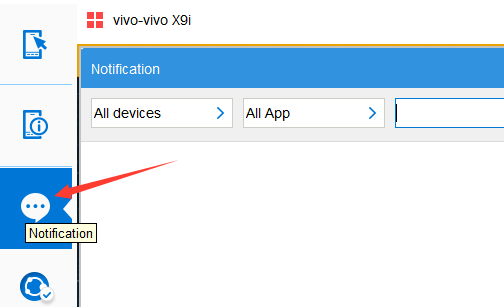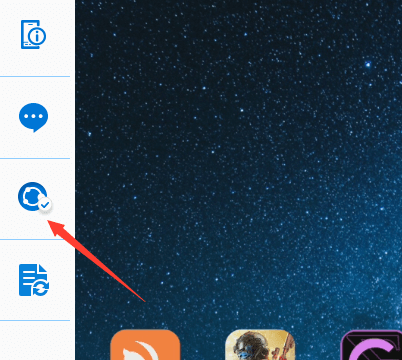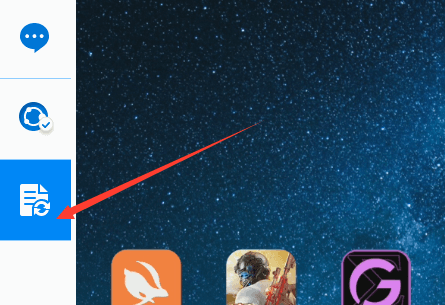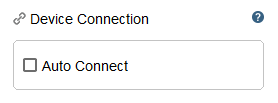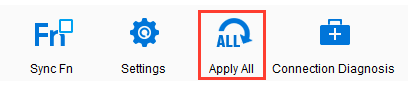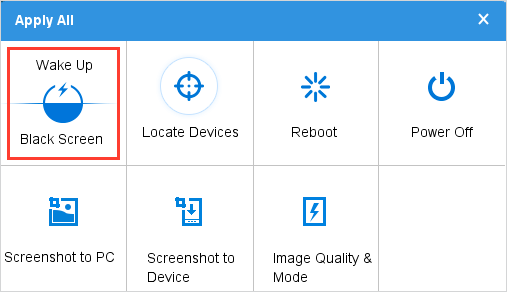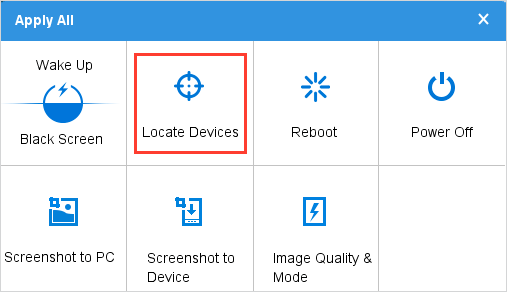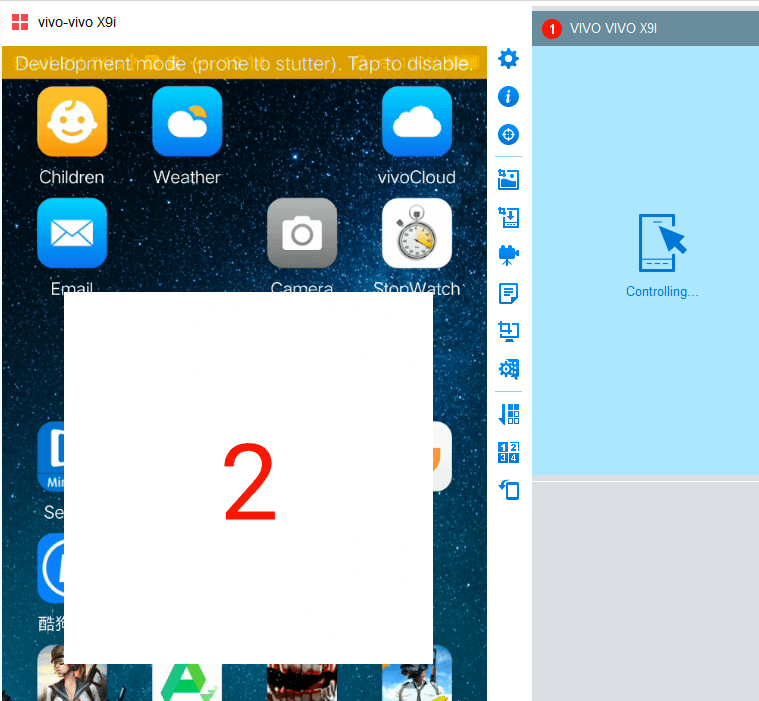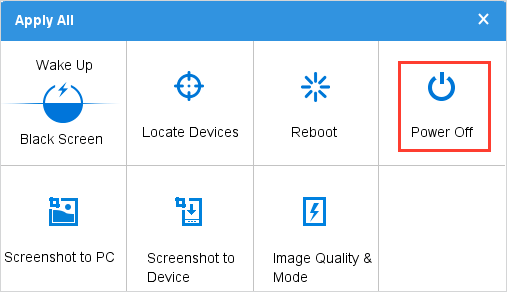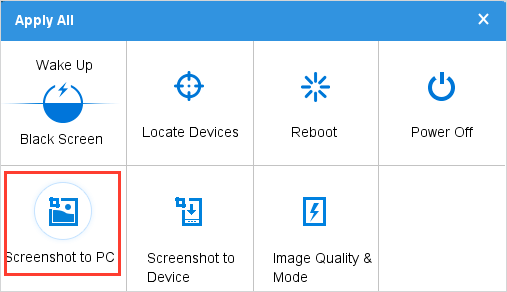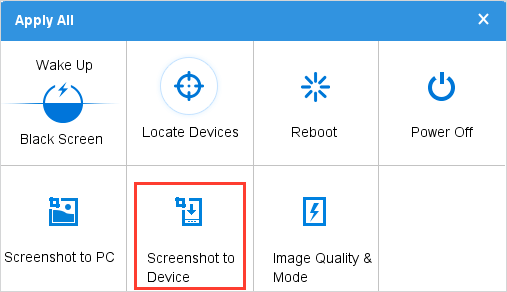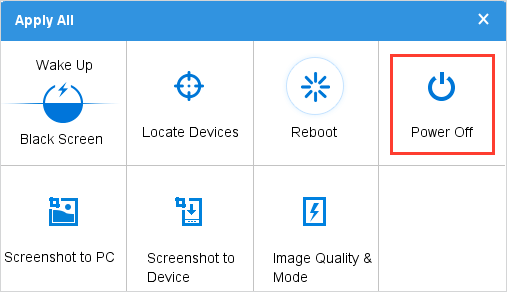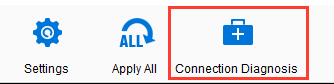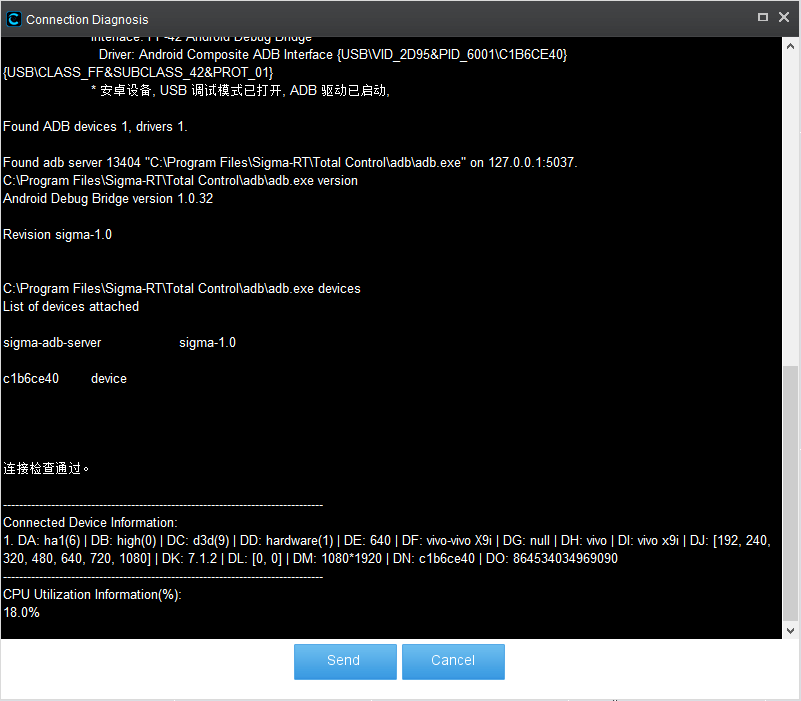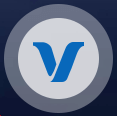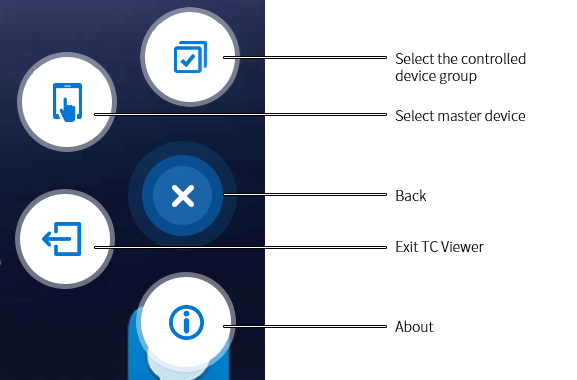Contents
- Install the Total Control client
- Two ways to connect device to computer
- Desktop mode function explanation
- Device Settings
- Settings
- Script
- MDCC
- Device Control
Total Control can help you control your Android device and monitor your screen in real time with your PC. You have two ways to connect your Android device to your PC: 1. Connect via USB. 2. Connect via TCP. Total Control can transfer the screen of the device to the computer monitor in real time and high speed, and can control and operate the device through the computer. Such as: watching device video on PC screen, SMS input through PC keyboard. setting hotspot, keyboard button instead of mouse click, setting shortcut key to make operation more convenient, displaying and promoting device and application through projector. Supporting device screen action recording, playback, drag files in the Total Control window for transmission, etc.
Install the Total Control client
 Double-click the installation file
Double-click the installation file
Double-click the downloaded installation file icon 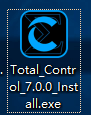 to display the client installation interface.
to display the client installation interface.
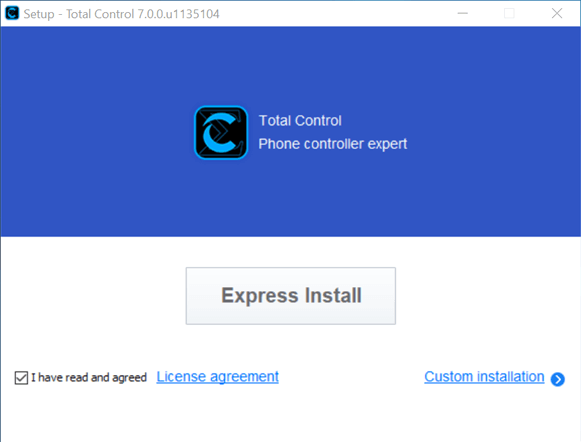
 Choose an installation location
Choose an installation location
Click "Custom Installation" to select the software installation location and install it.
Click the  icon to select the target file location. After selecting it, click "Install Now" to install.
icon to select the target file location. After selecting it, click "Install Now" to install.
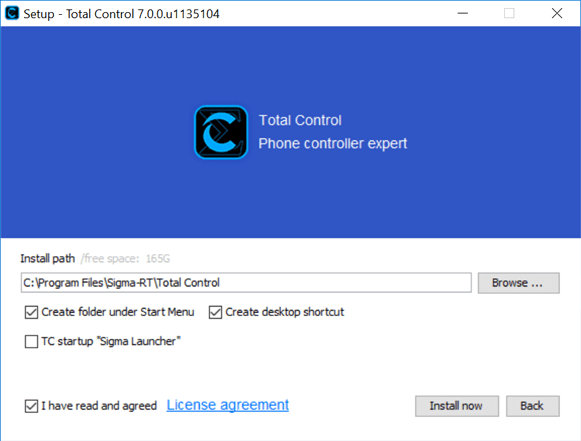
Two ways to connect device to computer
You can connect device to computer in two ways:
1. Connect using a USB cable
2. Connect via TCP.
 Connect device to computer via USB
Connect device to computer via USB
Connect device to the computer with USB cable (the desktop user recommends using the USB port on the back of the computer). If the device is properly installed, a list of devices will appear. Click the  button to connect the device.
button to connect the device.
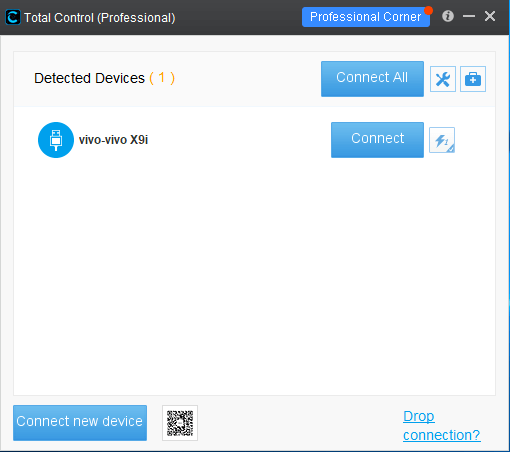
 Connect device to your computer via TCP
Connect device to your computer via TCP
Install the TC APP and connect the device to computer using a USB cable to launch the underlying program. After the device is connected normally, disconnect the USB connection and connect device and PC to the same network using WiFi or a network cable. The TC APP on the device will display the IP address of the device.
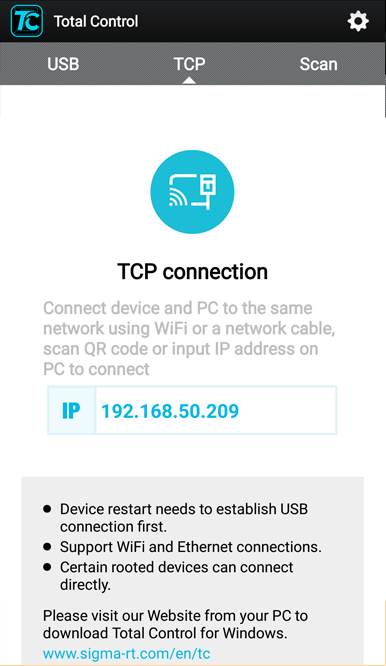
Click the  button on the client to switch to the TCP connection interface, enter the IP and password displayed on the device (if you don't set a password on the device, you don't need to fill it out). Fill in the text box and click
button on the client to switch to the TCP connection interface, enter the IP and password displayed on the device (if you don't set a password on the device, you don't need to fill it out). Fill in the text box and click  to connect.
to connect.
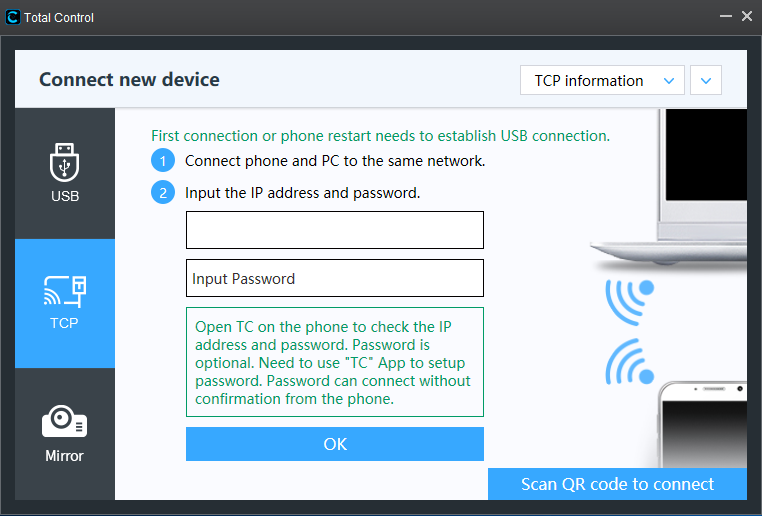
You can also scan the QR code to connect.
Open the Scan on the TC APP of your device
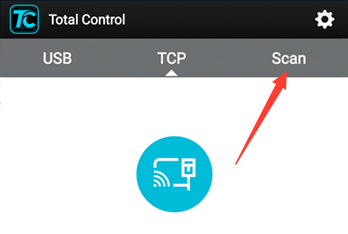
Scan the QR code on the computer to connect.
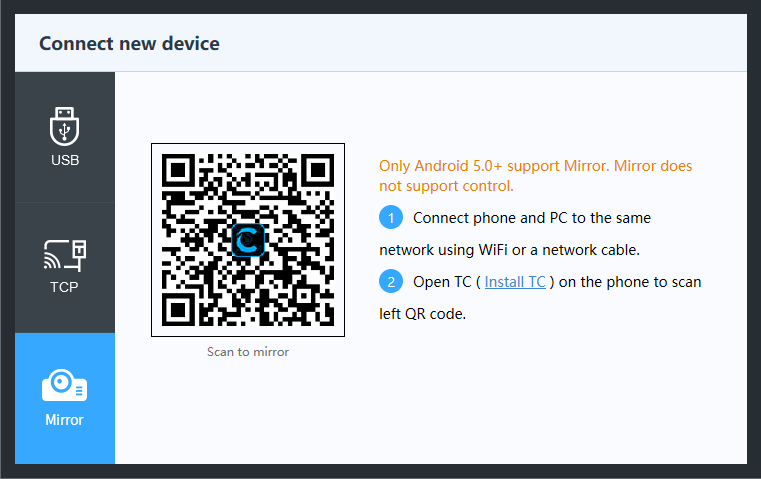
If the connection fails, a prompt screen will appear.
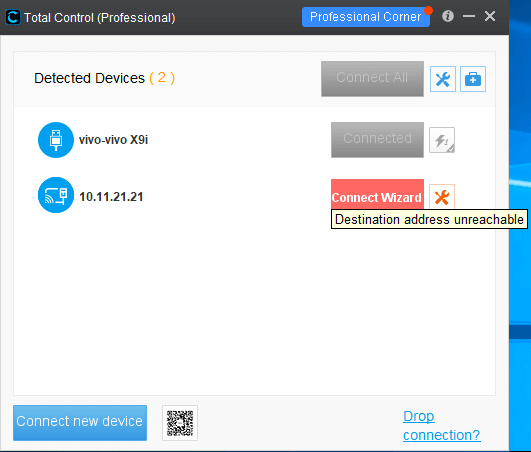
Desktop mode description
 Total Control Operation interface
Total Control Operation interface
After the connection is successful, the Total Control operation interface will show as follows:
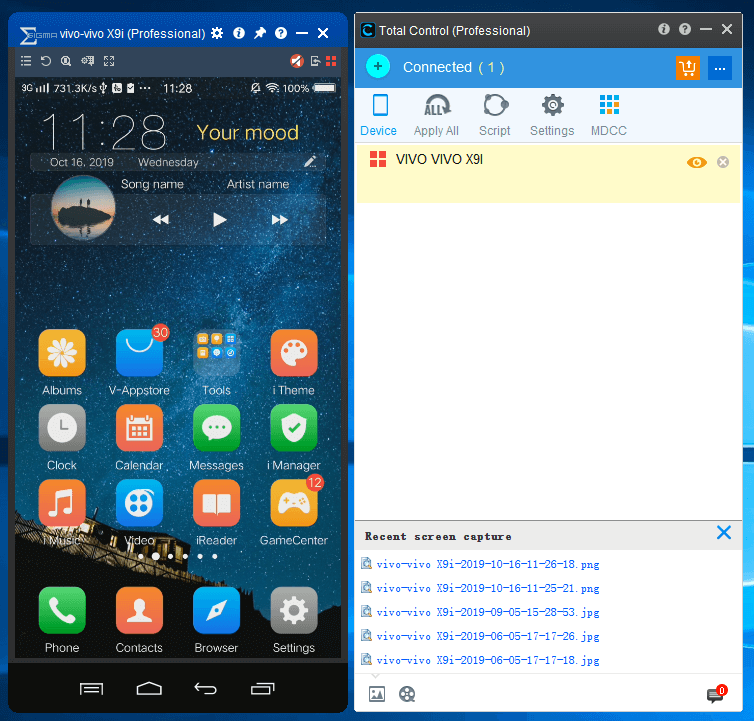
 Screenshot to PC
Screenshot to PC
Click the 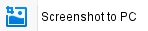 button to capture the current device screen to the computer. At this time, the current screenshot will appear at the bottom left of the screen. Click the
button to capture the current device screen to the computer. At this time, the current screenshot will appear at the bottom left of the screen. Click the  button to open the screenshot with the default viewing software on your computer. At the same time, the recent screenshot will appear in the right window, click to view.
button to open the screenshot with the default viewing software on your computer. At the same time, the recent screenshot will appear in the right window, click to view.
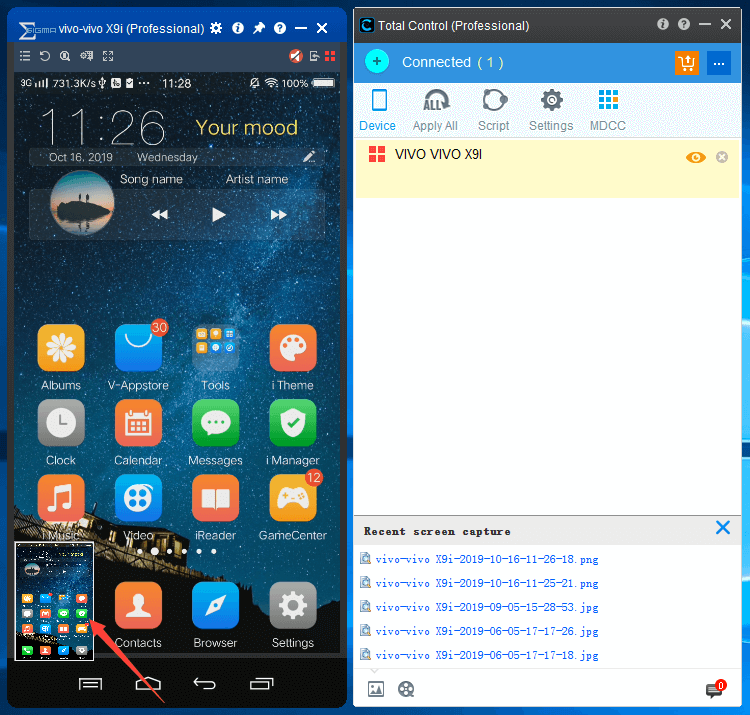
 Screenshot to device
Screenshot to device
Click the 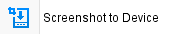 button to capture the current device screen and store it in device. You can view it in your device's album.
button to capture the current device screen and store it in device. You can view it in your device's album.
 Backup and Restore
Backup and Restore
Click the  button to bring up the backup and restore management window.
button to bring up the backup and restore management window.
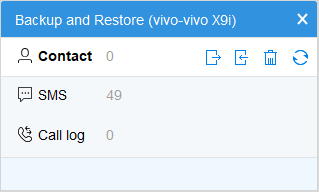
You can back up your contacts, SMS, call history, etc. on device to your computer, or you can restore the above information saved on your computer to device. Deletion and refresh are also supported.
 File manager
File manager
Click the 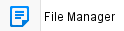 button to bring up the folder path of the device
button to bring up the folder path of the device
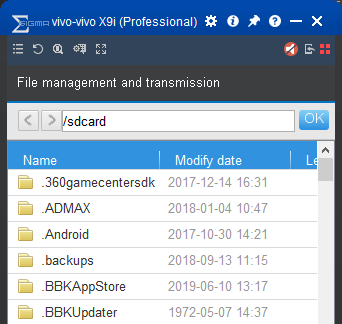
Drag files from the computer to the device folder to transfer files. You can also drag files from device folder to your computer.
 Sigma input method
Sigma input method
Total Control will install the Sigma input method on your device. When the device is connected to the computer, you will be able to input the text in the Sigma input box by using the computer keyboard and sending it to the device. The Sigma input method also introduces Emojis and can be "searched" or "jumped" depending on the usage scenario.
Connect the device to the computer and automatically enable the Sigma input method; it will automatically resume after disconnection.
After configuring Emoji, the Sigma input box will appear when you tap the keyboard. You can type and enter the Emoji expression using the Sigma input method.
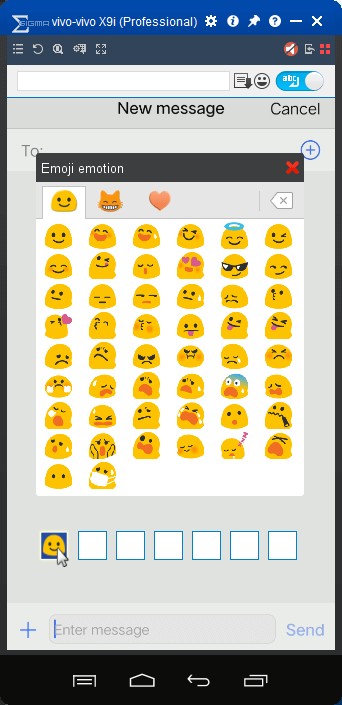
Device Settings
Click the device settings button to enter.
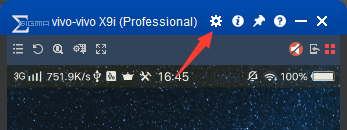
 Device acceleration
Device acceleration
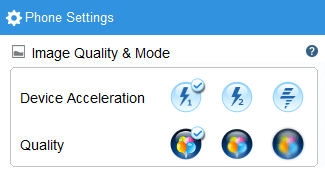
There are 3 modes for Device acceleration
Turbo mode 1: heighest speed
Turbo mode 2: good compatibility
Comp mode: Best compatibility
 Volume
Volume
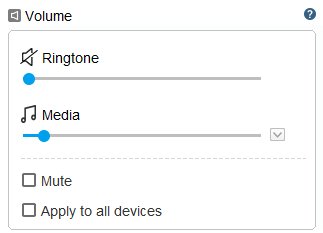
Drag the button to adjust the ringtone and media volume of your real device.
Check the mute to mute the real device.
 Shortkeys
Shortkeys
Click Configure to enter the shortkeys configuration window:
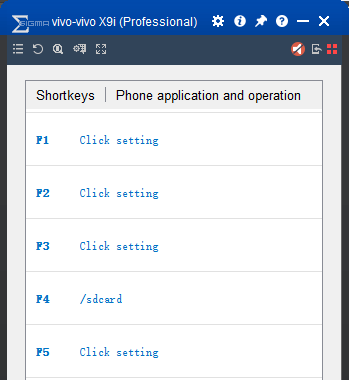
Shortcuts can be set to open an app, a script, or a file directory.
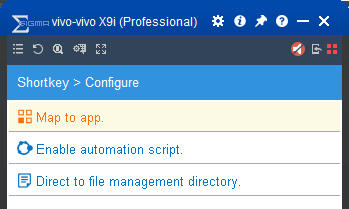
 Enable automation script
Enable automation script
Select an automation script, click "OK", the shortcut key is bound to the script
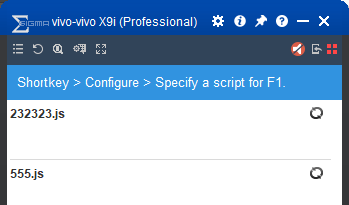
 USB auto connect
USB auto connect
After checking the USB, each time you plug in the device, you don't need to connect, the device can be connected automatically.
 PC acceleration and hardware acceleration
PC acceleration and hardware acceleration
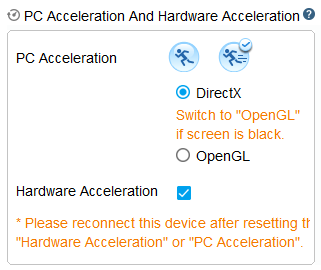
PC acceleration can choose High Speed, Top Speed, rendering can choose DirectX or OpenGL, check Hardware Acceleration, you can let the computer hardware help render the picture.
 Hotspot
Hotspot
Hotspots are configured for a single app
(1). Click  to enter the device settings page > click
to enter the device settings page > click 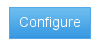 to enter the Hotspot setting > Choose to access one app
to enter the Hotspot setting > Choose to access one app
(2). Drag the  button above the action bar to drag the screen to the hotspot > after dragging to the screen, press the keyboard button to set the hotkey value. > click "OK" to complete the hotspot configuration.
button above the action bar to drag the screen to the hotspot > after dragging to the screen, press the keyboard button to set the hotkey value. > click "OK" to complete the hotspot configuration.
(3). To delete a screen hotspot, simply drag the screen hotspot back to the  location to delete it.
location to delete it.
(4). Click the  button to end the hotspot configuration.
button to end the hotspot configuration.
(5). If you need to modify it, just enter the configuration again and modify its key value. Move the hot spot of the screen to change its coordinates.
6. For apps that have hotspots configured, go to the appropriate app and the  button will appear. Clicking this button will display all configured hotkeys on the app screen.
button will appear. Clicking this button will display all configured hotkeys on the app screen.
Note: Please do not set special key values that have an effect on the system (for example: "Ctrl+space", etc.), otherwise the hotkey will be invalid.
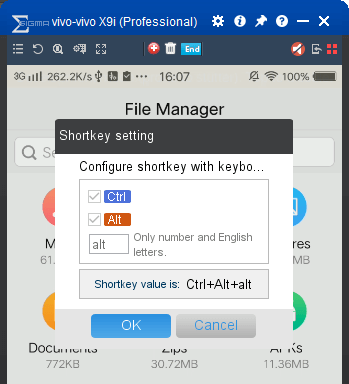
 Input Mode
Input Mode
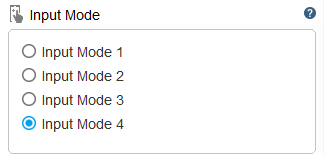
If the mouse click on the device is not accurate, you can choose the calibration mode adjustment.
 Reboot, Power off
Reboot, Power off
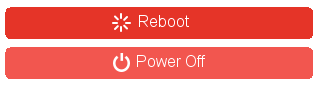
Click Restart to restart the real device.
Click Shut Down and the real device will shut down.
 Open service
Open service
If you want to receive device messages on your computer, you need to set up a messaging service. Open “Settings” in the TC app on the mobile, click “Setting message service” button, and enable TC notification listener service.
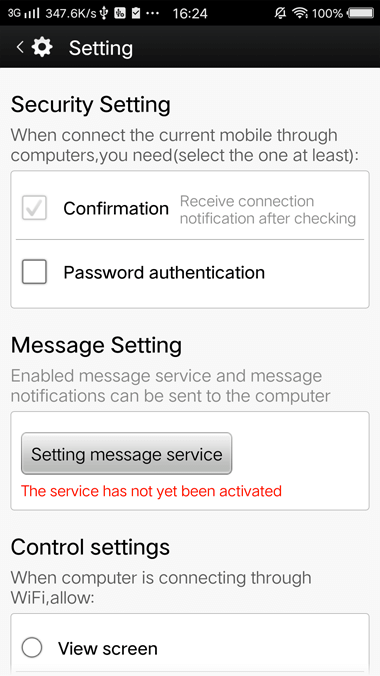
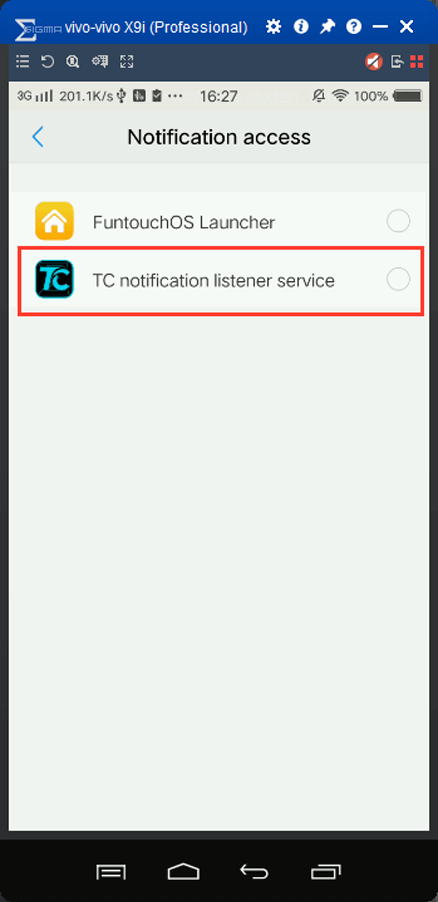
After activation, the information received by the device will be pushed to the computer. Click  on the computer to view the message, and click "Clear All" to delete all push messages from the device.
on the computer to view the message, and click "Clear All" to delete all push messages from the device.
System settings
 Screenshot/Record
Screenshot/Record
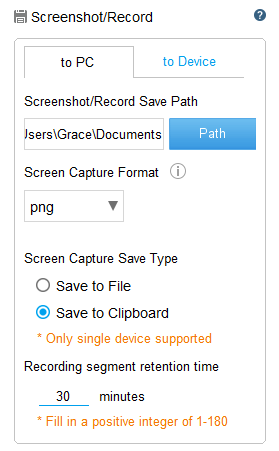
You can set the screenshot/record save path, the screen capture format and save type, recording segment retention time.
 Device auto sleep
Device auto sleep
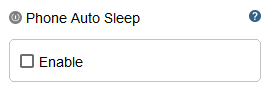
Enable device auto sleep, the device will uses its own sleep policy, unable it, the device screen is always on.
 Display while connectiong
Display while connectiong
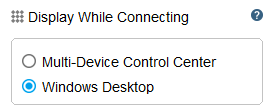
Select whether to automatically enter the Multi-Device Control Center or Windows desktop mode when the device is connected.
 Auto start up
Auto start up
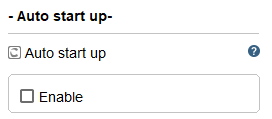
You can set TC to start automatically when you turn on the computer by clicking the enable button.
Script
 Record script
Record script
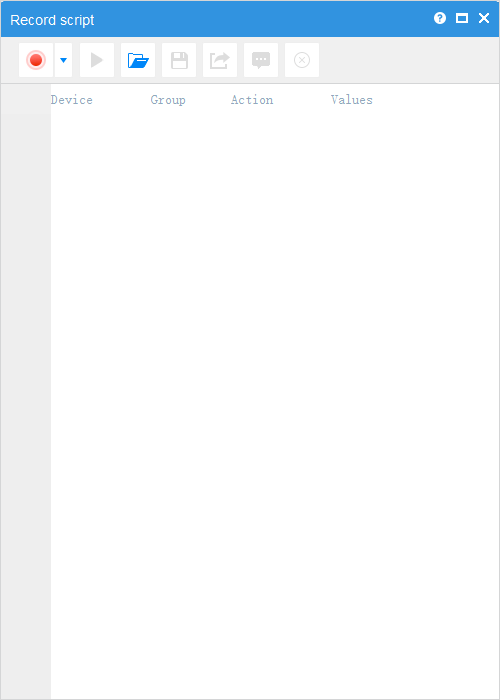
Record the operation on the current device and save it as an xlsx file. The properly formatted xlsx file can be loaded again.
Support for exporting to a JavaScript or JSON file, JavaScript files can be executed directly on Total Control.
Support for additional recording and support for breakpoint debugging.
 Fast execution
Fast execution
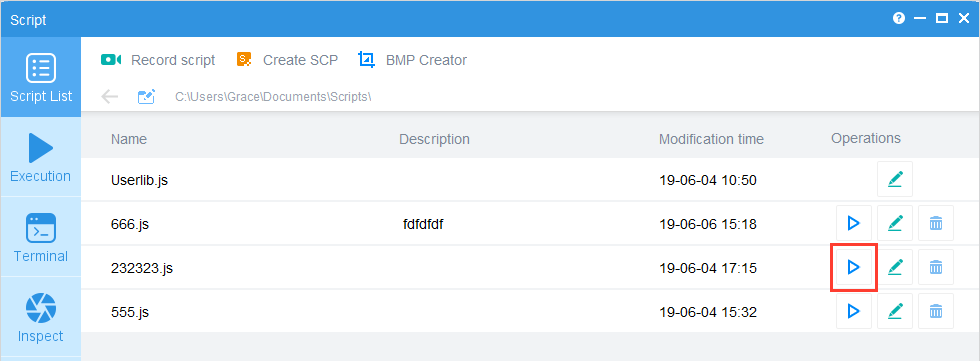
Select the script and click the Fast execution button to enter the Execution to quickly create the task.
 Create Testrun
Create Testrun

Enter the testrun name, select script, select the iteration, time, and device, and finally click Start to execute the task according to the settings.
 Inpect
Inpect
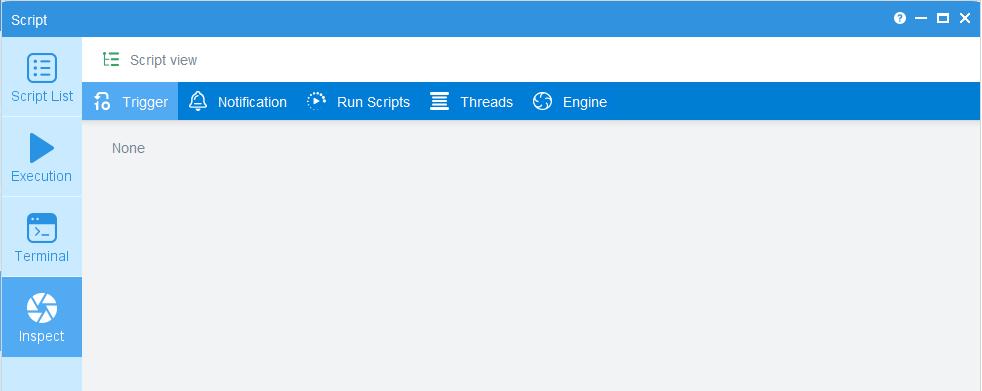
Monitoring can view the following record information:
Trigger, Notification, Run Scripts,Threads, engine.
MDCC
 Device information
Device information
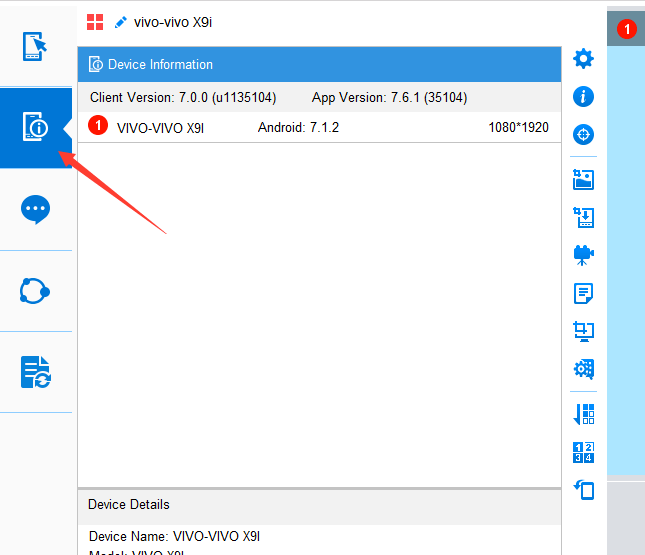
Click to view the device information of the device: name, Android version, resolution, etc.
 Select device
Select device
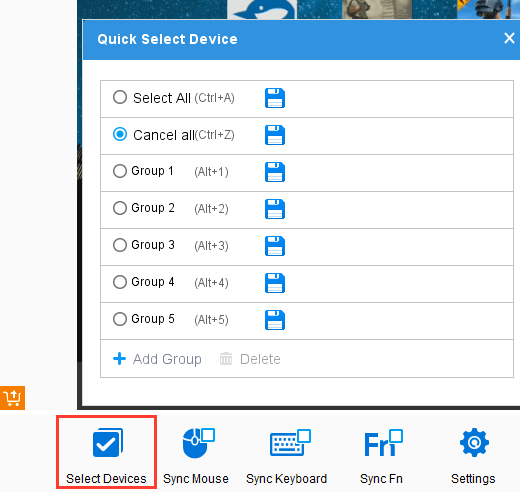
Select the connected device, you can select all, do not select and set the group, select the group, and so on.
 Sync mouse
Sync mouse

Check the sync mouse and the mouse operation on the master device will be synced to all selected devices.
 Sync keyboard
Sync keyboard

Check the sync keyboard and the keyboard input on the master device will be synced to all selected device.
 Sync Fn
Sync Fn

Check the sync Fn, the shortkeys F1-F9 executed on the master device will be synced to all selected devices.
 Screen display
Screen display
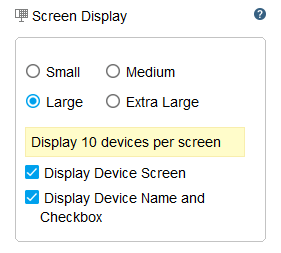
There are 4 modes, small, medium, large and extra large, which are used to set the size of the screen of all the sub-control device on the MDCC.
 Quality
Quality
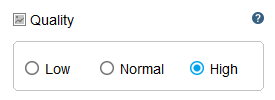
There are three modes of image quality settings, low, normal and high, which are used to set the quality of all the sub-control devices on the MDCC.
Device Control
The Device Control of MDCC supports the use of a device that can be connected to a computer to control a custom device group or all devices through TC.
 Purchase
Purchase
This features is a pay feature. If you purchase "Multi-devices Control (70)" or "Multi-devices Control (100)", you can get this feature for free.
 Add Device
Add Device
There are three ways to add devices to the Device Control list. The added devices can be used to control other devices connected to the TC.
 USB
USB
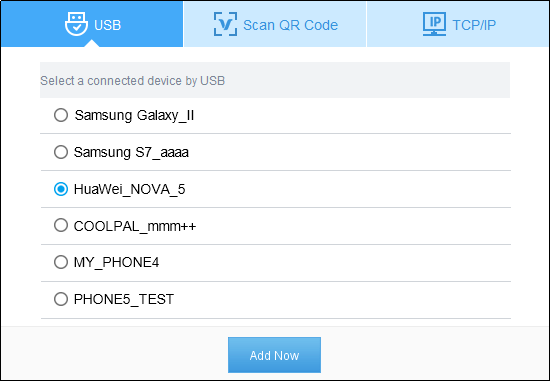
All the devices connected to the TC will be displayed here. Select the device and click "Add Now". The TC will push the TC Viewer app to the device, install and connect.
 Scan QR Code
Scan QR Code
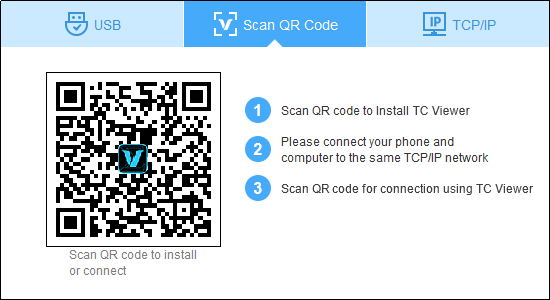
If the TC Viewer app is not installed on the device, use any scanning software to scan the QR code to install it. After the installation, connect the device and the PC to the same TCP / IP network, and then use the TC Viewer's scanning function to scan the QR Code to connect.
 TCP/IP
TCP/IP
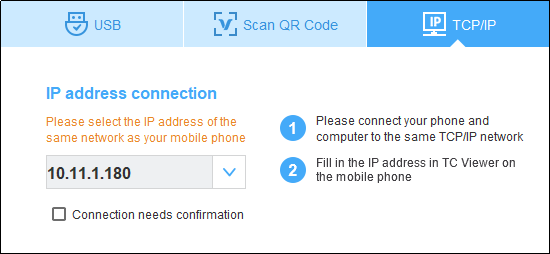
If the device has the TC Viewer app installed, connect the device and the PC to the same TCP / IP network, enter the IP address displayed on PC client in the TC Viewer, and connect to the TC.
If you select "Connection needs confirmation", you need to confirm on the computer when connecting.
Using these three methods, you can add the device to the Device Control list and enable it immediately. The devices in the list can be enabled or disabled, or deleted.
 Control
Control
After successful connection, you can see the screen of the master device on TC Viewer. The default master device is the master device of the TC MDCC. The master device can be switched in TC Viewer, and the MDCC will be changed at the same time.
When you use the TC Viewer to perform operations such as swipe, click, and input on the main control device, all operations will be synchronized to the Controlled Device Group(the device selected in MDCC by default).It can be modified in TC Viewer, and the MDCC will be changed at the same time.
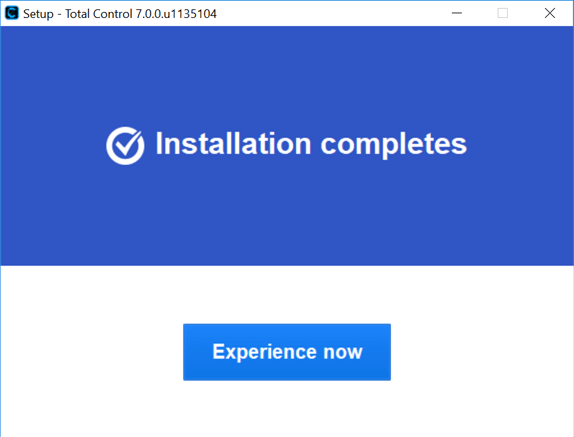
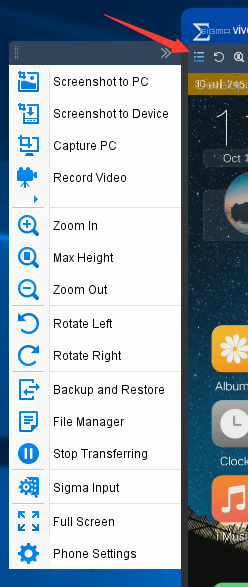
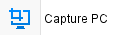 button to capture the computer screen and store it in the device folder.
button to capture the computer screen and store it in the device folder.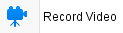 button to start recording the device's screen. There will be a recording time prompt on the device screen:
button to start recording the device's screen. There will be a recording time prompt on the device screen: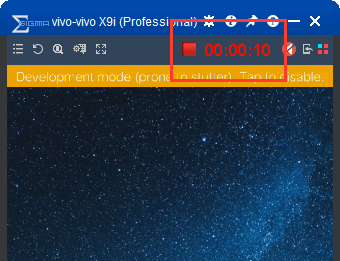
 button to zoom in on the device window on your computer.
button to zoom in on the device window on your computer.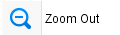 button to zoom out the device window.
button to zoom out the device window.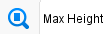 button and the device window will become the most suitable size, as shown below:
button and the device window will become the most suitable size, as shown below: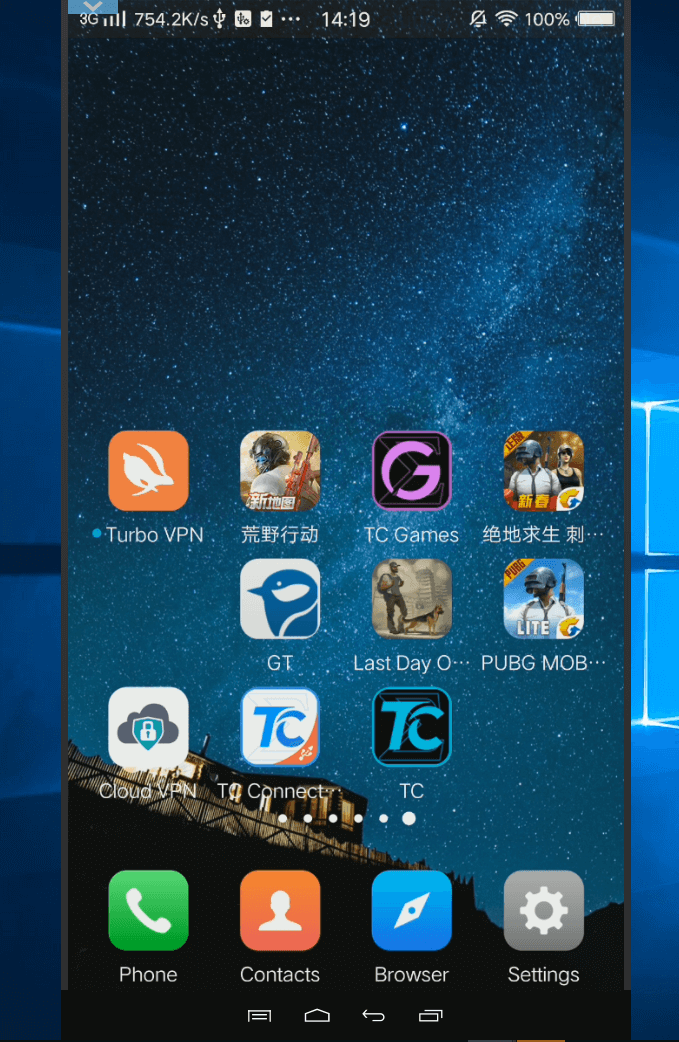
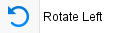 and the device window will rotate 90° to the left.
and the device window will rotate 90° to the left.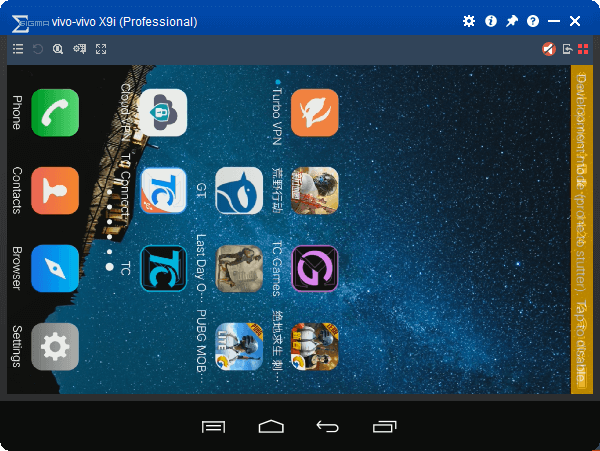
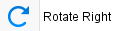 and the device window will rotate 90° to the right.
and the device window will rotate 90° to the right.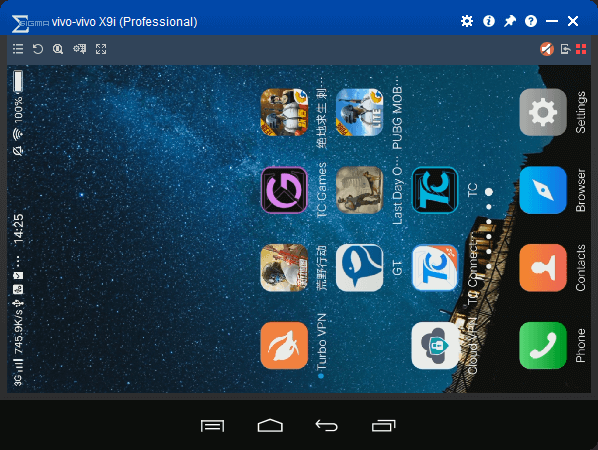
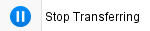 button, the device screen on the computer will pause the screen transfer, and the Resume Transferring button as shown below appears:
button, the device screen on the computer will pause the screen transfer, and the Resume Transferring button as shown below appears: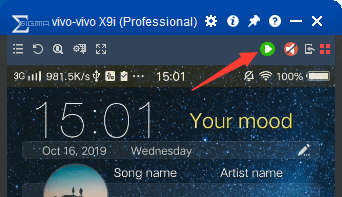
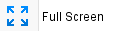 button and the device window will fill the computer screen and enter full screen mode.
button and the device window will fill the computer screen and enter full screen mode.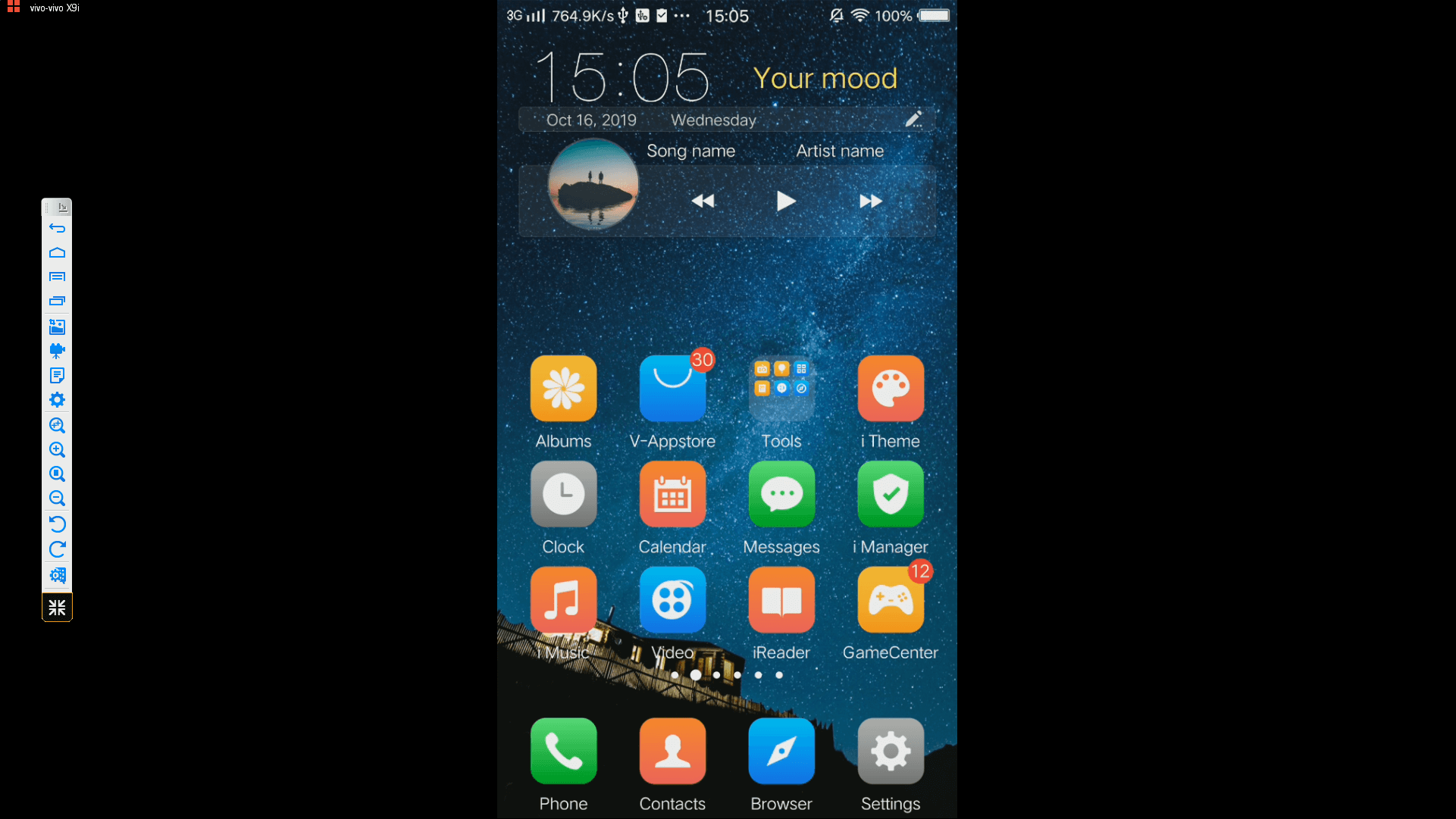
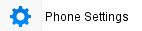 button to jump to the device settings window.
button to jump to the device settings window.