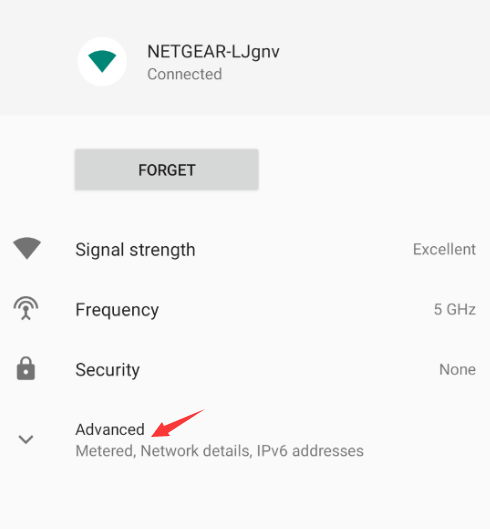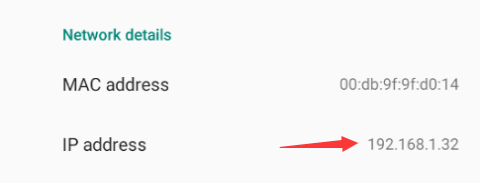Getting Started
How to Set Up Emulator Connection
Total Control provides support for emulators. Currently, it supports three emulators:
LDPlayer
Step 1: Configure the Emulator
1. Launch the emulator.
2. Click the menu in the top right corner of the emulator window to open the emulator settings. Select "Phone" in "Display setting".
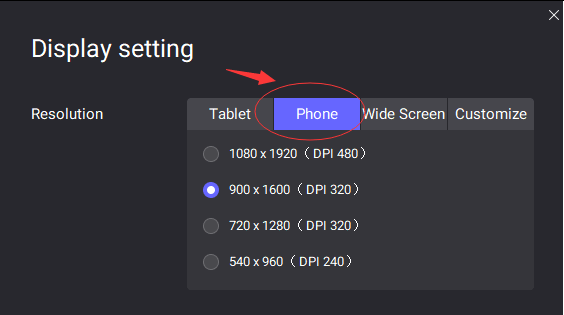
3. Enable "Network bridging" in "Network".
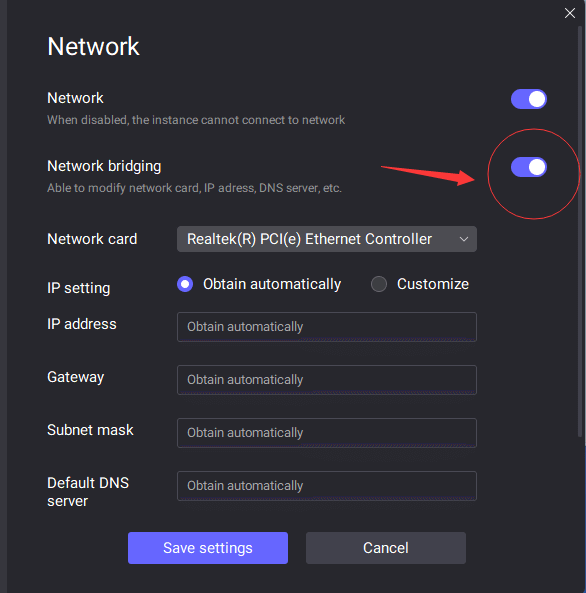
4. In "Other settings" - "ADB debugging", select "Enable local connection". After completing all settings, click "Save settings" and restart the emulator.
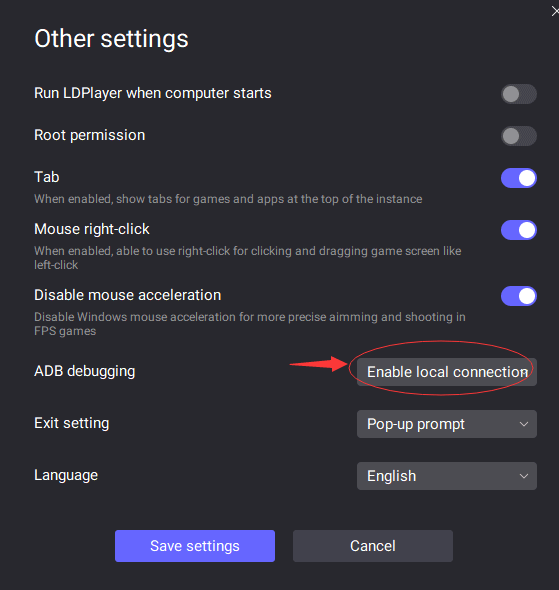
Step 2: Connect to Total Control
1. Open the Total Control software.
2. Go to the Connection Help page.
If no device is connected, click the “No Device Found, Click Here to Begin” button to enter Connection Help.
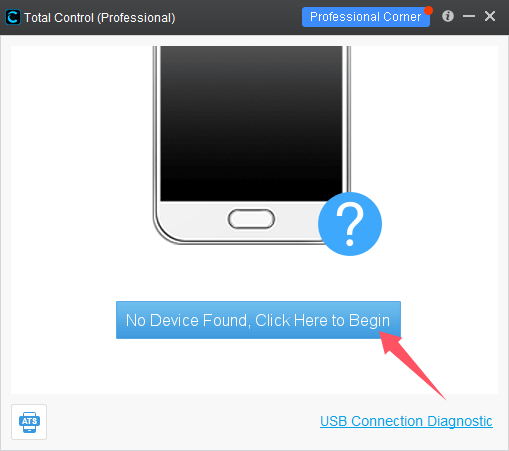
If a device is already connected, click “+” - “Connect New Device” button to enter Connection Help.
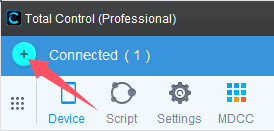
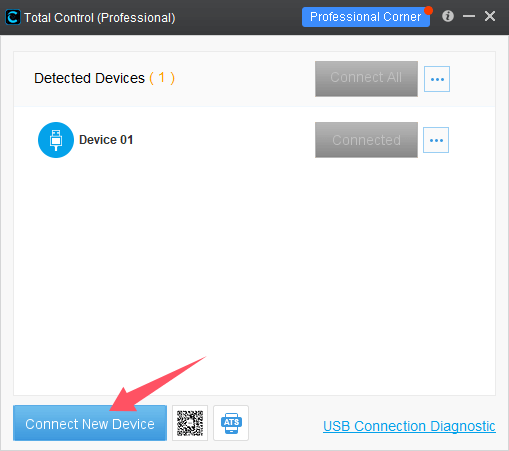
3. On the Connection Help page, click the “Emulator” tab, then enter the emulator IP (192.168.2.90) and port (5555), and click the “Connect” button. Obtain Emulator IP Address
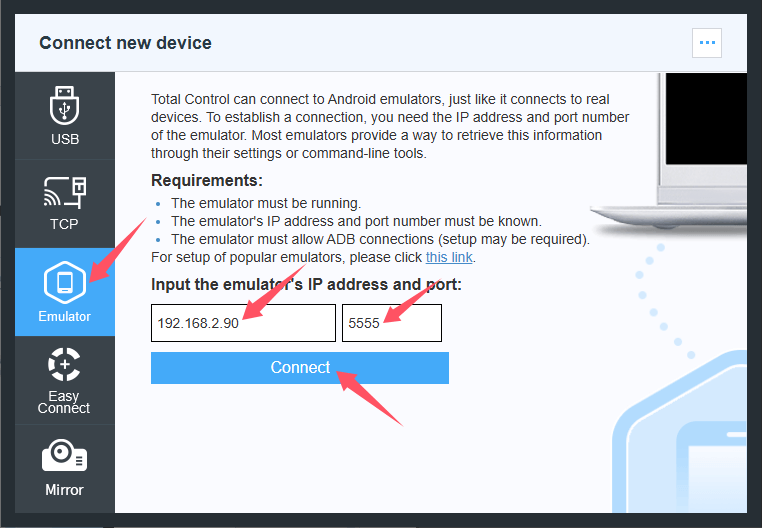
4. Total Control will automatically create the connection. Then, click the "Connect" button to establish the connection. (For first-time installations, you may need to authorize the connection within the emulator.)
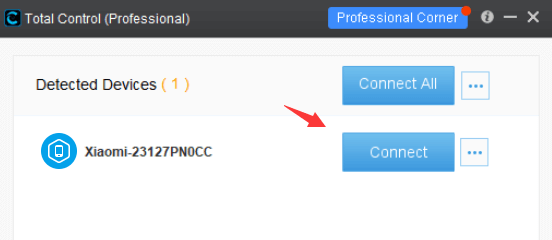
BlueStacks
Note: The emulator and Total Control must be installed on the same computer.
Step 1: Set Up the Emulator
1. Launch the emulator.
2. Click the menu in the top right corner of the emulator window to open the emulator settings. Go to "Display" - "Display resolution," then select "Portrait" mode.
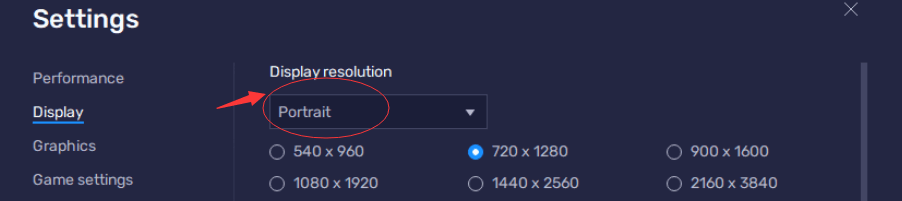
3. Enable "Android Debugging Bridge(ADB)" in the "Advanced" settings. After completing all settings, click "Save changes" and restart the emulator.
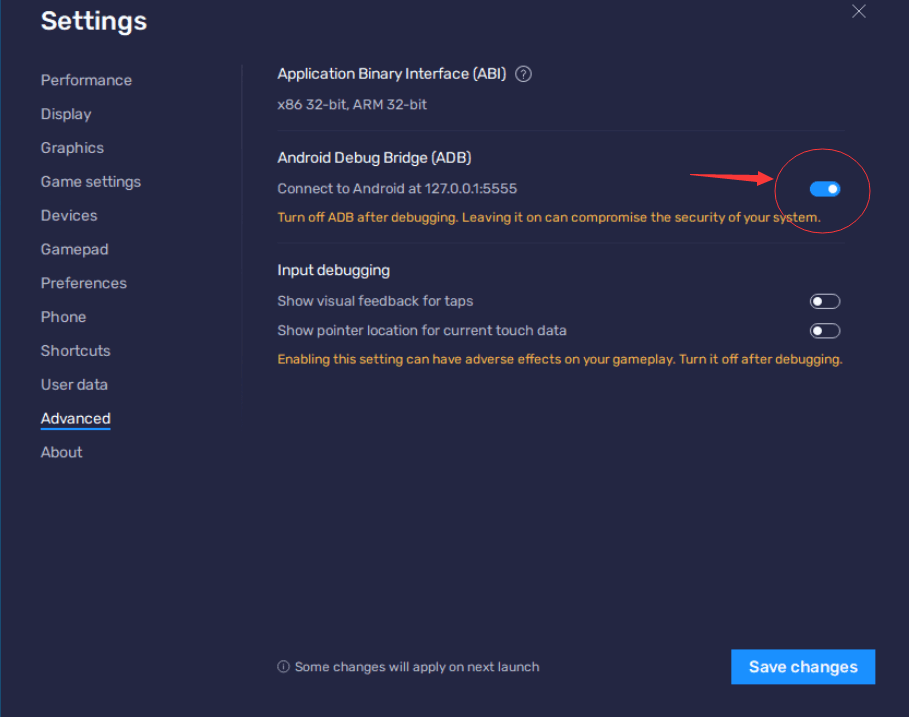
Step 2: Connect to Total Control
1. Open the Total Control software.
2. Go to the Connection Help page.
If no device is connected, click the “No Device Found, Click Here to Begin” button to enter Connection Help.
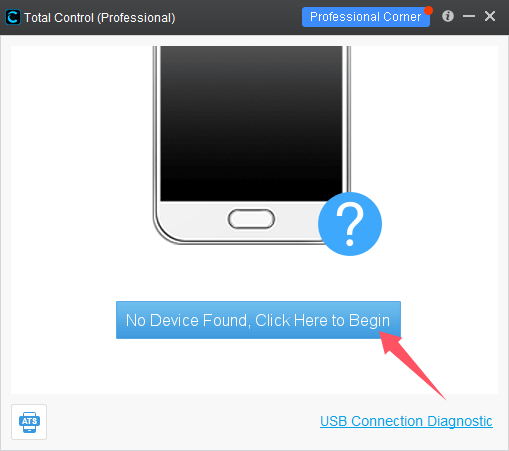
If a device is already connected, click “+” - “Connect New Device” button to enter Connection Help.
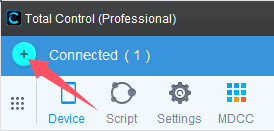
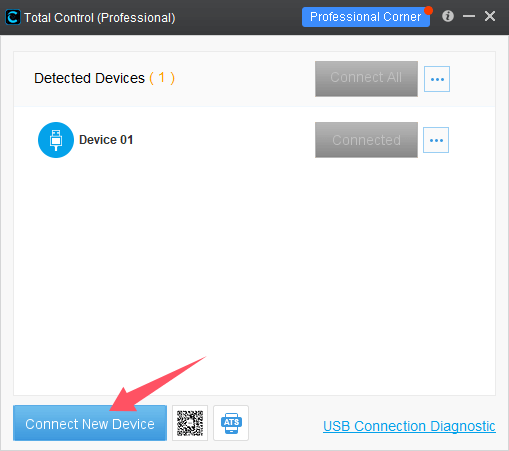
3. On the Connection Help page, click the "Emulator" tab, enter the emulator's address (127.0.0.1) and port (5555), then click the "Connect" button. (127.0.0.1 represents the local machine (your computer). Since both the emulator and Total Control are installed on the same computer, this address and port allow communication with the locally running emulator.)
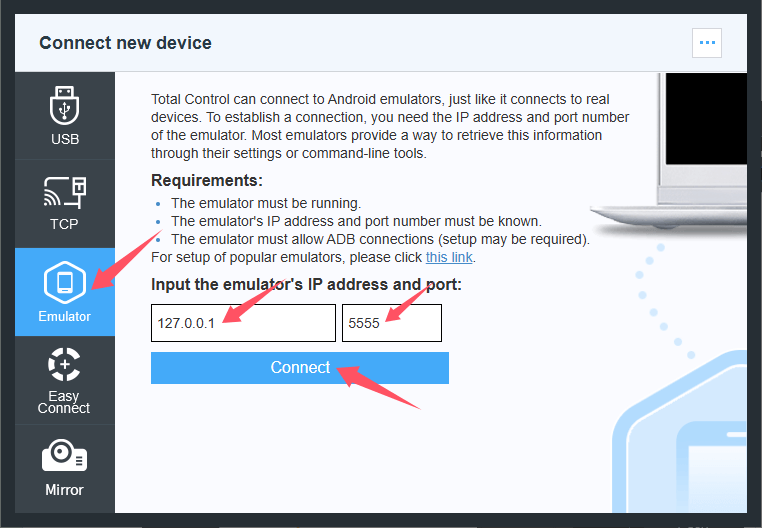
4. Total Control will automatically create the connection. Then, click the "Connect" button to establish the connection. (For first-time installations, you may need to grant connection authorization within the emulator.)
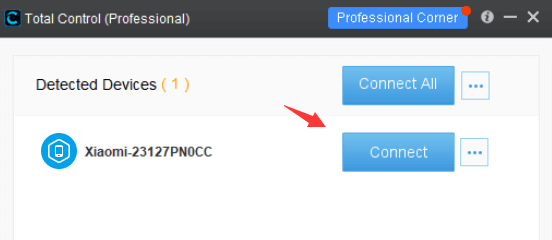
MuMuPlayer
Note: The emulator and Total Control must be installed on the same computer.
Step 1: Set Up the Emulator
1. Launch the emulator.
2. Click the menu in the top right corner of the emulator window to open the emulator settings. Go to "Display" - "Resolution setting," then select "Mobile mode". After completing all settings, click "Save settings" and restart the emulator.
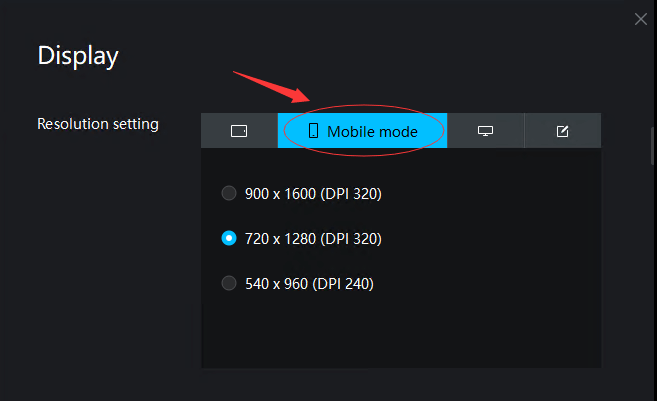
Step 2: Connect to Total Control
1. Open the Total Control software.
2. Go to the Connection Help page.
If no device is connected, click the “No Device Found, Click Here to Begin” button to enter Connection Help.
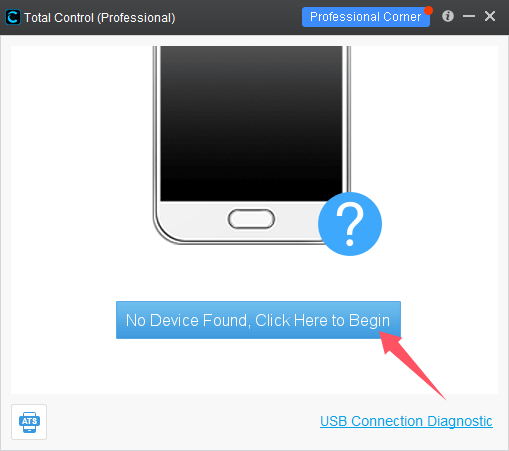
If a device is already connected, click “+” - “Connect New Device” button to enter Connection Help.
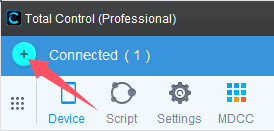
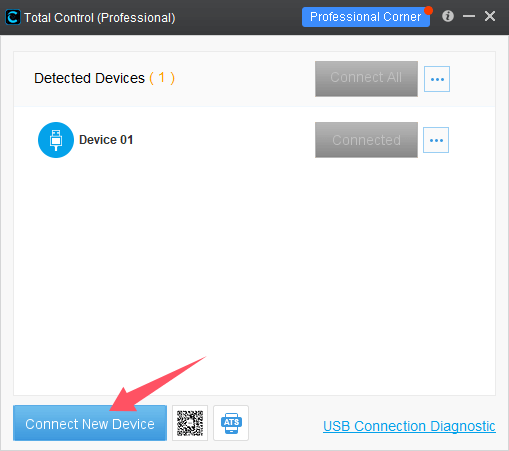
3. On the Connection Help page, click the "Emulator" tab, enter the emulator's address (127.0.0.1) and port (16384), then click the "Connect" button. (127.0.0.1 represents the local machine (your computer). Since both the emulator and Total Control are installed on the same computer, this address and port allow communication with the locally running emulator.)
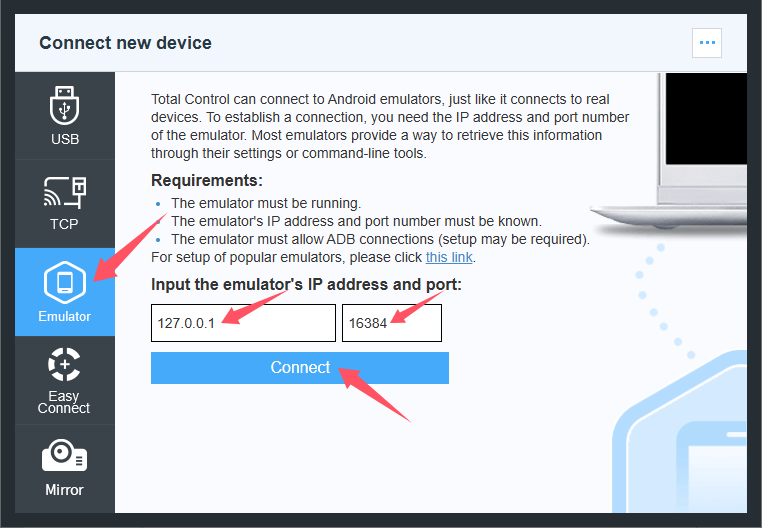
4. Total Control will automatically create the connection. Then, click the "Connect" button to establish the connection. (For first-time installations, you may need to grant connection authorization within the emulator.)
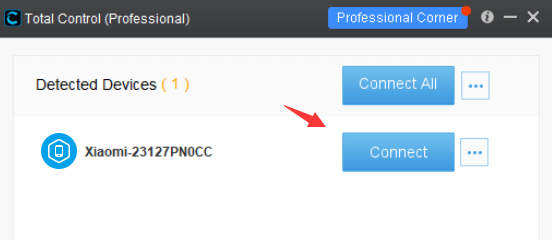
Appendix: Obtain Emulator IP Address
For emulators that support network access, you can connect using their IP address.
💡 Note: Emulators that do not support network access will not have a "Network" settings option in their settings. If you encounter this situation, ensure that the emulator and Total Control are installed on the same computer and use the local address 127.0.0.1 for access.
Here is an example using LDPlayer to obtain the IP address (other emulators follow a similar process):
1. Click "Settings" on the emulator home screen.
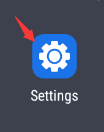
2. Go to "Network & internet".
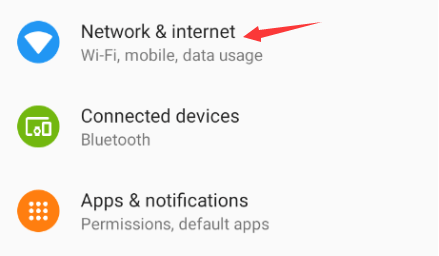
3. Select "Wi-Fi".
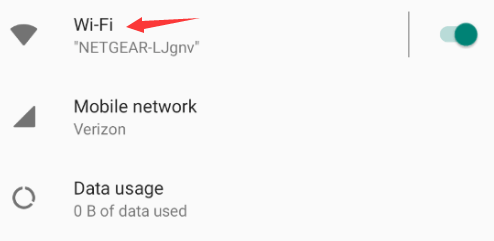
4. Click the name of the connected network.
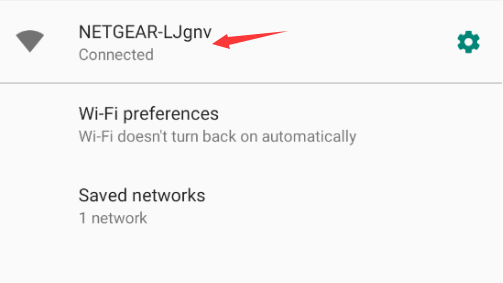
5. Enter "Advanced" settings, then find the "IP address".