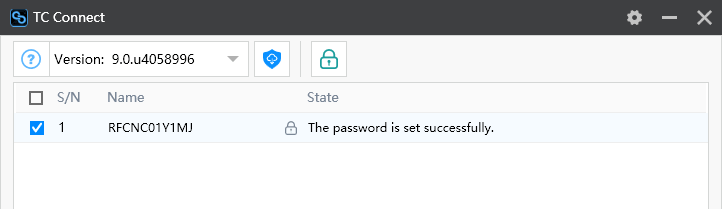Getting Started
How to Use TC Connect
TC Connect is a small tool installed on your computer. After connecting an Android device, it can quickly install the Total Control app on the device and obtain "shell" permission. It can also set passwords for multiple devices in batches, so manual verification on the device is not required when using TCP connections.
While the above functions can be achieved through Total Control on your computer, the TC Connect is more lightweight.
Step 1: Download and Install
Download and install the TC Connect on your computer (Download).
When installing, remember your installation directory.
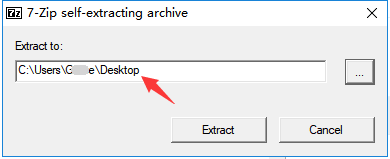
After the installation is complete, open the TC Connect folder in the installation directory and double-click TCConnect.exe to start it.
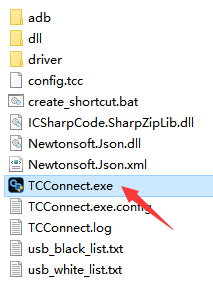
Step 2: Enable "USB Debugging" on the Device and Connect to PC via USB
1. Enable "USB debugging" on the device ( Show how to enable )
a. Turn on "Developer Options" of device
The "Developer options" is hidden, usually you need to open it by quickly tapping "Build number" 7 times in "Settings" - "About phone" to turn on it.
The following is an example of Samsung.
Open "Settings" - "About phone"

Click ”Software information”
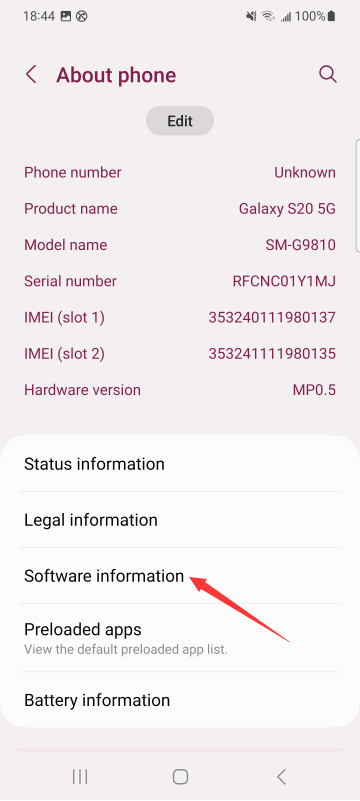
Quickly tapping "Build number" 7 times.
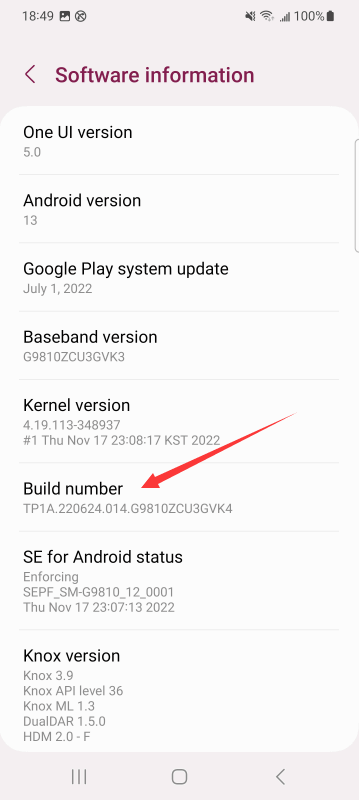
Go back to "Settings" and you will see "Developer options".
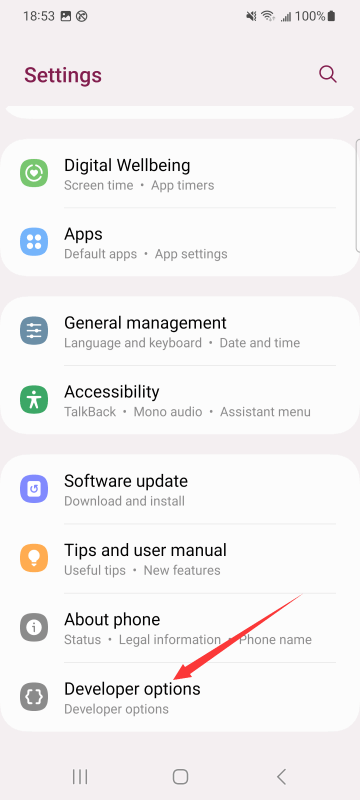
b. Turn on "USB debugging"
Enter "Developer options" and turn on "USB debugging".
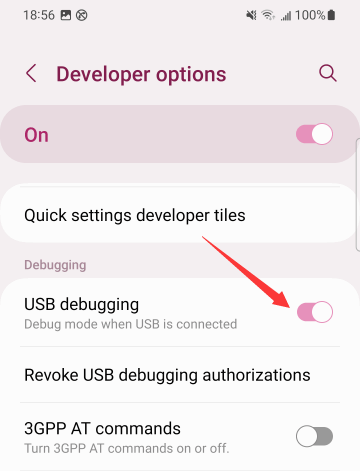
2. Connect device to PC with USB cable
When a prompt pops up on the device, please check the box "Always allow from this computer" and click "Allow".
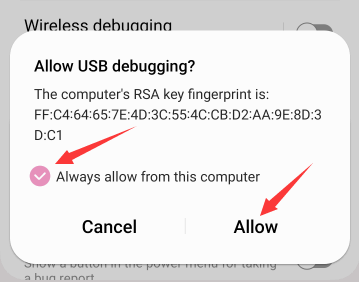
3. TC Connect has detected the device now.
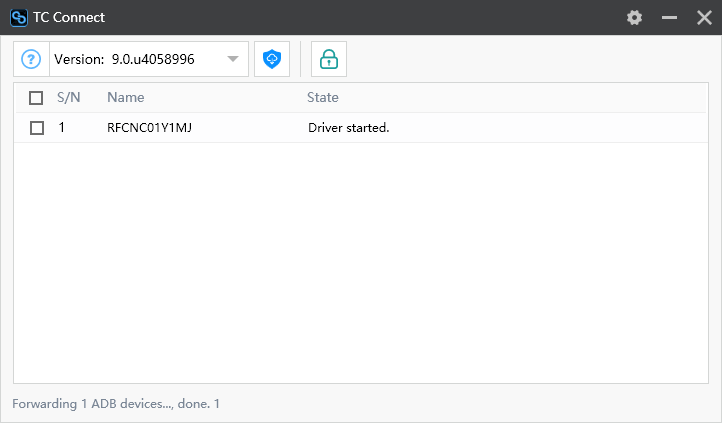
Step 3: Install App and Obtain "Shell" Permission
1. Identify the Total Control version (Devices need to install the app that matches the version of Total Control on the PC).
(1) Open Total Control installed on the PC you want to connect to, and click the icon in the upper right corner of the main window.
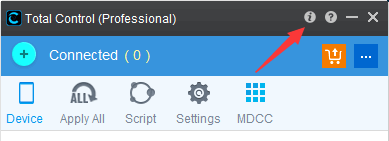
(2) You can see the version number here.
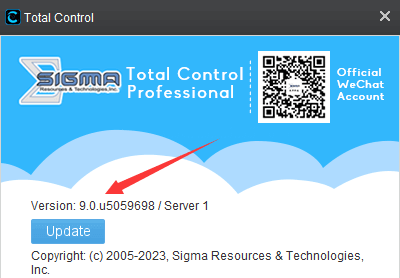
2. In TC Connect, check the device, select the version number and then click the  icon.
icon.
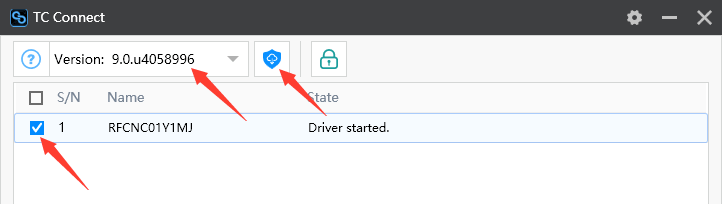
3. TC Connect will automatically install the app that matches the selected version and obtain "shell" permission.
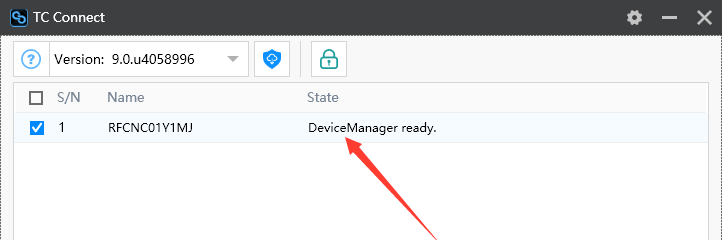
Step 4: Setting Password
Quickly set a password for devices. This password can be used for authentication when the computer connects to the device via TCP, eliminating the need for manual confirmation on the device.
1. Check the device and click on the password setting icon.
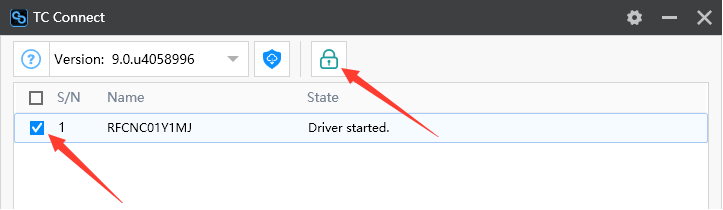
2. Set the password in the pop-up window.
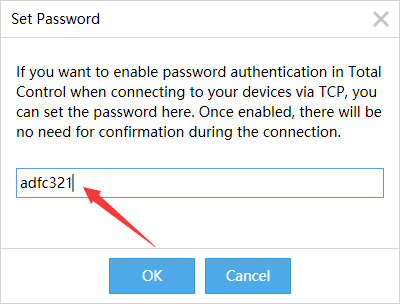
3. Password set successfully.