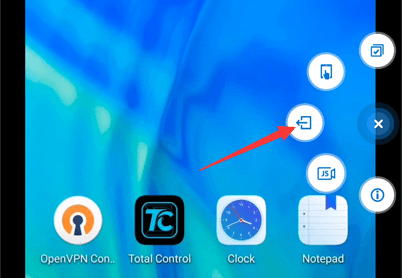Solution
Remote Control Devices by Android Devices via Total Control
Overview
To remotely control other devices using an Android device through Total Control, you need to set up a VPN environment. Connect all remote devices (TC Viewer devices and controlled devices) and PC with Total Control installed to the same VPN. Then, connect to them separately through Total Control. Devices located at the same location as the PC can be connected via USB.
Network Topology
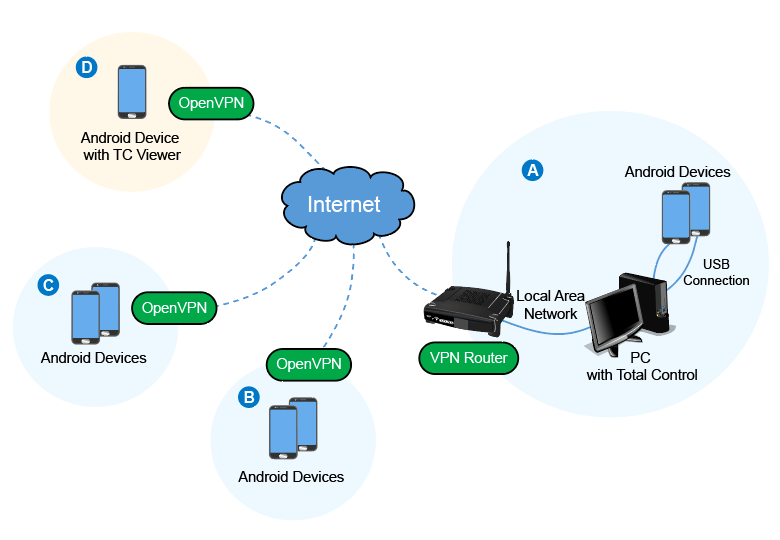
A: Android devices are connected to the PC via USB cable, and the PC is connected to a VPN router via an Ethernet cable or Wi-Fi. The VPN router is connected to the Internet.
B/C/D: Install OpenVPN on Android devices and connect to the same VPN network as the PC in Zone A via the Internet.
VPN Setup - Router
To build a VPN environment, you need a public IP address. If you don't have one, you can request it from your Internet service provider. Assuming you already have such an IP address, let's take the ASUS RT-AX86U router as an example for the following instructions. If you are using another OpenVPN router, the setup process will be similar. Ensure that you have configured the IP and can log in to the router before proceeding.
1. Click on "VPN" to access the settings page.
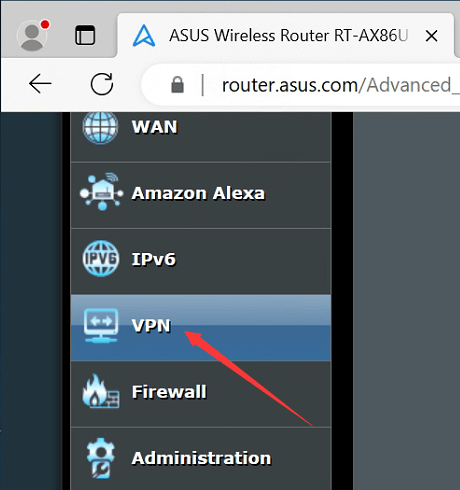
2. Enable “OpenVPN”, select "General", set "Server Port", in the "Client will use VPN to access" section, choose "Internet and local network", leaving all other settings as default. After configuring this, please click the "Apply all settings" button at the bottom.
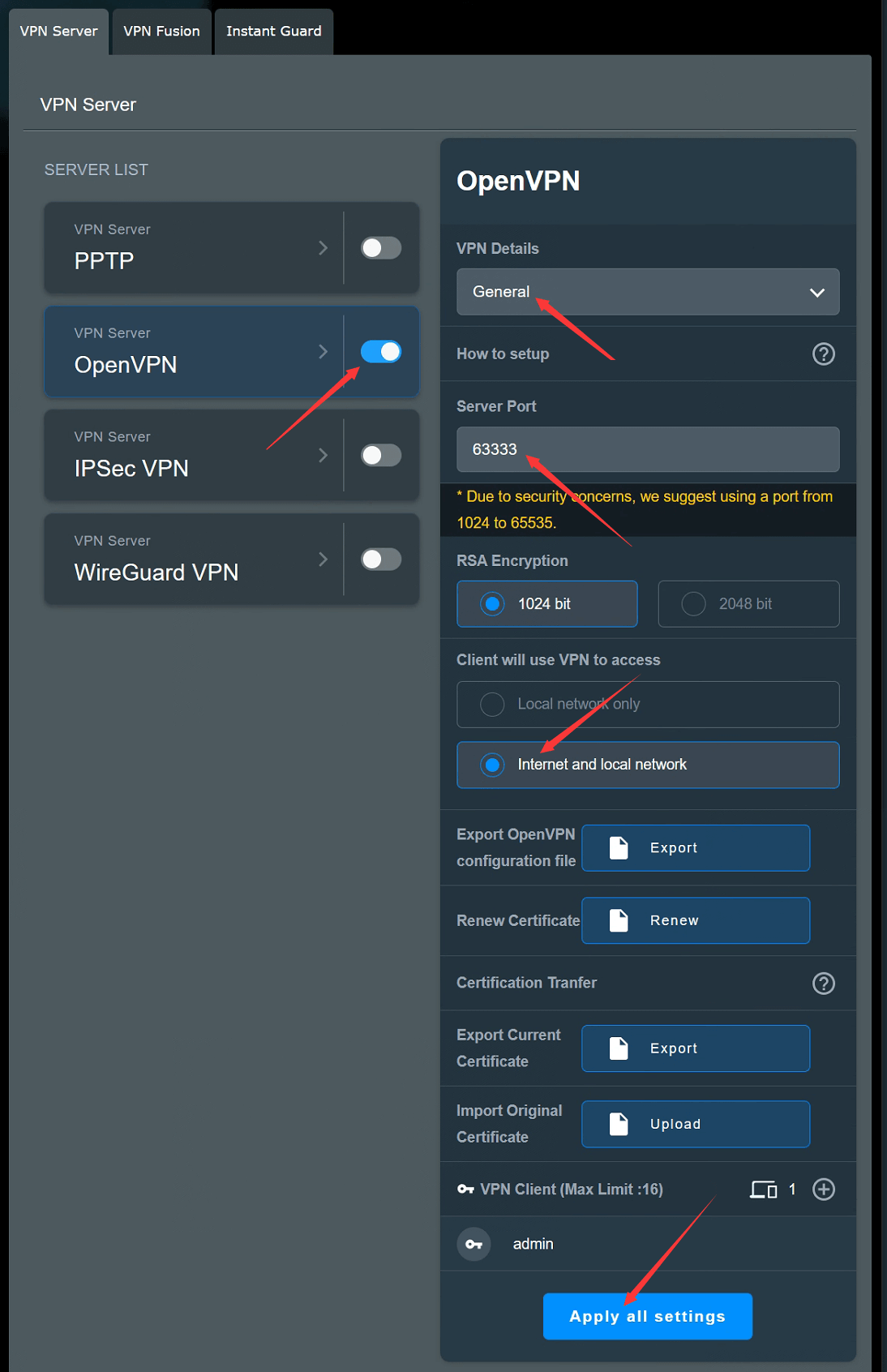
3. Switch to “Advanced Settings”, allocate a network segment, and leave all other settings as default. After configuring this, please click the "Apply all settings" button at the bottom.
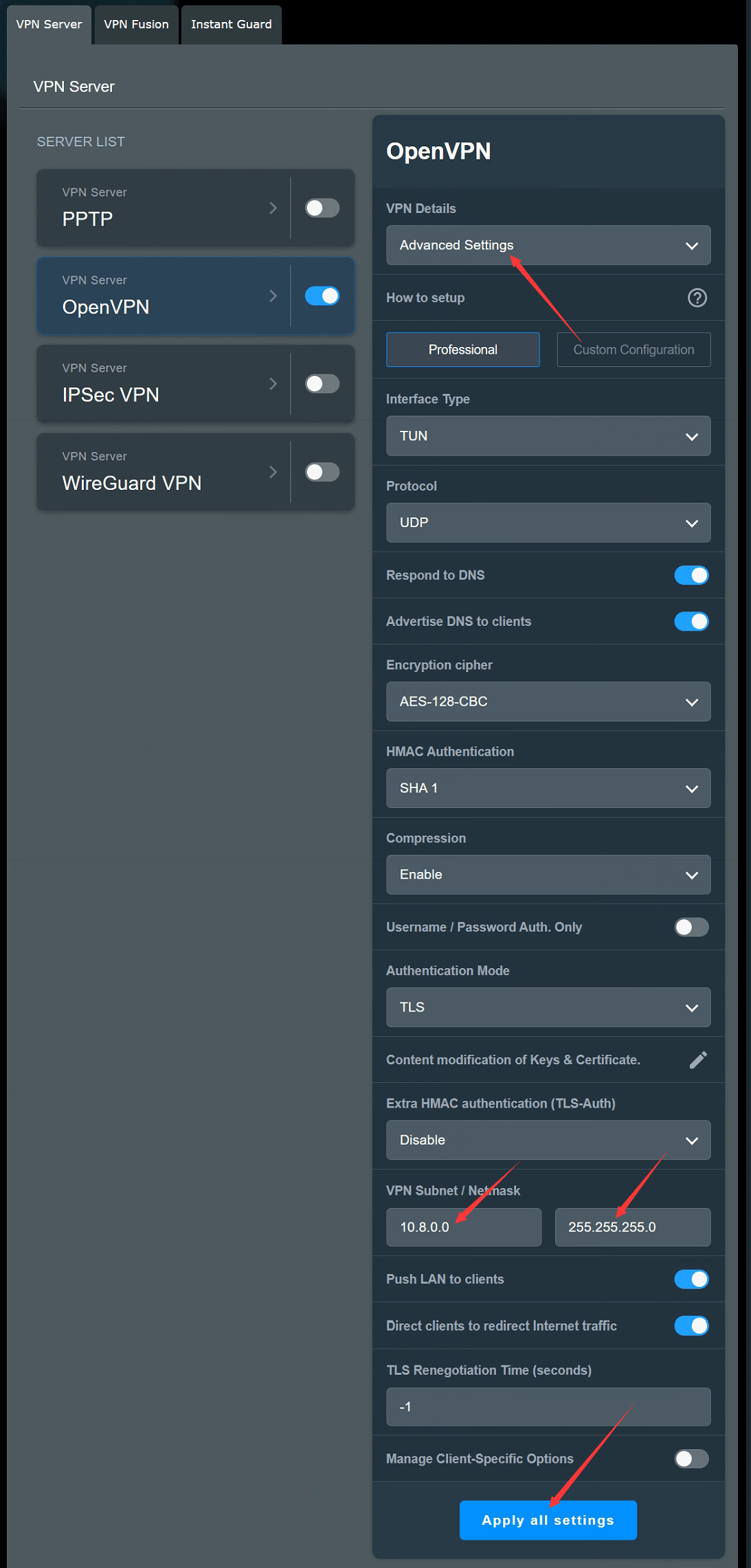
4. Export OpenVPN configuration file.
Switch back to "General" , click the "Export" button to export the OpenVPN configuration file, which can be used on Android devices.
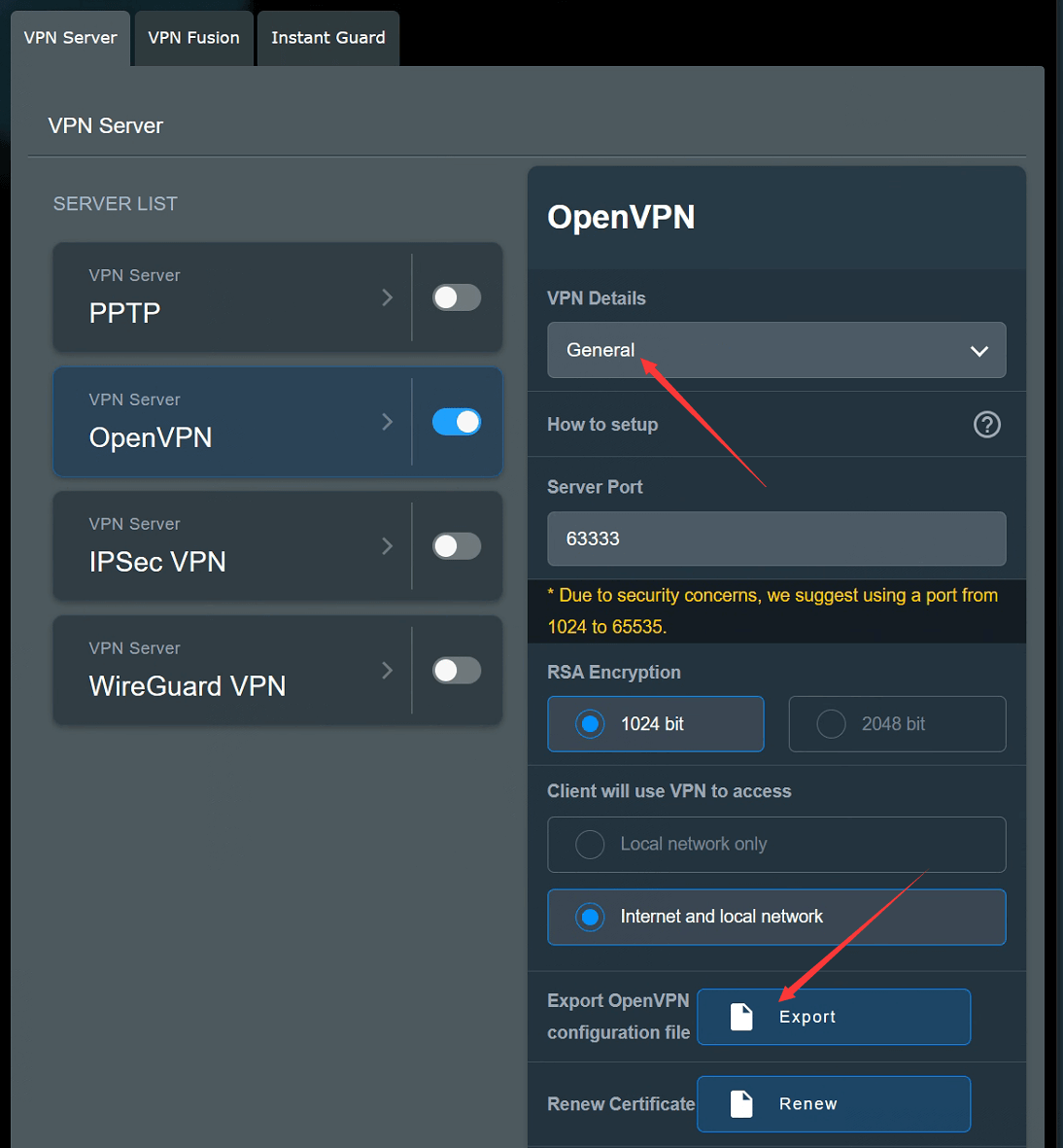
VPN Setup - Device
Instructions for devices in Zones B/C/D are as follows, to connect to the VPN network separately:
1. Download and install OpenVPN software on the device. ( Download )
2. Copy the previously exported configuration file to the device.
3. Open the OpenVPN app, enter the UpLoad File tab, and click the "BROWSE" button.
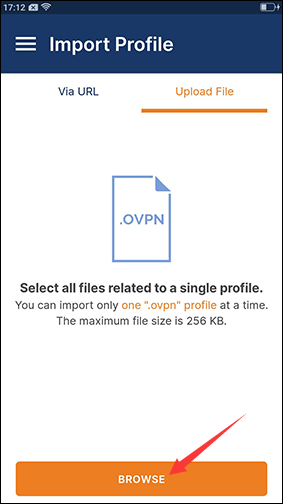
4. Select the configuration file copied to the device before, click it to import.
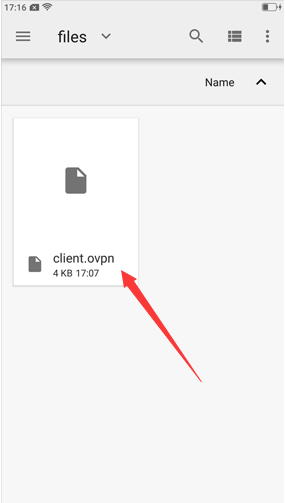
5. Enter your username and password (i.e., your router login credentials), then click "CONNECT".
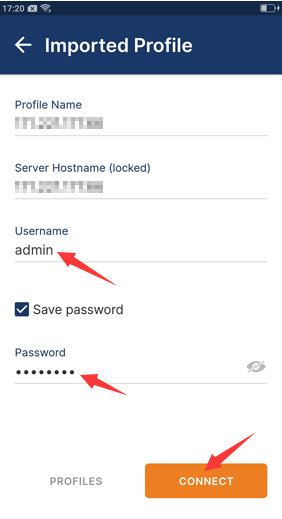
6. The connection is successful.
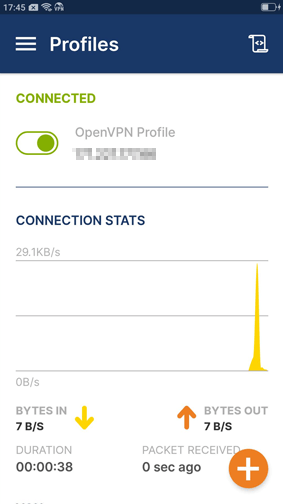
Connecting Remote Devices and PC
Now, both remote devices (Zones B/C) and the PC (Zone A) are connected to the same VPN network. You can now connect them using Total Control's 'TCP' mode. Here are the connection steps:
1. Obtaining permission: The initial connection of the device (or after a reboot) requires a USB connection to obtain "shell" permission on our control software, there are two methods:
(1) Connect the device to Total Control on your PC via USB to gain permissions. Refer to the Connect the 1st Device via USB.
(2) Use the TC Connect tool to install the app and gain permissions quickly. Refer to the How to Use TC Connect.
2. Open Total Control on your Android device, set a password so that confirmation from the PC is no longer required during connections.
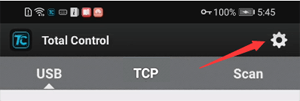
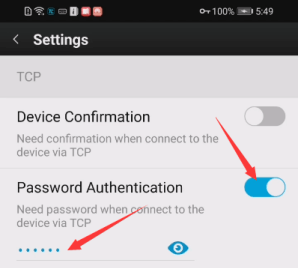
3. In Total Control app, check the IP address and make a note of it.
Note: After establishing a VPN connection, you may see two IP addresses here. Please select the VPN private IP. You can also open the OpenVPN app, where you can find your private VPN IP address.
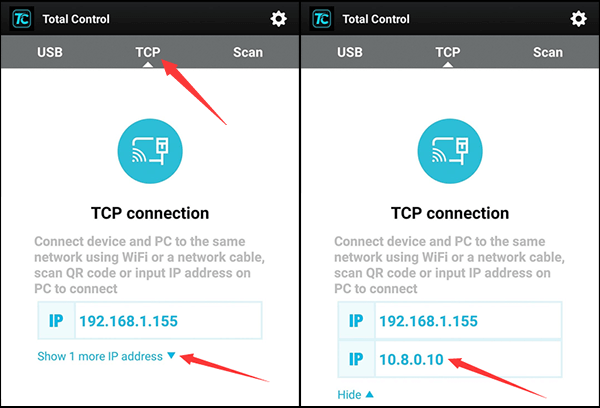
4. Open Total Control on your PC. In the connection window, click the button below to access the connection assistance.
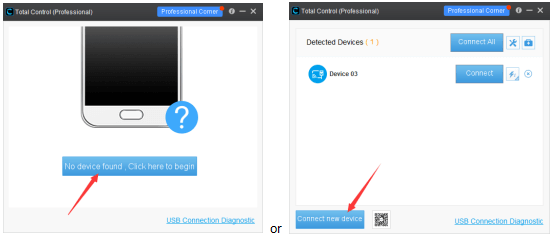
5. Click "TCP" > "Input IP address"
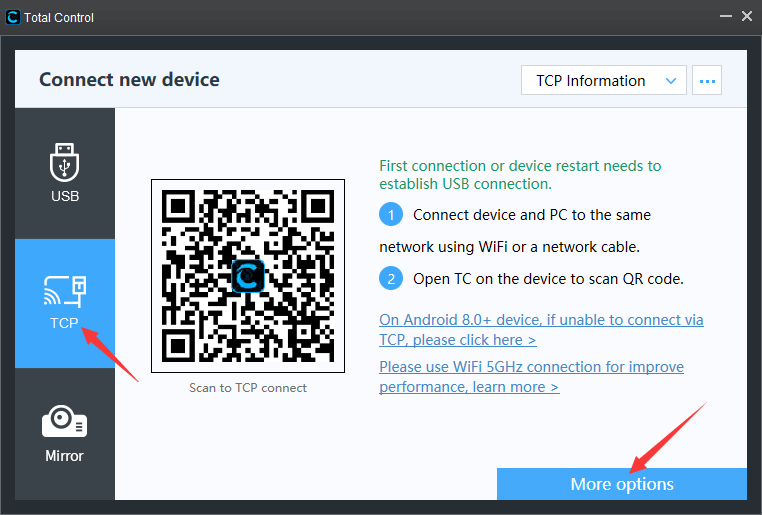
6. Enter the device's IP address from the previous step and the password you set. Click the "OK" button.
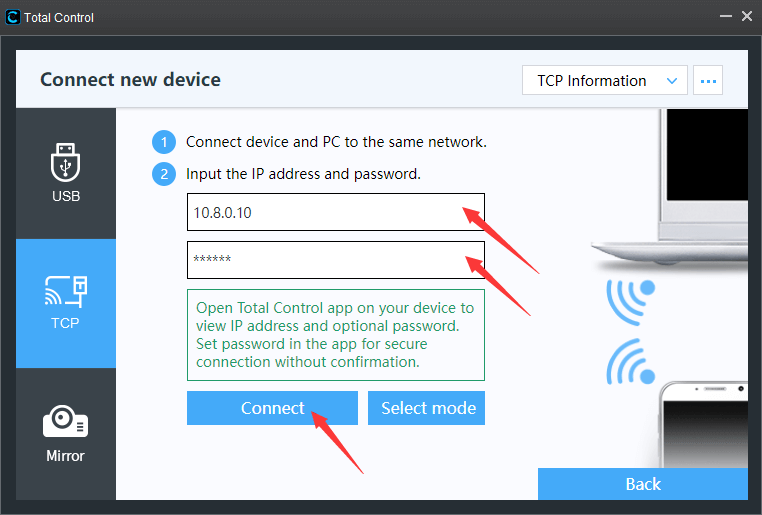
7. Connection successful.
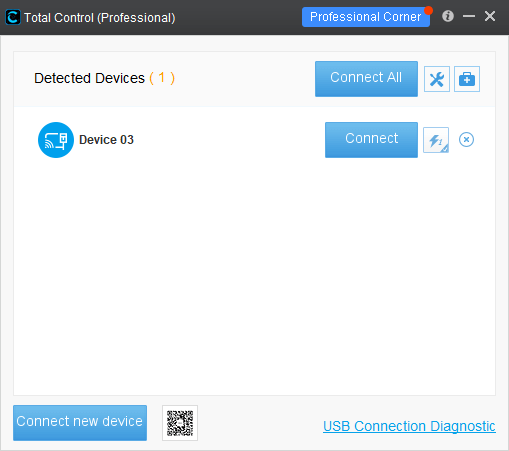
8. Connect the devices in Zones A/B/C on the topology diagram using both USB and TCP modes to Total Control. Then, click on the 'MDCC' icon in the main window to enter the Multi-device Control Center.
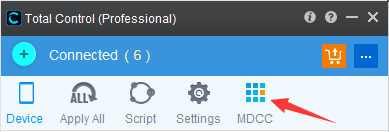
Connecting TC Viewer Device to MDCC
1. On the PC in Zone A with Total Control, click on the 'DC' icon in the MDCC to open Device Control. Please note that Device Control is a paid feature and requires an in-app purchase. New users can enjoy a free 7-day trial.
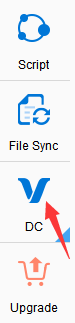
2. Click "Add Device," and in the opened window, click "TCP/IP." You will see your PC's IP address, please make a note of it.
Note: Your PC may have multiple IP addresses, please select the IP address that is reachable by the remote devices.
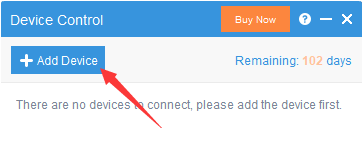
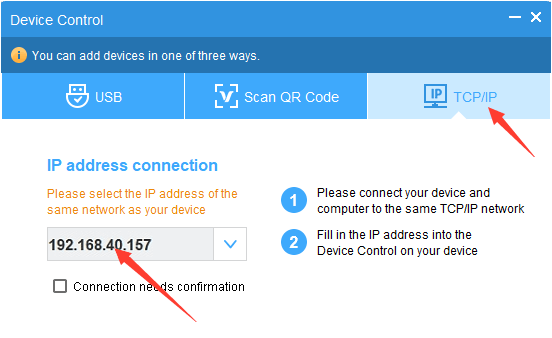
Click here to see more IP.
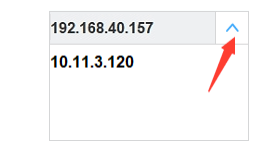
3. Install the TC Viewer app (Download) on the device in Zone D of the topology diagram.
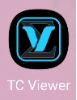
4. Open TC Viewer on the device, enter the PC’s IP address you noted earlier, and click "Connect".
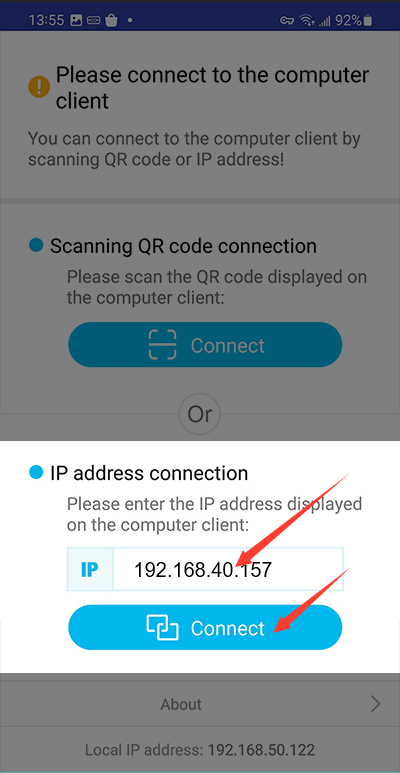
5. Once connected, on the TC Viewer device, you can view and control the screen of the Total Control main device. You can also sync other devices via MDCC. Refer to: Synchronize Multiple Devices.
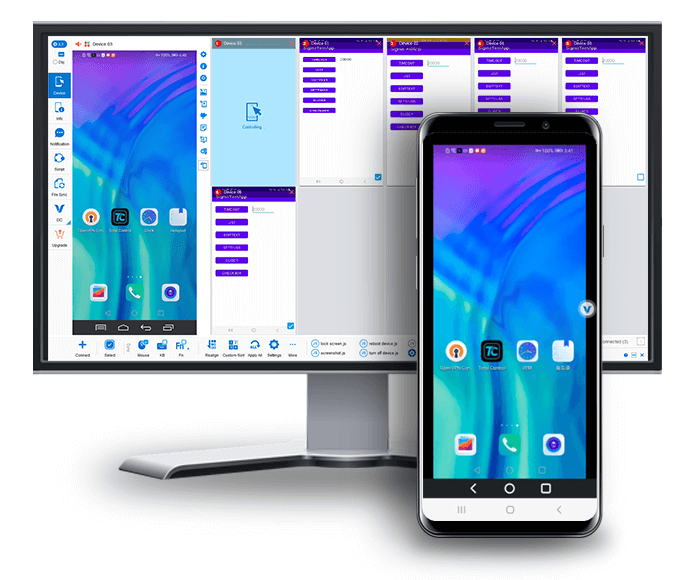
6. To exit control, click the floating icon on the device.