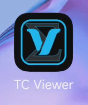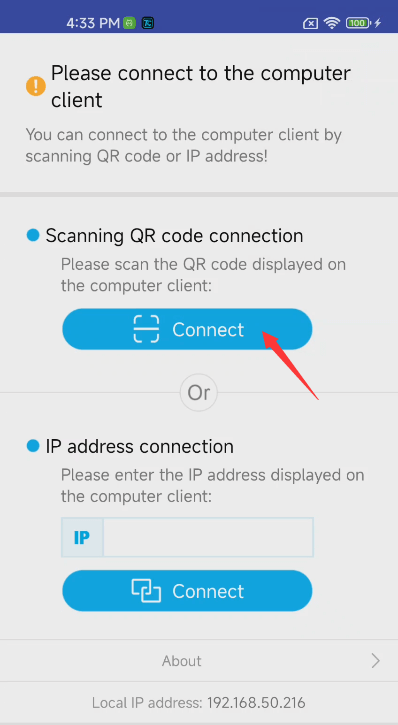Getting Started
Device Control
Device Control is a feature within MDCC(Multi-Device Control Center). It allows you to mirror the screen of the main device onto a designated device (requires TC Viewer installation) and control the main device through TC Viewer. This enables control of Android devices by other Android devices and supports simultaneous control of multiple devices. If you prefer operating your devices through a computer, this feature may not be necessary for you.
View video tutorialStep 1: Enter MDCC
Click on the "MDCC" icon in the main window to enter MDCC. For demonstration purposes, we have connected three devices.
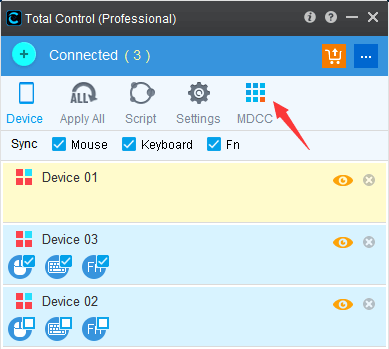
In MDCC, the large window on the left displays the screen of the main device, and the small blue window on the right also represents it.
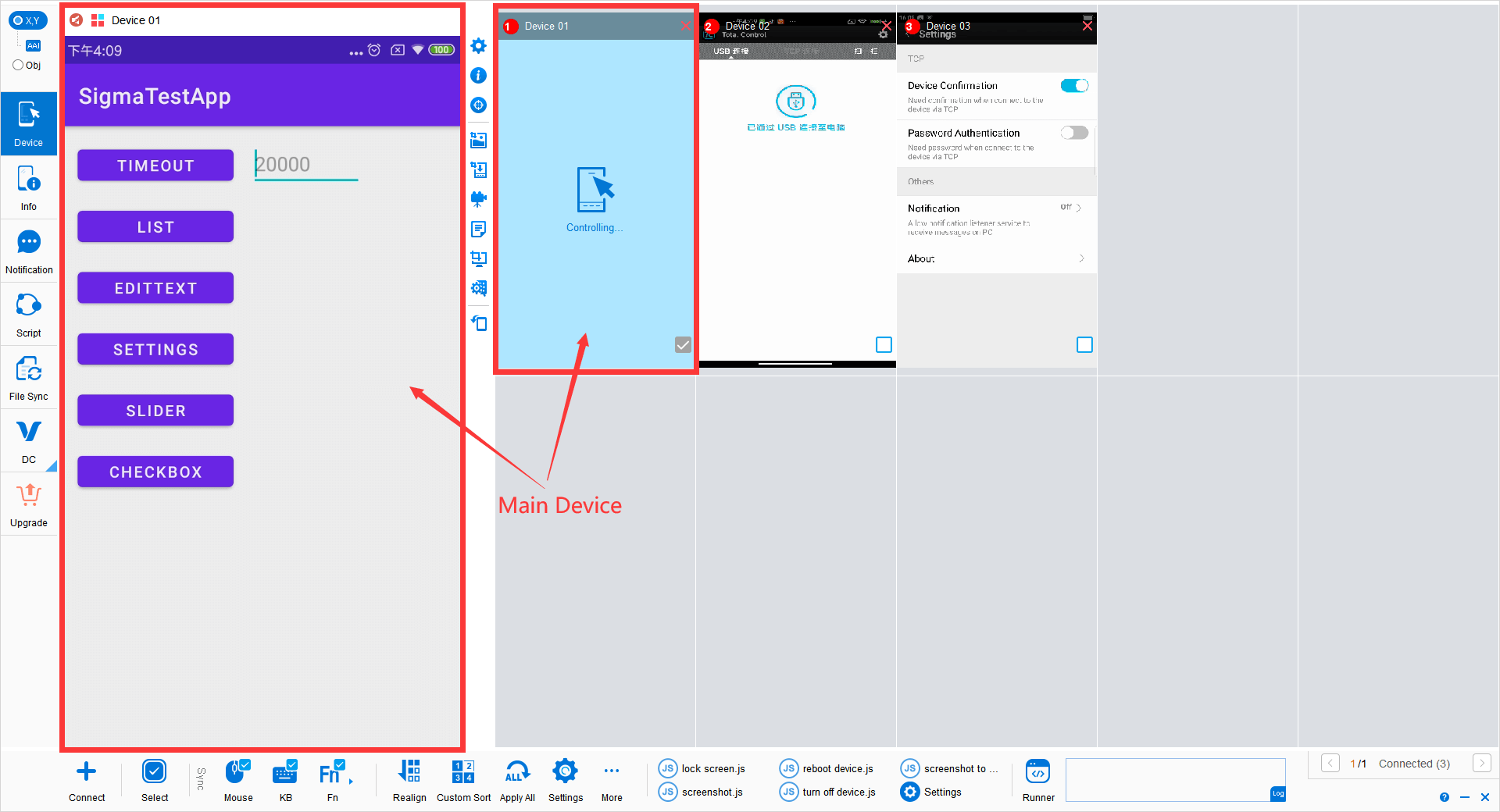
Step 2: Launching Device Control
1. Click on the "DC" icon to open Device Control. Please note that Device Control is a paid feature and requires an in-app purchase. New users can enjoy a 7-day free trial.
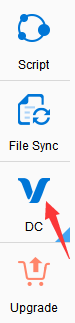
2. Add device.
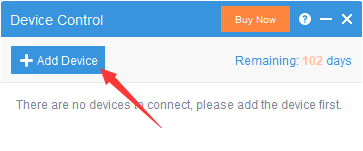
3. We select Device 02 as the TC Viewer device and click "Add Now".
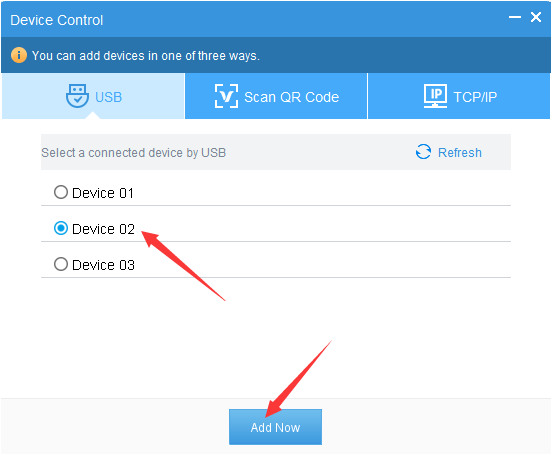
4. The TC Viewer app will be automatically installed and enabled on "Device 02".
Please note: If prompted on the device to allow app installation, select "Allow Installation".
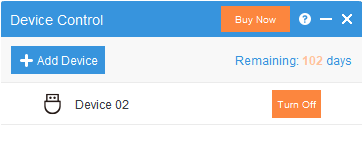
In MDCC, you can see that Device Control is now activated.
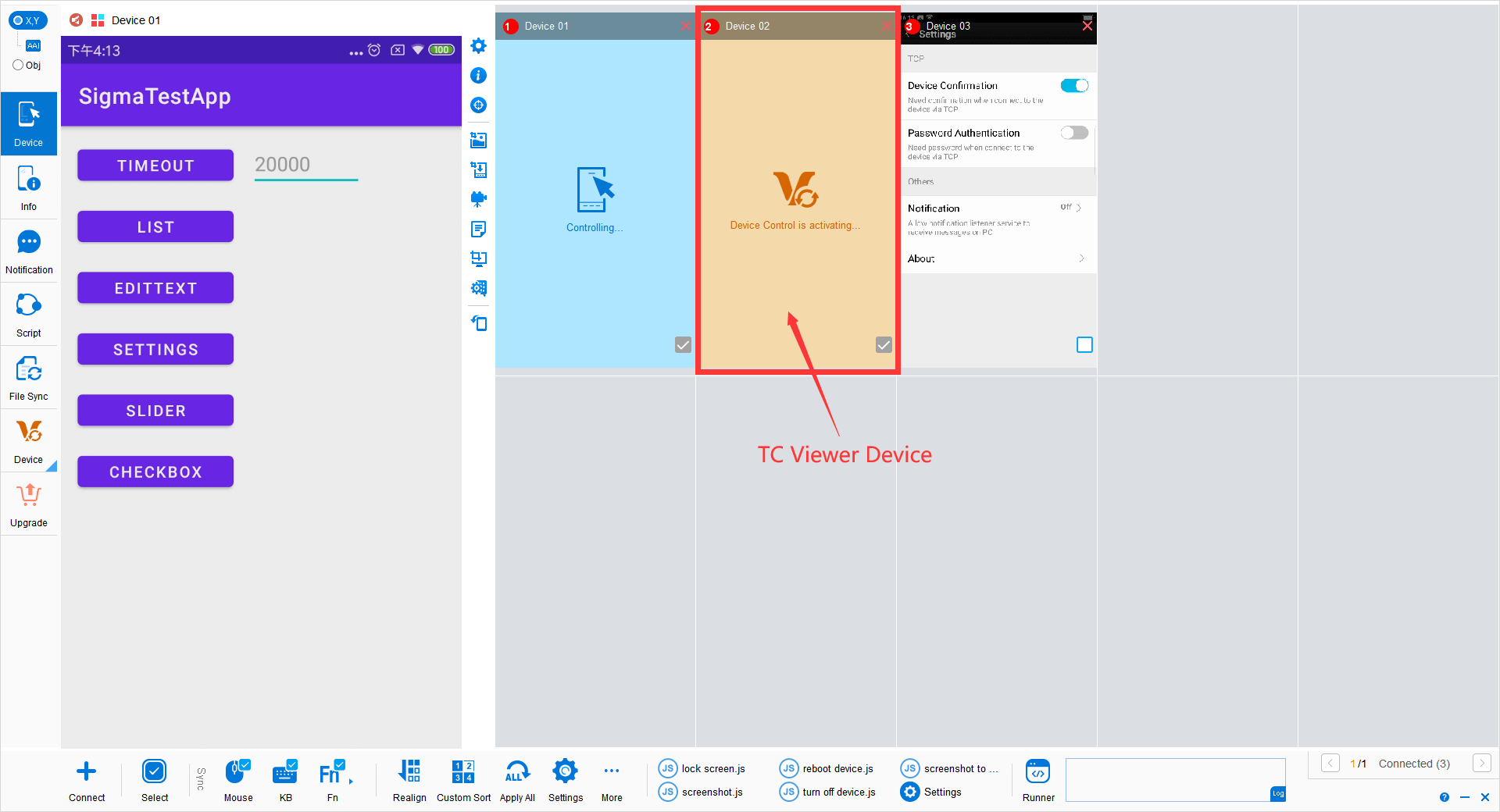
Step 3: Controlling Devices on the Device
You can now view and control the screen of the main device on the TC Viewer device (Device 02).
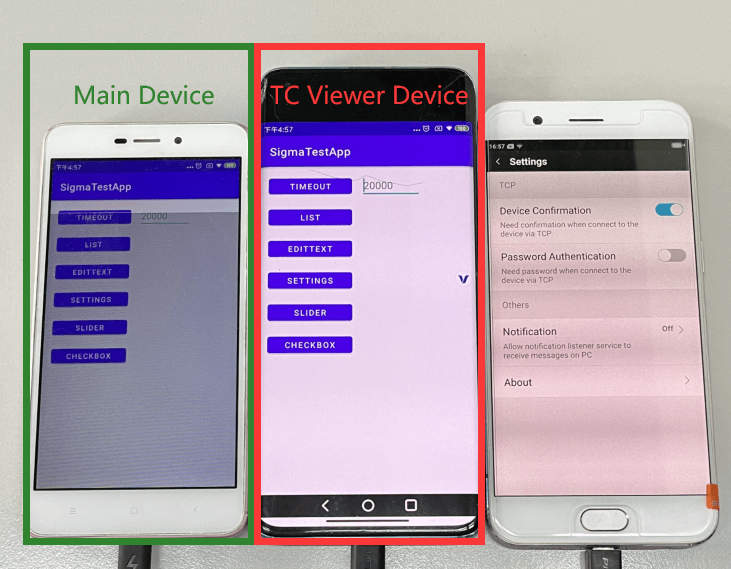
The TC Viewer device will also display a floating button.
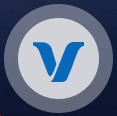
Clicking the floating button will display five function buttons and a back button.
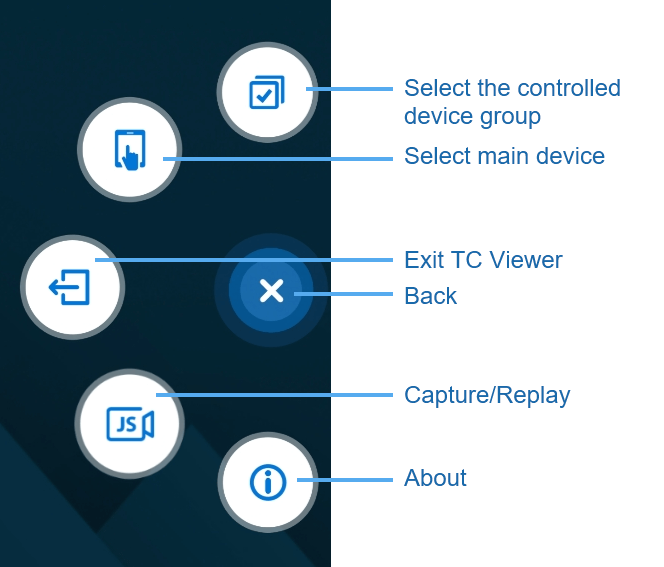
Step 4: Synchronize Multiple Devices
Controlling the main device on the TC Viewer device allows for synchronizing these operations to the selected devices through the MDCC.
* Note: Please check the synchronization of "Mouse," "KB," and "Fn" in MDCC.
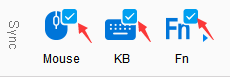
There are two ways to select devices:
1. Select on the TC Viewer device:
Click on the icon and choose the controlled device group.
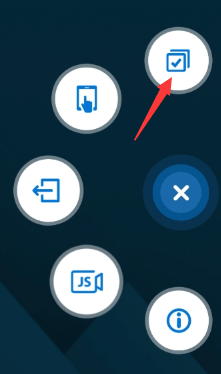
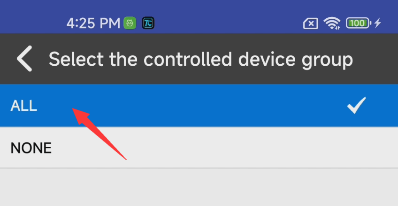
2. Select in MDCC:
You can directly check the devices.
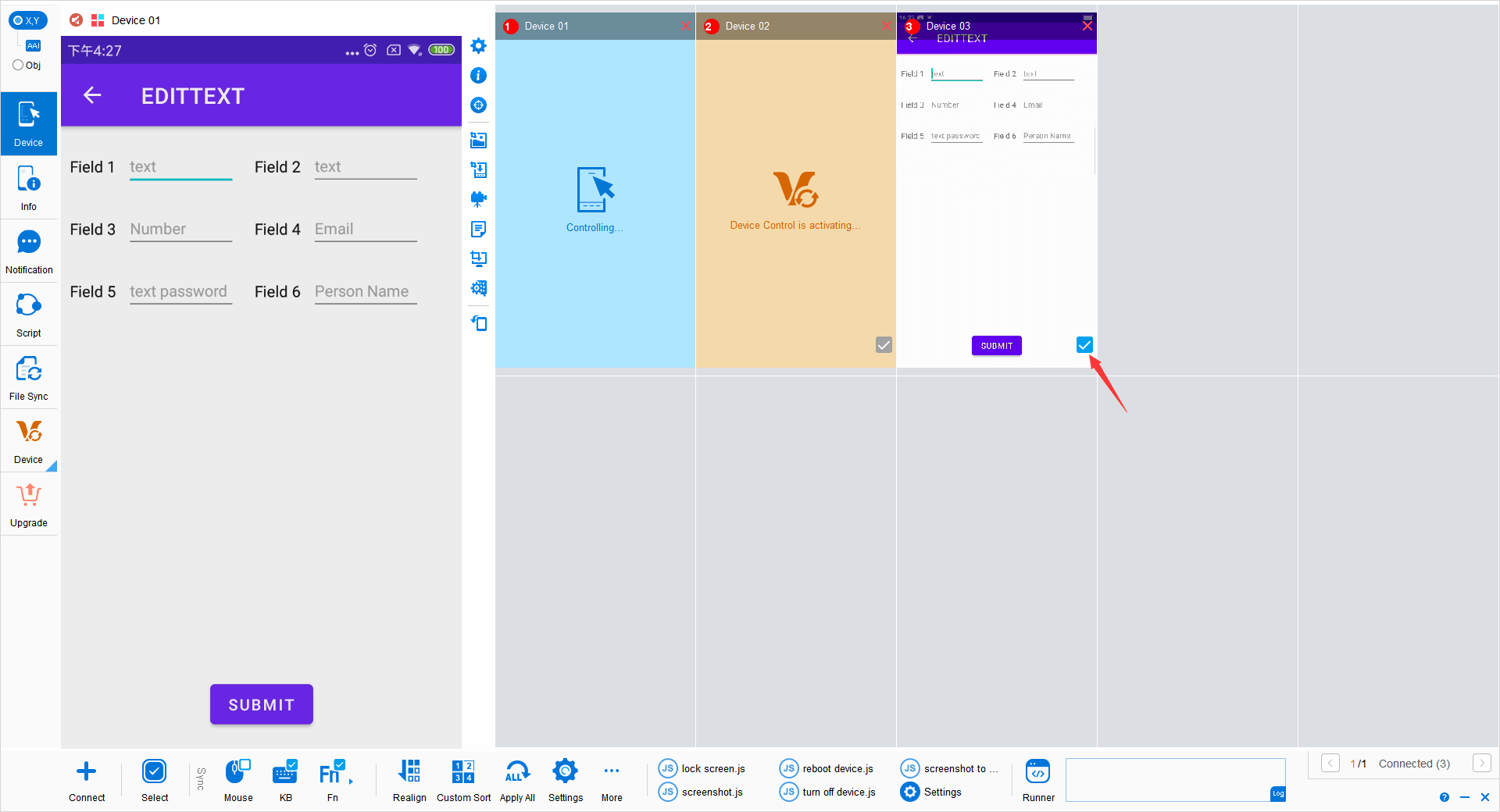
You can also select all or select device groups.
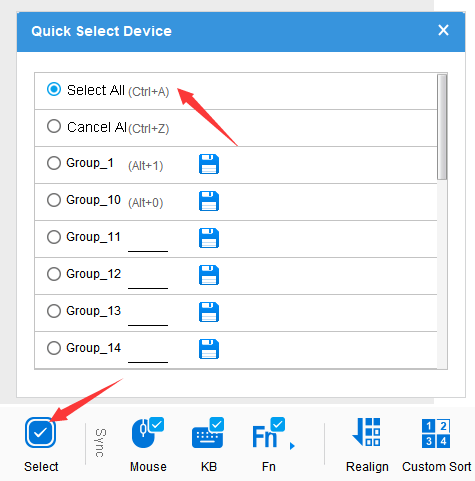
Now, you can synchronize and control other devices on the TC Viewer device (Device 02).
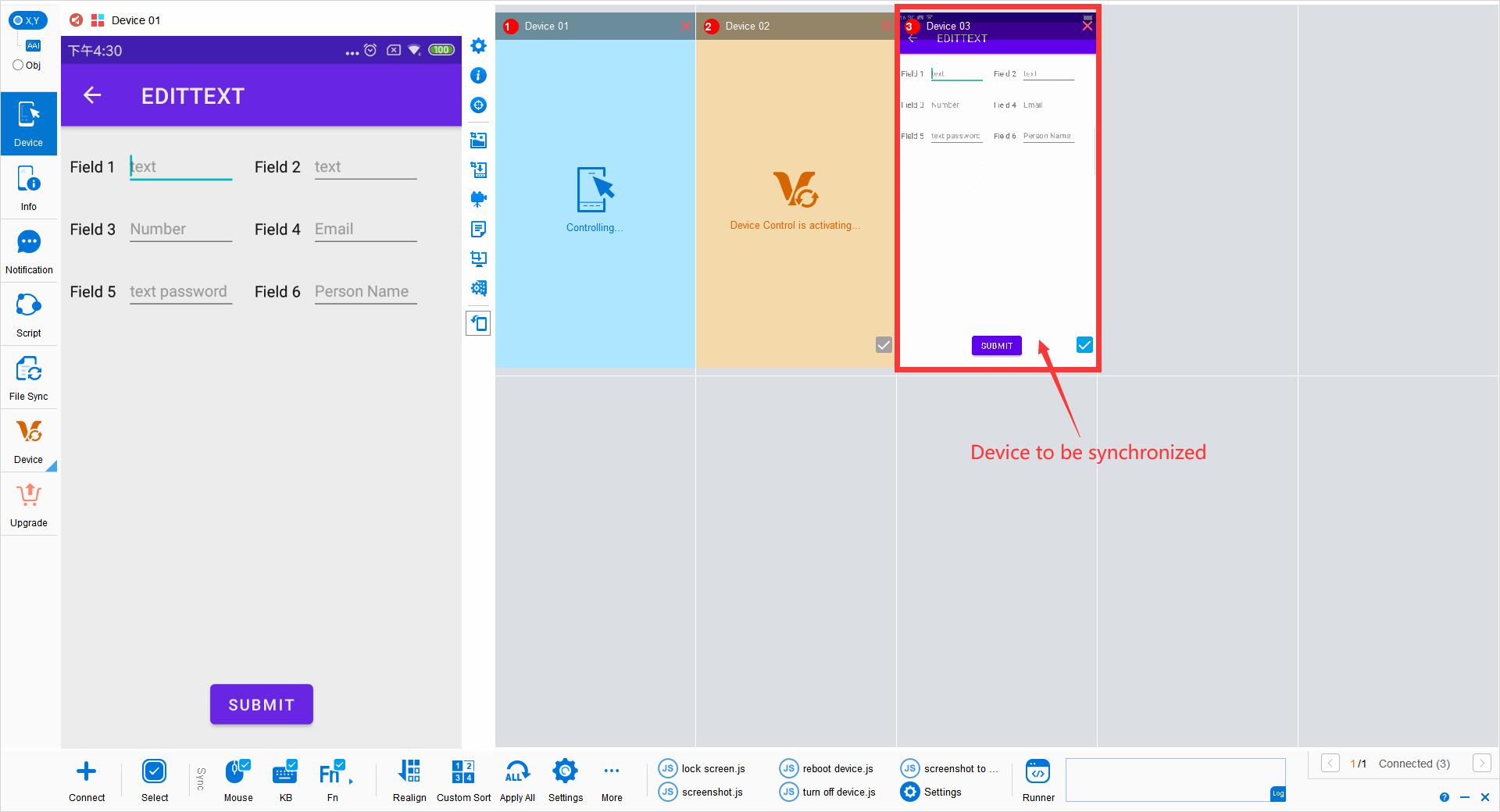
Advanced: Connecting TC Viewer Devices via Wi-Fi
The above steps are for connecting devices via USB. If you have already connected the device via USB and successfully pushed the TC Viewer installation package to the device, you can disconnect the USB cable and switch to Wi-Fi network connection by scanning the QR code.
1. Open the Device Control window in MDCC - Add Device - Scan QR Code.
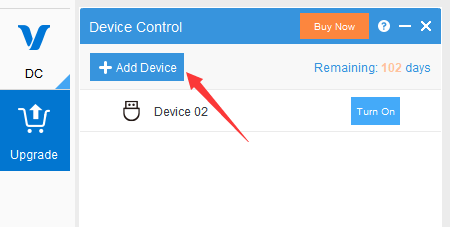
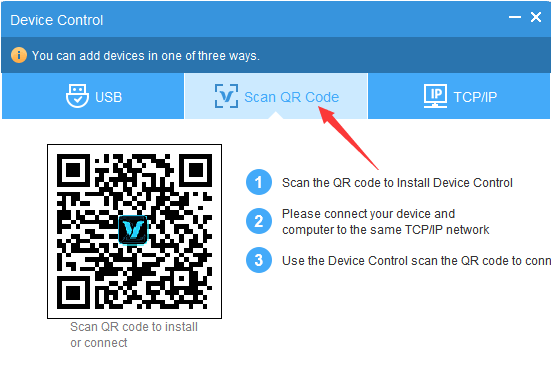
2. Take your TC Viewer device, open the TC Viewer app, press "Connect", scan the QR code from the previous step, and complete the connection.