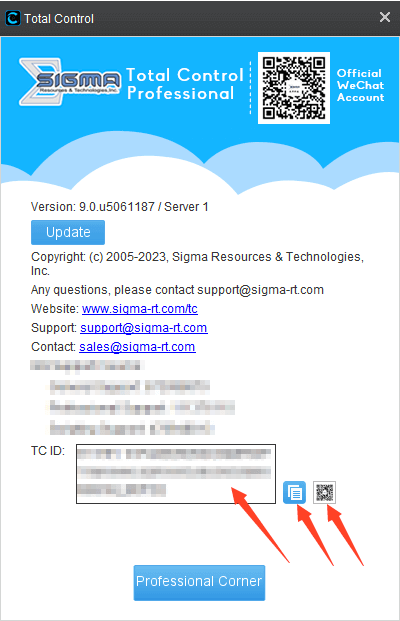Getting Started
Discover More Features
Connect to Device Over IP Address (Ethernet and WiFi)
First connection or device restart needs to establish USB connection. After success, disconnect the USB connection.
Connect device and PC to the same network using WiFi or a network cable.
1. Scan QR code to connect.
Open the connection help and select "TCP".


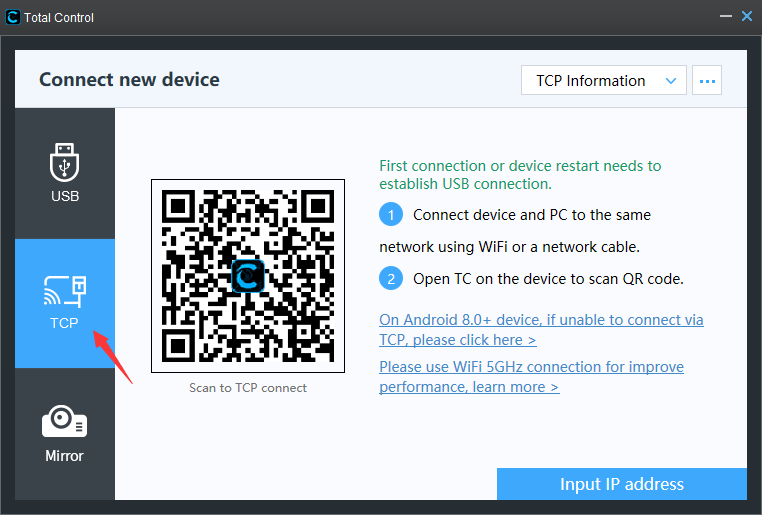
Open the Total Control app on your Android device, click "Scan", and scan the QR code on your PC to connect.
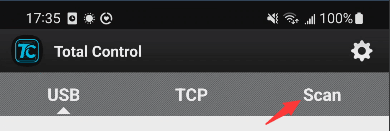
2. Enter the IP address to connect
The Total Control app on the Android device displays the device IP address.
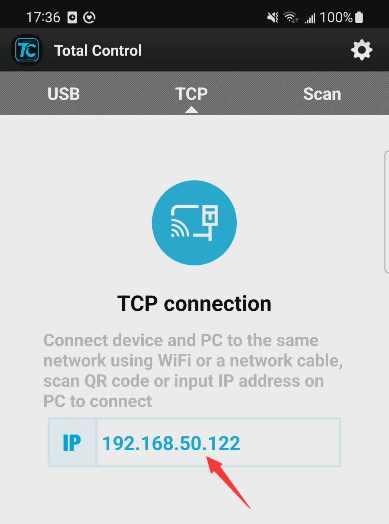
* Note: If password authentication is turned on in the settings, when connecting through TCP, just enter the password and device confirmation is no longer required.
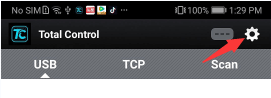
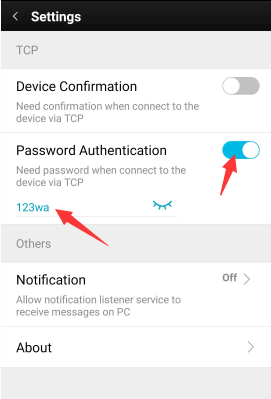
On the PC, open "Connection Help" - "TCP" - "Input IP address", fill in the text box with the IP and password that appears on the Android device (no need to fill in the password if it is not set on the device), and click "OK".
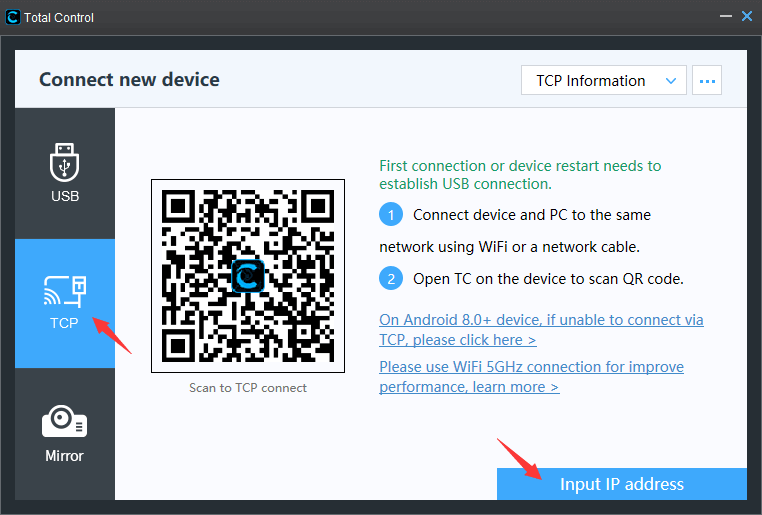
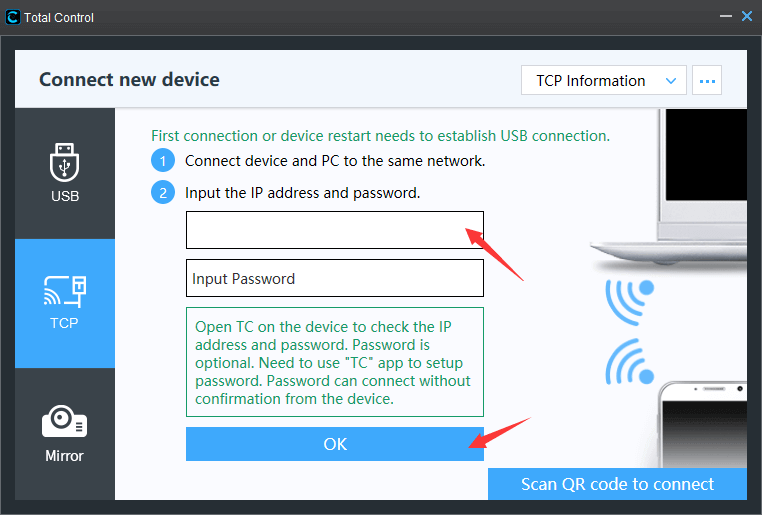
Easy Connect
When you need to connect multiple devices via "TCP" (IP address connection), it is recommended to use the "Easy Connect" feature.
Supports AOU and AWU connections.
Before connecting, please prepare the following:
- For AOU connect: Connect the device to the computer once using a USB data cable, and disconnect the USB connection after successful connection.
For AWU connect: Install the TC AWU app on the device and enable accessibility services. - Connect the phone to the computer via WiFi or an Ethernet cable on the same network.
- Open the Total Control app on the device, go to "Settings," and set a password for the device:
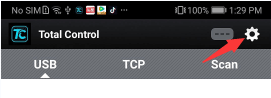
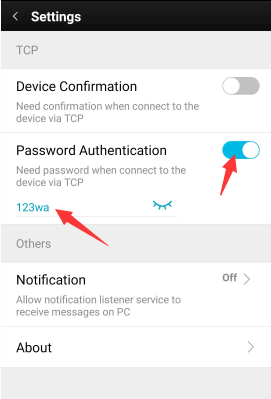
After completing the preparation, you can proceed.
Open Total Control on your computer, go to the connection assistance, and select "Easy Connect."


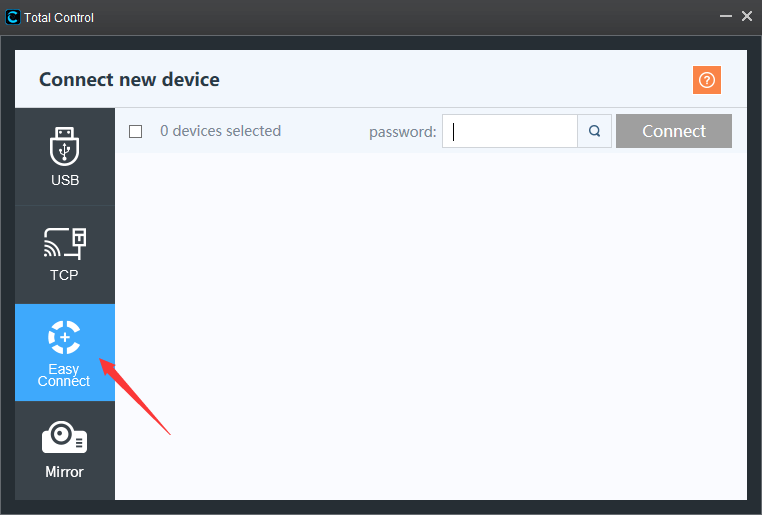
Enter the password, and you can see that devices set with the password "123wa" will be displayed in the list (connected devices are grayed out). Therefore, you can set a group of devices that you want to connect simultaneously with the same password for quick and easy connection.
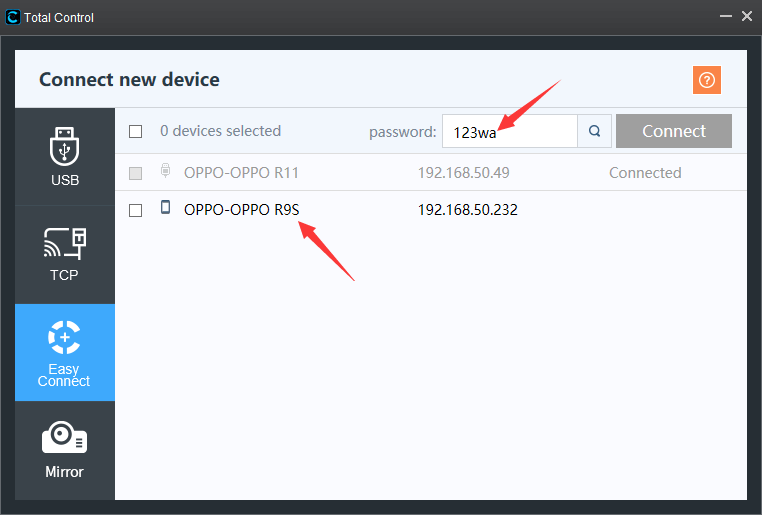
Check the devices, click the "Connect" button, and you can connect effortlessly.
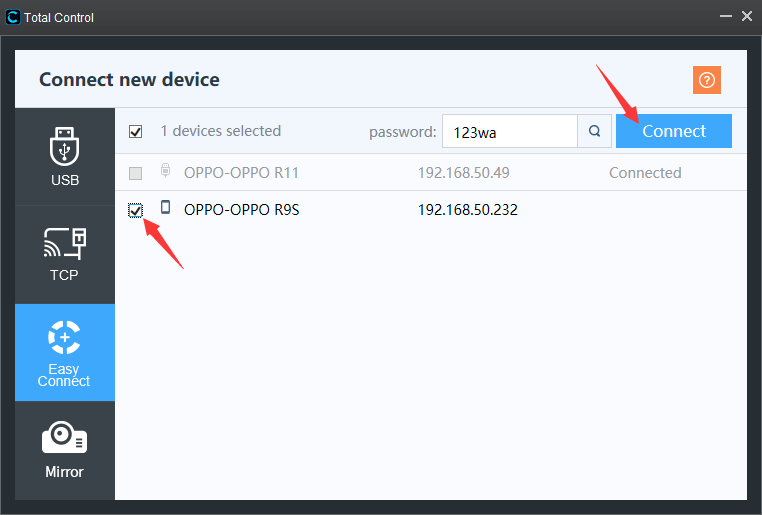
Control Device with Mouse and Keyboard
You can use the mouse to click in the device window, drag and drop to turn pages, scroll the mouse wheel up and down the screen, and use the right mouse button to simulate multi-touch to zoom in and out of images.
For computer keyboard, we also preset a lot of keys to control the device screen.
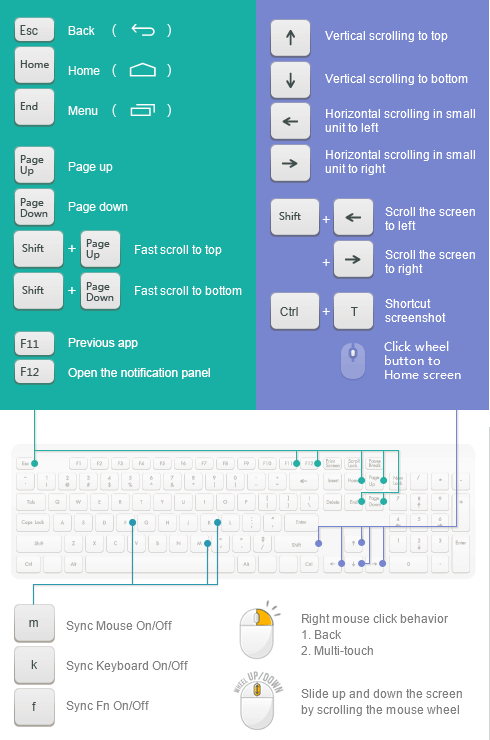
MDCC - Device Grouping
Click on "Select" to open “Quick Select Device” window.
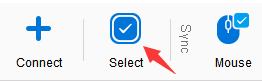
If you select some devices in MDCC and then click the “ Save” icon after Group_1, these devices will be saved in Group_1. Click on Group_1 or press the shortcut Alt+1 to quickly select devices. Shortcut keys can also be customized.
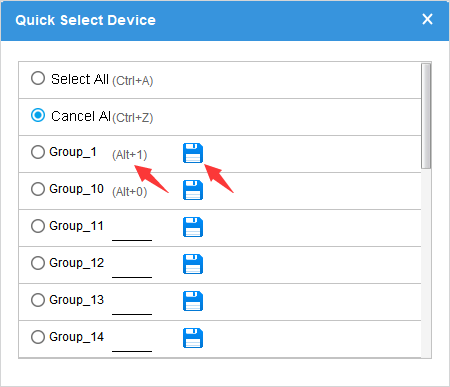
To delete devices from a device group or replace devices within a group:
Device groups can be overwritten and saved. First, select the device group, then recheck the devices in the Multi-Device Control Center, and finally click save icon to apply the changes.
Where is My TC ID
Open Total Control on your computer, click on the "i" icon in the top right corner of the main window to open the About window.
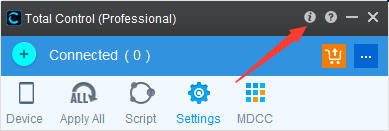
Your TC ID is displayed at the bottom of the About window. Click the first icon on the right to copy the TC ID, and click the second icon to display the QR code.