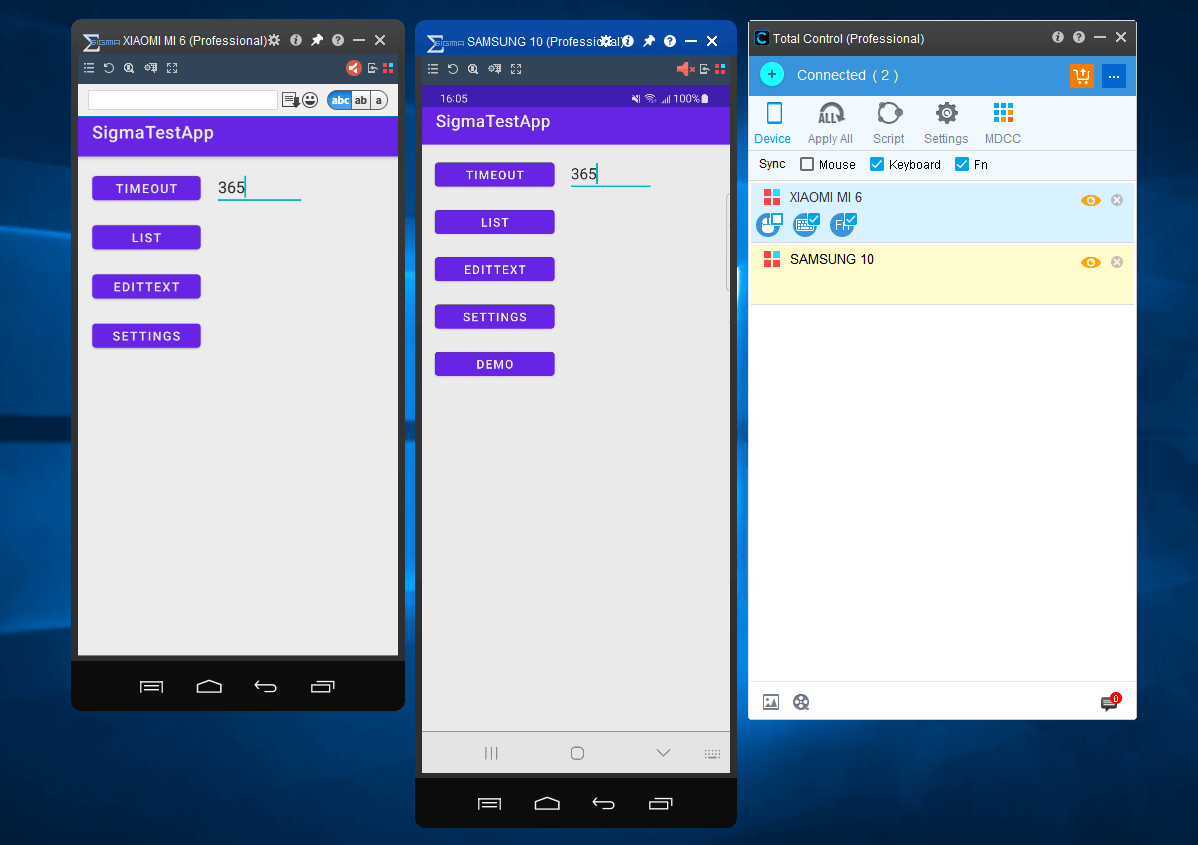Getting Started
Total Control Getting Started - WDM (Windows Desktop Mode)
Step 1: Download and Install
Please visit the official website to download the Total Control software (Windows version): Download
Please unzip the downloaded file and install it.
Follow the prompts to complete the installation, quick installation is recommended.
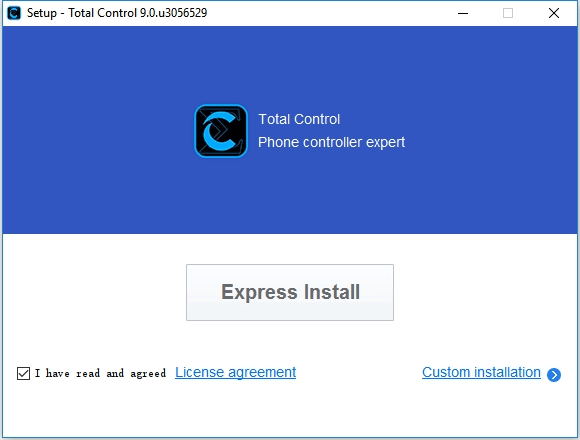
After successful installation, open Total Control.
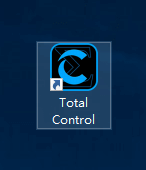
For the first time, you may see the following window.
- Connection window: Click on the "No device found. Click here to begin" button to open the connection help.
- Main window: The entrance to all functions: open connection window, enter MDCC (Multi-Device Control Center) , purchase, etc.
- Announcement Window: Post new version releases or promotional announcements.
- Trial window: a quick entrance to try the professional version.
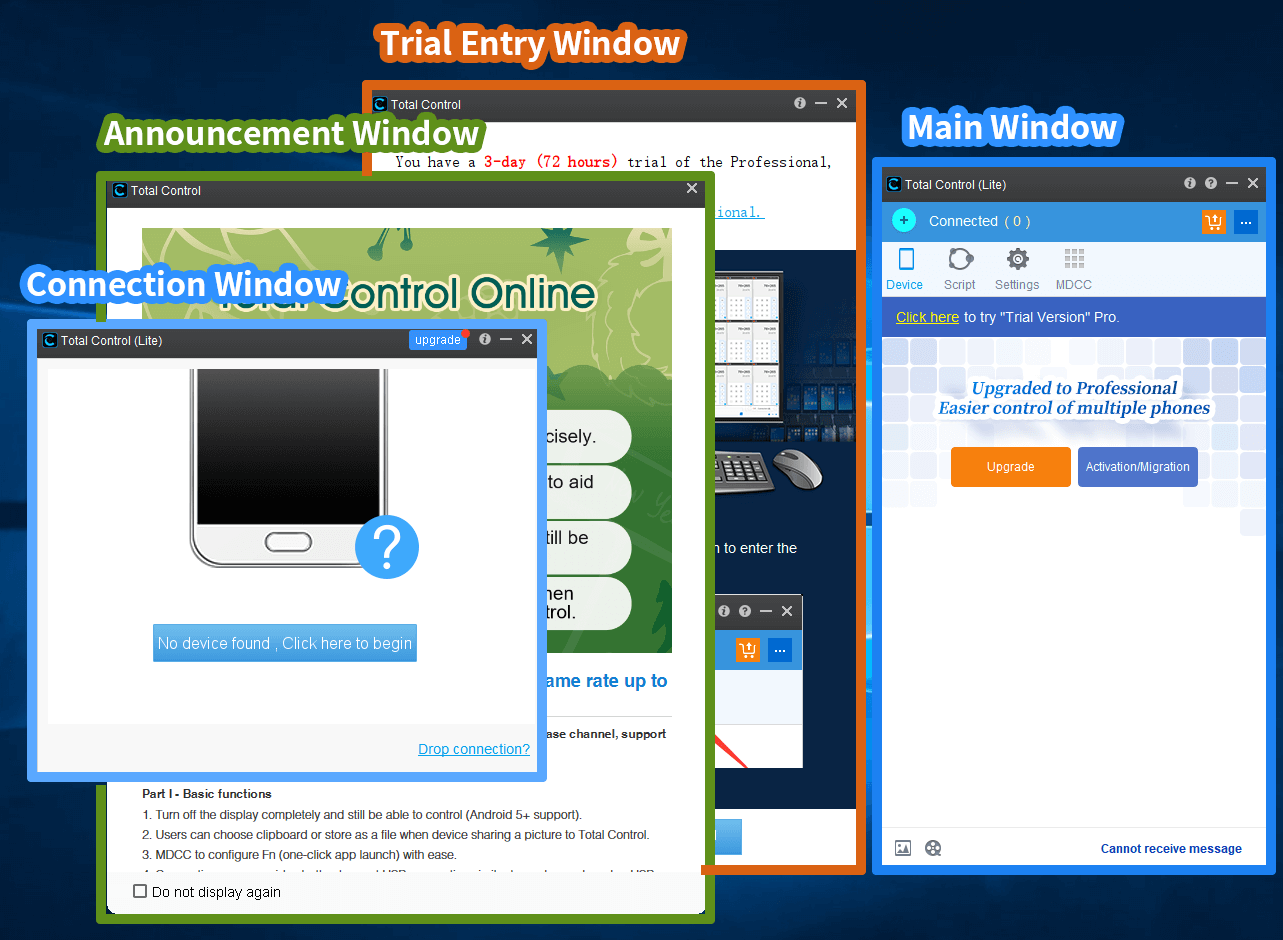
Step 2: Connect the 1st Device via USB
1. Turn on "Developer Options" of device
The "Developer options" is hidden, usually you need to open it by quickly tapping "Build number" 7 times in "Settings" - "About phone" to turn on it.
The following is an example of Samsung.
Open "Settings" - "About phone"

Click ”Software information”
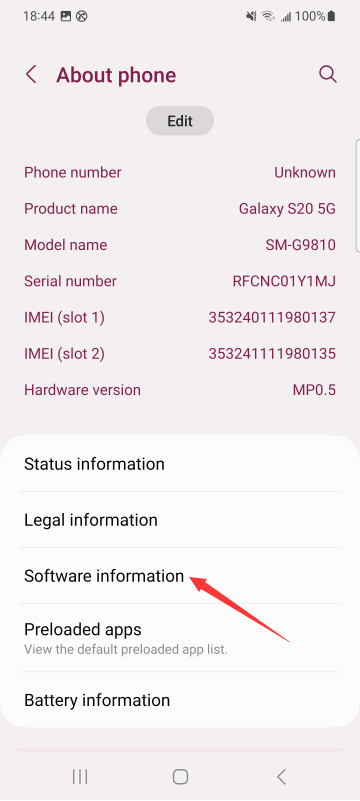
Quickly tapping "Build number" 7 times.
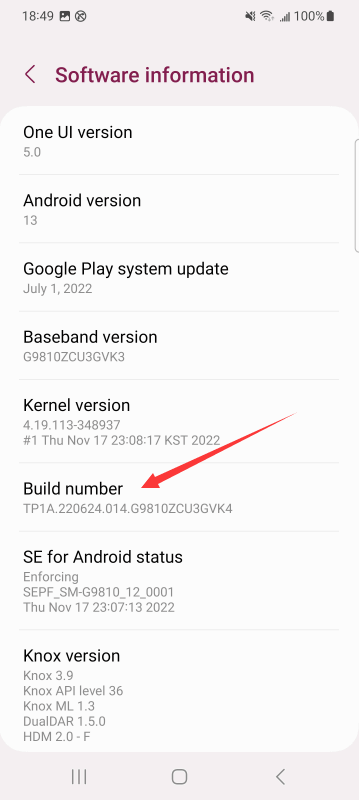
Go back to "Settings" and you will see "Developer options".
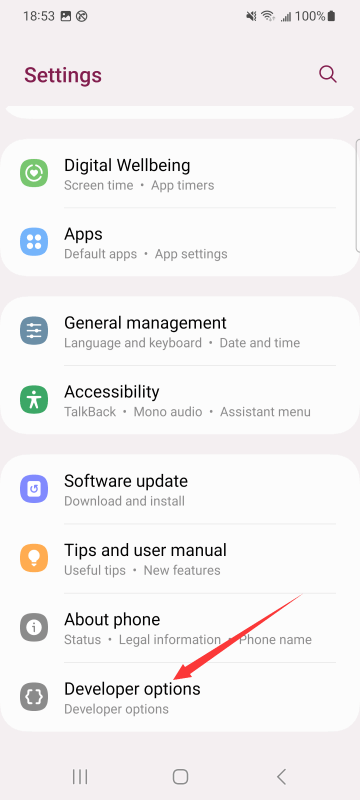
2. Turn on "USB Debugging"
Enter "Developer options" and turn on "USB debugging".
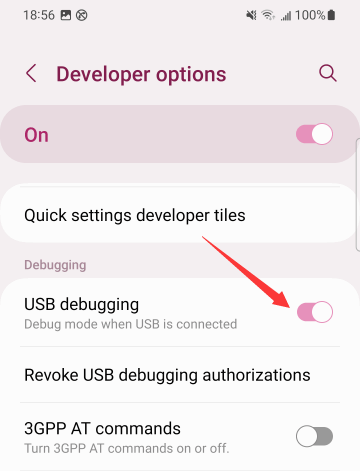
3. Connect Device to PC with USB Cable
After connecting the device and PC with USB cable, Total Control will automatically push the app to the device, and if you encounter any problem, the PC will pop up "Connection Help" to tell you how to deal with it.
Note: When a prompt pops up on the device, please check the box "Always allow from this computer" and click "Allow".
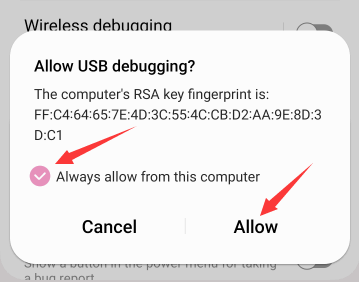
4. Prepare to Connect
When Total Control is ready to connect, a list of devices will be displayed.
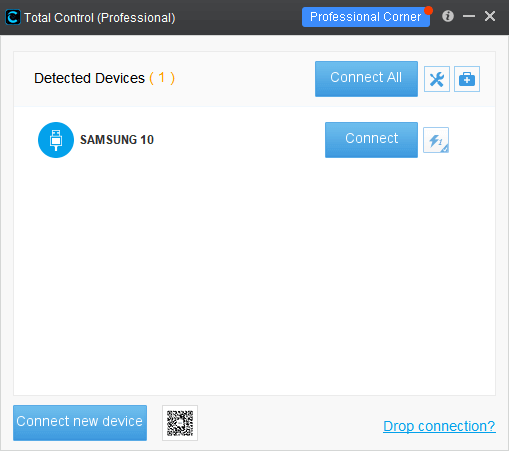
How to connect to device over IP address (Ethernet and WiFi)?
Step 3: Start Controlling the Device
Click the "Connect" button to open the device window.
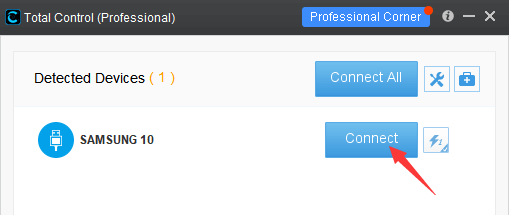
After successful connection, you can see the device window and click the icon to display the toolbar, now you can control the device from PC.Try clicking on an application icon with your mouse, or pressing the mouse to swipe the screen left or right.
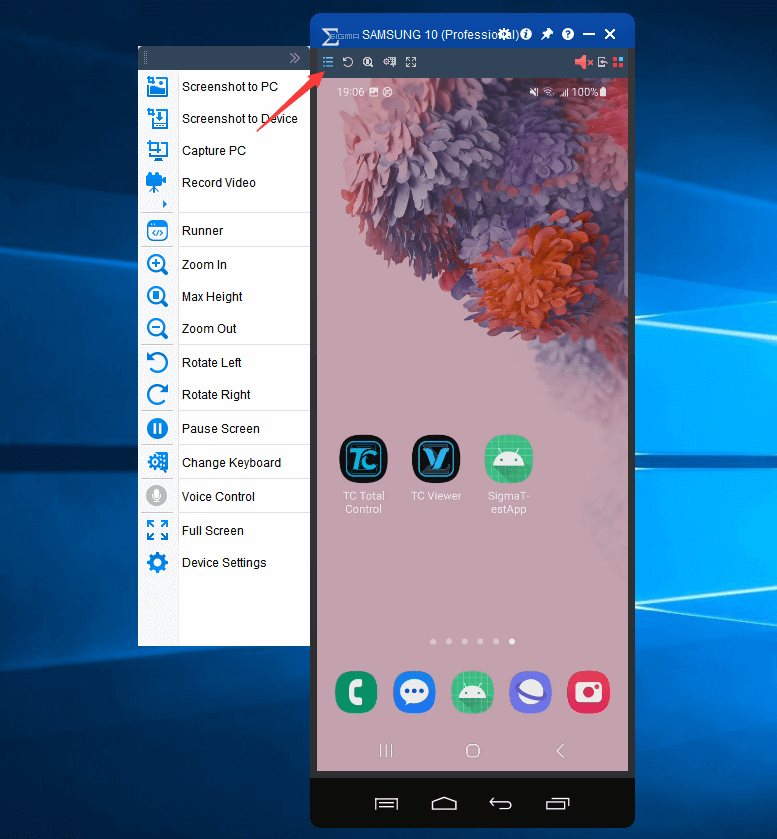
Control device with mouse and keyboard.
Step 4: Turn On Professional version
If you are a new user, you can try the Pro version for 3 days by clicking the trial window or the trial portal in the main window. Lite & Professional Comparison
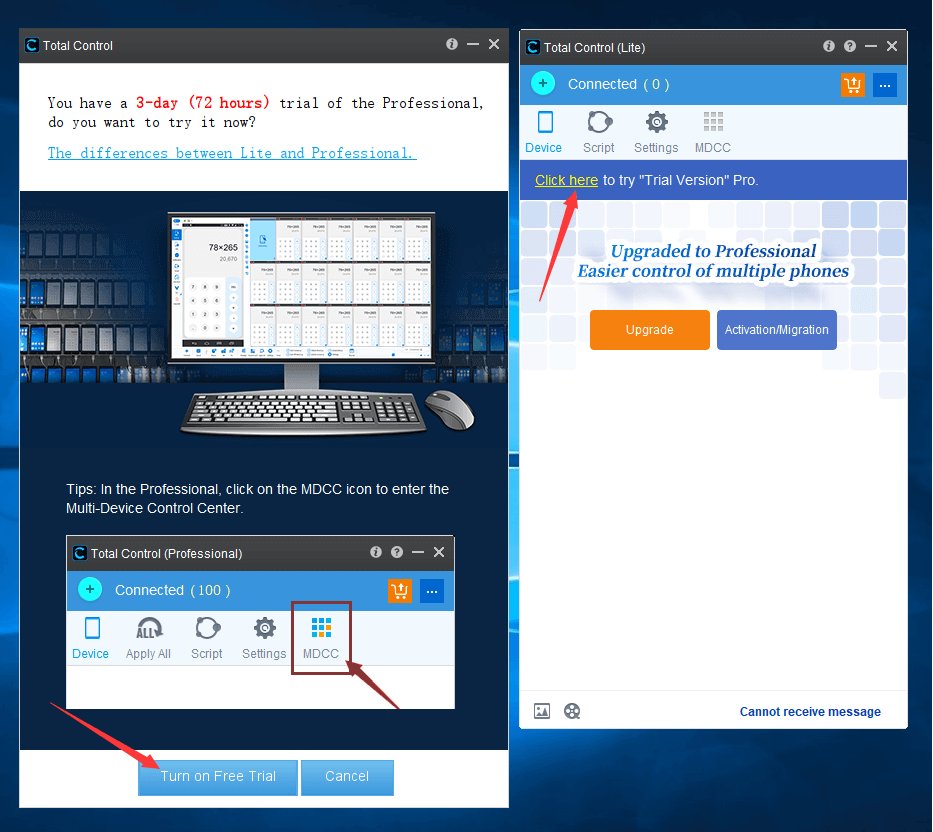
Please click the purchase icon on the main window to purchase, Stripe and Google pay are supported.
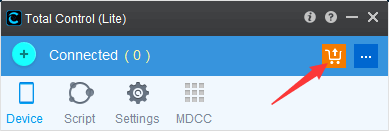
View the certificate here after purchase.

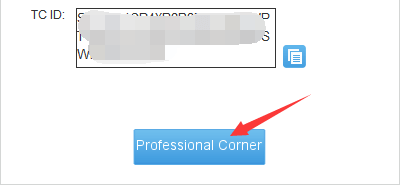
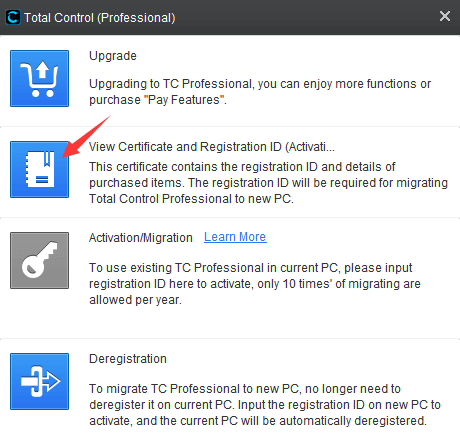
Step 5: Synchronization
1. Now connect the 2nd device.
Connect the 2nd device in the same way as the 1st device. Please turn on "USB Debugging" and connect the device to the computer with the USB cable.
2. The difference between "X,Y" and "Obj".
Total Control supports two synchronization modes.
X,Y: Sync by screen coordinates. This mode is recommended when the device resolution is the same.
Obj: Object mode in one-to-many synchronization, send query of the node (or UI object) to all devices instead of coordination.(Under WDM, Obj mode is only supported when recording and running scripts, if you need mouse-keyboard synchronization control under Obj, please go to MDCC.)
It can be switched in the system settings.
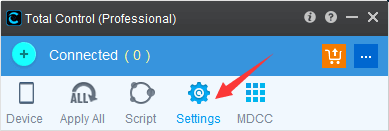
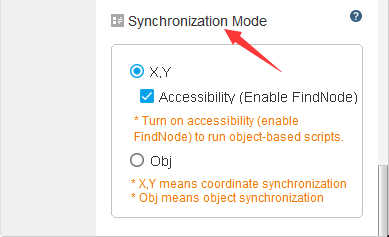
3. Set Fn to start app.
Click the “Settings” icon in the device window, open Settings, and enter "Shortkeys" - "Configure".
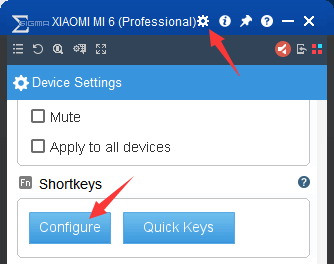
Click "Click setting" after F1.
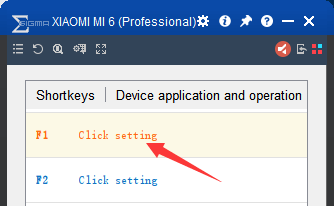
Click on "Map to app".
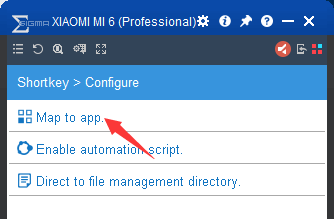
After assign the app, click OK to end the settings. Then return to the device screen.
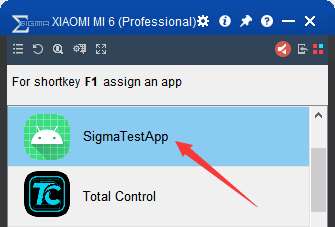
Now you can press F1 on the keyboard to start SigmaTestAPP on the current device.
4. Experience simultaneous control of multiple devices
Check the sync method in the main window: Mouse, Keyboard, Fn.
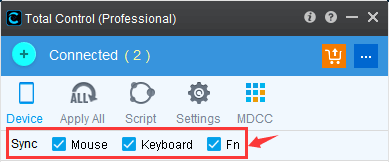
Click on the device window with Fn set to make it the main device (blue at the top of the window). Press "F1" on the keyboard, the SigmaTestApp will be opened on both devices at the same time.
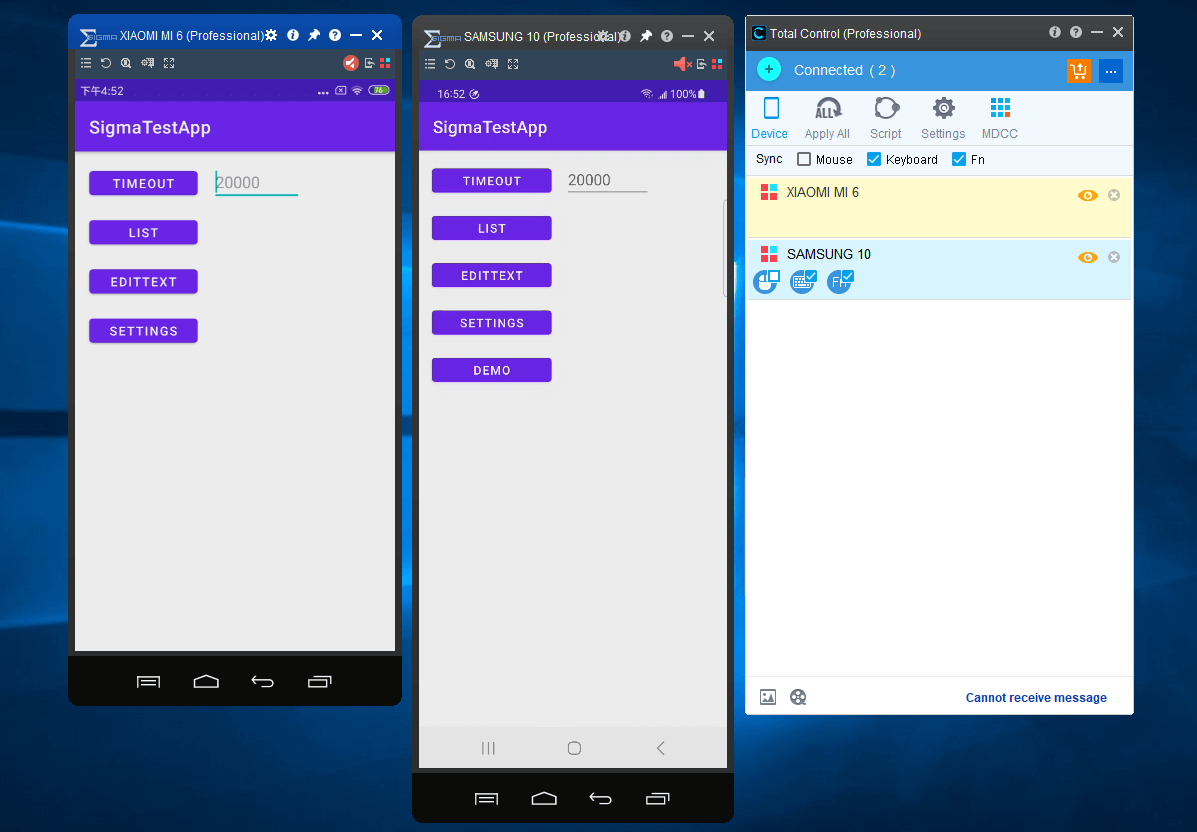
5. Use native keyboard to enter text.
Mouse click the text box on the main device, enter 365 and press the Enter.
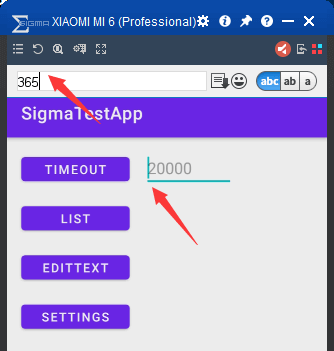
You can see that the numbers have been entered simultaneously on the other device as well.