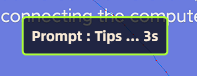マクロ キーの使用法
チュートリアルの説明: 以下のすべての遅延または座標は例です。直接コピーはできません。有効にするには、携帯電話の解像度に対応する座標に変更する必要があります!
リファレンス ビデオ チュートリアル:ビデオ
1.クリック(クリック)
1.1。説明: 1 つのボタンを介して、N 操作コマンドを実現できます。
1.1.1. ワンクリック多目的の例:
クリック 288 646 //その他の操作 1 クリック 879 626 //その他の操作 2 クリック 241 1279 //下車 クリック 866 1265 //Get on Delay 200 //キャラクターが動いて揺れ、揺れが終わるのを待つ Aimreset //シューティングゲームで必要車の乗り降りなど、マウスがスライドして失敗する操作を避けるために追加 DirectionReset 200 //乗り降りやその他の操作を避けるためにシューティングゲームを追加する必要があり、WASD は失敗します
1.1.2. 通常のクリック例の代わりに
クリック 288 646 //発射などの操作の代わりに、1 つのキー XX の操作を組み合わせると便利です。
1.1.3. ワンクリックのマルチ操作の例:
Click 288 646 //手動操作をシミュレートし、最初に XX を開きます Delay 50 //アニメーションまたはキャラクターの動きをインターフェースしてからシェイクし、終了を待ち、実際の状況に応じて遅延を増減します クリック 879 626 //XX を開く Delay 50 //Interface animation またはアクション後にキャラクターを振る、終了を待つ、実際の状況に応じて遅延を増減する Click 241 1279 //次にクリックする場所をクリックします Delay 50 //シェイク後にインターフェースアニメーションまたはキャラクターが動き、終了を待ち、実際の状況に応じて遅延を増減します
2.ディレイ(遅延)
2.1. 説明: 前後に揺れるアニメーション、過剰なインターフェイス切り替えアニメーション、またはゲーム内のその他の時間のかかる操作によって引き起こされる非同期マクロ コマンドの問題を解決します。
2.1.1. 例
Click 288 646 //バックパックを開く Dealy 200 //アニメーションがバックパックを開くのを待っています Click 241 1279 //何か他の操作をして初めて有効になります
3.ループ
3.1. 説明: ボタンを 1 回押した後、実行回数が比較的少なくなります。タイムリーな操作が必要なゲームでの使用はお勧めしません。使用後は止められません。停止する前に常に実行するか、ボタン設定をオンにして停止する必要があります。.
3.1.1. 例:
クリック 288 646 //XX をクリック Dealy 200 //インターバル 200ms Loop 10000 //10000回ループすると停止します
4.長押し
4.1. 説明: 手動操作での長押しの効果をシミュレートします。このコマンドは時限操作です。ボタンを離してもすぐには止まりません。タイミングが合ってから止まります。
4.1.1. 例:
LongPress 288 646 2000 //xx 座標を 2000 ミリ秒間押し続ける
5.スライド
5.1. 説明: ポイント 1 からポイント 2 への指のスライド、スライドのコマンドをシミュレートします。
5.1.1. ズームインの例:
PressDown 304 964 //位置を押し続ける Slide 304 964 602 1721 20 20 //スライド開始、最初の座標と押された座標が同じ位置になることに注意
5.1.2. 縮小された例:
PressDown 602 1721 //位置を押し続ける Slide 304 964 602 1721 20 20 //スライド開始、2番目の座標と押された座標が同じ位置になることに注意
5.1.3. 拡大ミラーのワンキースワップ:
Click 602 1721 //バックパックを開く Dealy 200 //バックパックが開くのを待つ Slide 304 964 602 1721 10 10 //銃1の倍率と銃2の倍率の位置を入れ替える Dealy 200 //スワップが完了するのを待つ クリック 602 1721 //バックパックを閉じる
6. 長押し (PressDown)
6.1. 説明:効果は通常のキーと同じであり、組み合わせて使用 してさまざまな操作を実現できます
6.1.1. 例: 上記の 5.1.1. 例と 5.1.2 を拡大します。ズームアウトの例
7.鍵(キー)
7.1. 説明: 設定されたキーを実行して、MOBA ワンキー コンビネーション スキルなどの複雑な操作を実現できます。
7.1.1. ワンキー EQR フラッシュの例:
キー E //E スキル Dealy 200 //前後の揺れが終わるのを待つ キーQ //Qスキル Dealy 200 //前後の揺れが終わるのを待つ キー R //R スキル Dealy 200 //前後の揺れが終わるのを待つ キー D //フラッシュ
7.1.2. カスタムの左マウス ボタンの例:
Key P //通常の P ボタンを発射するように設定する HostLeftMouse //カスタムの左マウス ボタンは、マウスが非表示になると自動的に有効になります また Click 500 1100 //炎の座標位置 HostLeftMouse //カスタムの左マウス ボタンは、マウスが非表示になると自動的に有効になります
8. エイムリセット
8.1. 説明: 一部の操作により、マウスのスライド視野が失敗したり失敗したりします。この操作で位置合わせセンターをリセットした後、一時的なマウスの障害と障害の問題を解決できます。
8.1.1. 例
その他の操作... Dealy 200 //他の操作が揺れるのを待つ Aimreset //リセットを実行
9.方向リセット
9.1. 説明: 一部の操作により、WASD が失敗するか失敗します。この操作により、WASD の短期的な障害の問題を解決できます。WASD 障害の後、再プレスを解除することをお勧めします。これにより、WASD とマウス ビジョン障害の問題を同時に解決できます。
9.1.1. 例:
その他の操作... Dealy 200 //他の操作が揺れるのを待つ Aimreset //リセットを実行 DirectionReset 200 //WASD を解放し、車両から降りるまで 200 ミリ秒待ってからリセットする
10. キーボードのウォーキングとランニング (DirectionRun)
10.1. 説明: カスタム マクロ ボタンを介して高速に実行するように WASD を設定します。
10.1.1. 例:WASDの設定で自動生成することをお勧めします。達成するために WASD のサイズを調整する必要があるためです。
11. キーボード ウォーキング (DirectionWalk)
11.1. 説明: WASD を設定して、カスタム マクロ ボタンによる静的ステップを設定します。
11.1.1. 例:WASDの設定で自動生成することをお勧めします。達成するために WASD のサイズを調整する必要があるためです。
12. キーボード ボタンを押します (PressKeyboard)。
12.1. 説明: マクロ コマンドの実行ロジックを分割します。キーボードのマクロ ボタンが押されると、後続の操作が実行されます。
12.1.1. 例:
PressKeyboard //TAB を押したままにします Click 575 1048 //バックパックの位置をクリック ExitShotMode //マウスを表示する ReleaseKeyboard //TAB を離す Click 575 1048 //バックパックを閉じる EnterShotMode //マウスを隠す
13. キーボードのキーを離します (ReleaseKeyboard)
13.1. 説明: マクロ コマンドの実行ロジックを分割します。キーボードのマクロボタンを離すと、以降の操作が実行されます。
13.1.1. 例:上記同様、端末ゲームと同様のマウス呼び出し操作が実現できます。
14.撮影モード切り替え(ShotModeSwitch)
14.1. 説明:スイッチの意味は、押すとオンになり、1回押すとオフになるという意味で、人生のスイッチの意味に似ています。
14.1.1. 例:
Click 100 1000 //マップスイッチの位置をクリック ShotModeSwitch //マウスを表示または非表示にします
15.ショットモードに入る(EnterShotMode)
15.1. 説明: マウス ポインターを非表示にして、視野角制御モードに入ります
15.1.1. 例:
PressKeyboard //ALT を押し続ける ExitShotMode //マウスを表示 ReleaseKeyboard //ALT を解放する EnterShotMode //マウスを隠す
16. ショットモードを終了する (ExitShotMode)
16.1. 説明: マウスを表示し、視野角制御モードを終了します
16.1.1. 例:上と同じ
17. 左マウススイッチ
17.1. 説明: カスタム スイッチ タイプのマウスの左ボタンはカスタマイズ可能で、マウスの左ボタンは任意の操作に設定でき、カスタマイズされたマウス ボタンを設定する必要があります (マウスの左ボタンをダブルクリックして設定します)。
17.1.1. 例:
18. マウスの左ボタン コントロールを入力します (EnterLeftMouseControl) (最新の TCG バージョン、2310255 以降のバージョンが必要です)。
18.1. 説明: 分割の同上
18.1.1. 例:
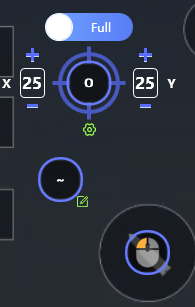
PressKeyboard // 長押し ~ ExitShotMode //マウスを表示する ExitLeftMouseControl //マウスの左ボタンを無効にカスタマイズする ReleaseKeyboard //リリース ~ EnterShotMode //マウスを隠す EnterLeftMouseControl //マウスの左ボタンをカスタマイズして有効にする
19. 左マウス コントロールの終了 (ExitLeftMouseControl) (最新の TCG バージョン、2310255 以上のバージョンが必要です)
19.1. 説明: 分割の同上
19.1.1. 例:上と同じ
20. HostLeftMouse (最新の TCG バージョン、2310255 以降のバージョンが必要)
20.1. 説明: 左マウス ボタンの切り替え、左マウス ボタン コントロールの開始、および左マウス ボタン コントロールの終了の単純化された操作。レチクル ボタンが設定されている必要があります。
20.1.1. 例:
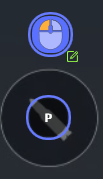
キーP //火 HostLeftMouse //カスタム左マウス ボタン マクロは、マウスが非表示になった後に有効になります。
21. AimAutoAdjust (バージョン 2310255 以降の最新の TCG バージョンが必要です)
21.1. 説明: Q を押す操作を実行するには、Q を 1 つだけ再生する場合、このコマンドを使用できます。
21.1.1. 例:
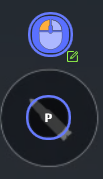
キーP //火 AimAutoAdjust 0 1 30 // 0=左右は変更なし、1=下方振幅 30=下方周波数 HostLeftMouse //カスタム左マウス ボタン マクロは、マウスが非表示になった後に有効になります。
22. Get AimDynamicAdjustParm (GetAimDynamicAdjustParm) (2310255 以上の最新の TCG バージョンが必要です)
22.1. 説明: 異なるタイプの Q を再生する場合は、このコマンドを使用して切り替えモードの調整パラメーターを実現する必要があり、それらを「アライメント センターの動的パラメーターの設定」と一緒に設定する必要があります。
22.1.1. 例:
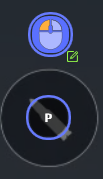
キーP //火 GetAimDynamicAdjustParm //他のキーによって設定されたパラメーターを受け取るためにのみ使用されます HostLeftMouse //カスタマイズされた左マウス ボタン マクロは、マウスが非表示になった後に有効になります。
、 に続く
23. AimDynamicAdjustParm を設定します (SetAimDynamicAdjustParm) (最新の TCG バージョン、2310255 以上のバージョンが必要です)
23.1. 説明: 圧力 Q の種類がわからないパラメータを設定し、微調整します。
23.1.1. 例:以下の通り↓
23.1.2. 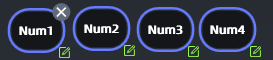 、必要に応じてさまざまな切り替えパラメーターをカスタマイズできます...さまざまなキーを押すことで切り替えます。
、必要に応じてさまざまな切り替えパラメーターをカスタマイズできます...さまざまなキーを押すことで切り替えます。
数値 1=
SetAimDynamicAdjustParm 0 1 15 //AK
Num2=
SetAimDynamicAdjustParm 0 1 30 //M4
Num3=
SetAimDynamicAdjustParm 0 1 23 //M4 6倍
Num4=
SetAimDynamicAdjustParm 0 1 10 //2x AK
24. Simple FI (SimpleFI) (最新の TCG バージョン、2310255 以上のバージョンが必要です)
24.1. シンプルな画像検索インターフェース:
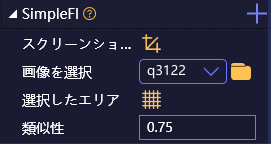
24.2. まず、探しているアイテムを選択します。たとえば、次のようになります。
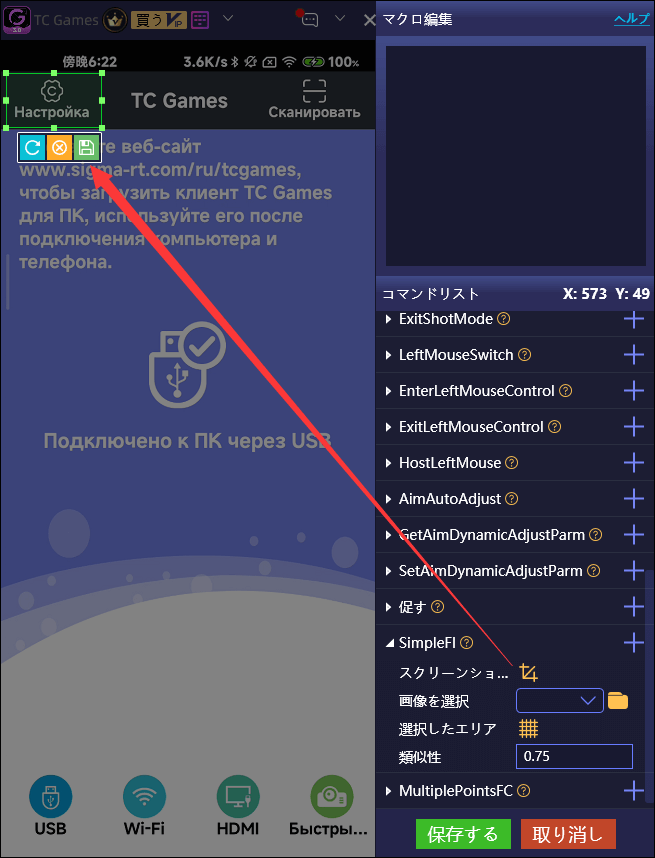
24.3. 保存後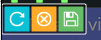 、名前: shezhi
、名前: shezhi
24.4. 次に、右側の画像を選択すると、自動的に追加されます。
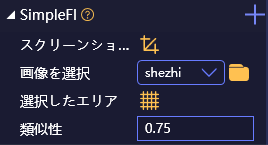
24.5. マップをより効率的に見つけるには、この時点で領域を増やします。
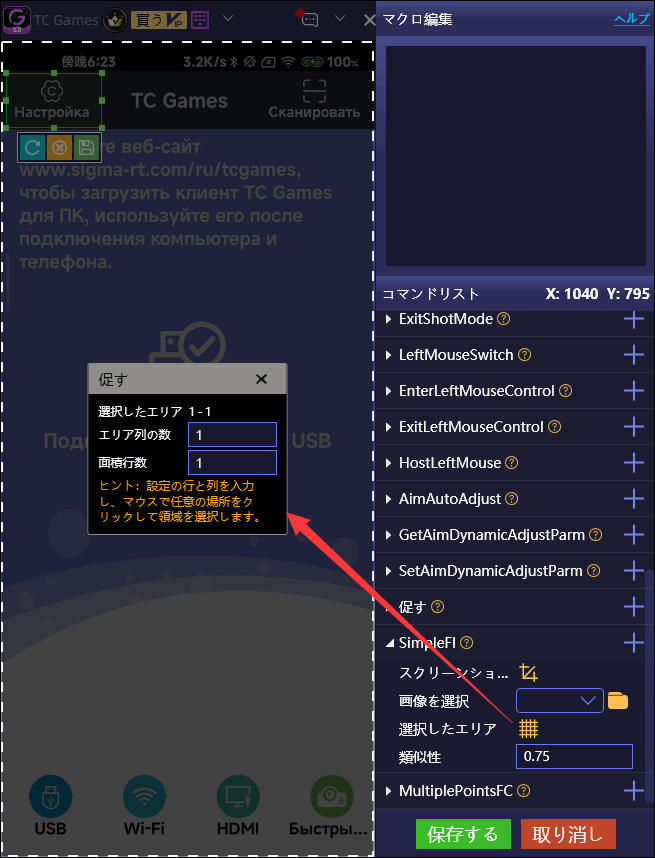
24.6. 入力 4*4: 次に、設定した領域をクリックします
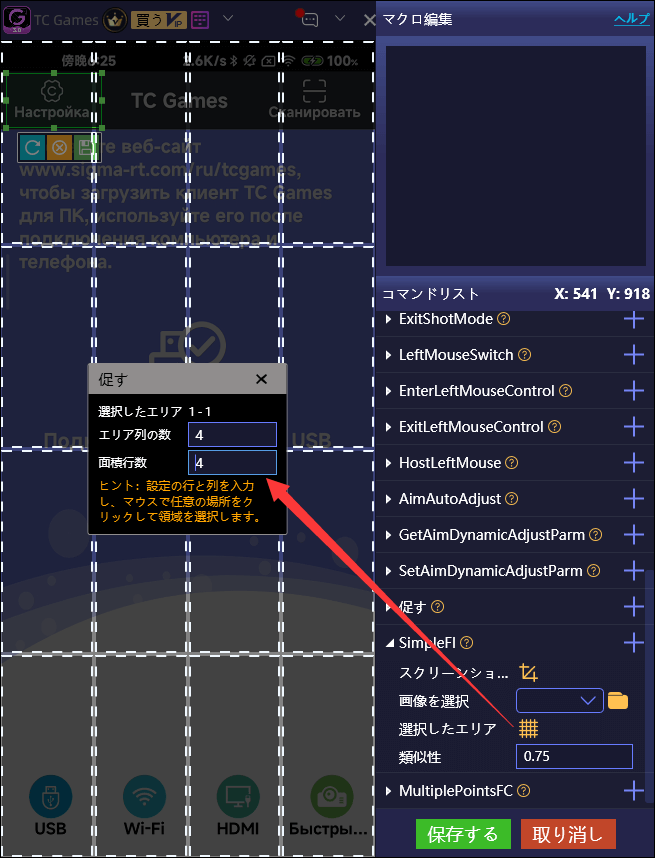
24.7. 最後に、「+」をクリックして編集ボックスに追加し、次を生成します。
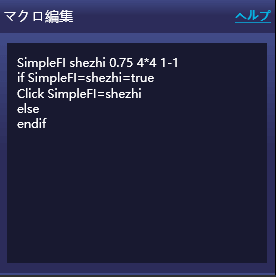
24.8. 説明:
単純検索社志 0.75 4*4 1-1 簡易検索=shezhi=trueの場合 // 見つかった後の処理 クリック Simple search=shezhi // 検索位置の座標 エンディフ 簡易検索=shezhi=falseの場合 // 何もすることが見つかりません エンディフ
また
単純検索社志 0.75 4*4 1-1 簡易検索=shezhi=trueの場合 // 見つかった後の処理 クリック Simple search=shezhi // 検索位置の座標 そうしないと // 何もしない エンディフ
見つかった場合は、クリック マクロやその他のマクロなど、操作したいものを追加できます。ここでクリックを追加します。クリックを見つけたら、クリックして設定を開くことができます。見つからない場合は、何もしません。たとえば、ドアが見つからない場合は、検索を実行してドアを閉じます。鍵1本で扉の開閉操作を実現できます。
24.9. 適用シナリオ: 地雷を正確に探して投げる、薬を探して薬を飲む、ワンキー カッティング ミラー、ワンキー コンボ、より高度なワンキー多目的など...
25. Multiple PointsFC (MultiplePointsFC) (最新の TCG バージョン、2310255 以降のバージョンが必要)
25.1.
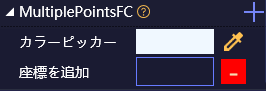
25.2. カラー ピッカー ツールを開きます。

25.3. マウスの左ボタンをクリックして色を取得します。

25.4. このとき、色と座標が同時に追加されます。
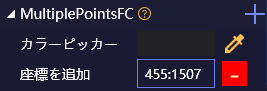
25.5. 複数のポイントが必要な場合は、マウスの左ボタンをクリックして追加し、マウスの右ボタンをクリックしてキャンセルします
25.6. 例:
多点カラーサーチ 255:65:196:162 457:1424+491:1446+426:1446 多点カラー検索の場合=255:65:196:162=true // この色を見つけたら、この位置をクリックします マルチポイントFind color=255:65:196:162をクリック エンディフ 多点カラー検索の場合=255:65:196:162=false // この色が見つからない場合は、他の操作を追加できます エンディフ
また
多点カラーサーチ 255:65:196:162 457:1424+491:1446+426:1446 多点カラー検索の場合=255:65:196:162=true // この色を見つけたら、この位置をクリックします マルチポイントFind color=255:65:196:162をクリック そうしないと // この色が見つからない場合は、他の操作を追加できます エンディフ
26.シューティングゲーム専用マクロ
26.1. ワンクリックで薬をカット、アイテムの変更方法
26.1.1. 薬物の例:
スマートボタンドリンク スマートボタン展開
※ドリンクは「鎮痛剤」「エピネフリン」「応急処置キット」「包帯」「応急処置キット」で代用可能
26.1.2. 地雷パックの例:
スマートボタングレネード スマートボタン展開
注: 手榴弾は、「発煙弾」、「モロトフ カクテル」、「閃光弾」、「包帯」、「フライパン」に置き換えることができます。
26.2. ワンキースイッチルーペ
findimage 真を見つける delay 250 //往復が完了するのを待つ the findimage 6x mirror false //既存のマルチプライヤー オプションで 6x ミラーを検索します (マルチプライヤーを置き換える必要がある場合は、「6x ミラー」を次のように直接置き換えます: 2x ミラー、3x ミラー ダブル ミラー、4 倍ミラー、6 倍ミラー、 8倍ミラー、レッドドット、ホログラム) delay 50 //往復が完了するのを待つ The FindImage exit true //見つからない場合は、二重ミラーをオフにします
27.ヒント
27.1. 一部のマクロが使用後に有効になっているかどうかを知りたい場合は、このコマンドをリマインダーとして追加できます
27.2. 例:
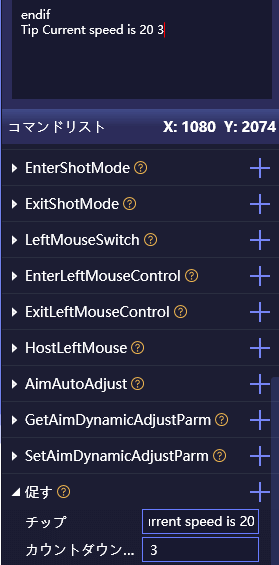
27.3. 使用後の結果: