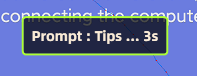Verwendung von Makrotasten
Tutorial-Beschreibung: Alle Verzögerungen oder Koordinaten unten sind Beispiele. Direktes Kopieren ist nicht verfügbar. Es muss auf die Koordinaten geändert werden, die der Auflösung des Mobiltelefons entsprechen, um wirksam zu werden!
Referenz-Video-Tutorial: Video
1. Klicken (Klicken)
1.1. Beschreibung: Über eine Taste können N Fahrbefehle realisiert werden.
1.1.1. Mehrzweck-Beispiel mit einem Klick:
Klicken Sie auf 288 646 //Andere Operationen 1 Klicken Sie auf 879 626 //Andere Operationen 2 Klicken Sie auf 241 1279 // Steigen Sie aus Klicken Sie auf 866 1265 //Steigen Sie ein Verzögerung 200 //Charakter bewegt und zittert, warte bis das Schütteln beendet ist Aimreset //Benötigt für Schießspiele Fügen Sie hinzu, um das Ein- und Aussteigen aus dem Auto oder andere Vorgänge zu vermeiden, bei denen die Maus rutscht und fehlschlägt DirectionReset 200 // Schießspiele müssen hinzugefügt werden, um das Ein- und Aussteigen oder andere Operationen zu vermeiden, WASD schlägt fehl
1.1.2. Anstelle des normalen Klickbeispiels
Klicken Sie auf 288 646 //Anstatt zu feuern oder andere Operationen auszuführen, ist es praktisch, die Betätigung einer Taste XX zu kombinieren.
1.1.3. Beispiel für Mehrfachoperationen mit einem Klick:
Klick 288 646 //Handbetrieb simulieren, zuerst XX öffnen Delay 50 // Interface-Animation oder Charakterbewegung und dann schütteln, auf das Ende warten, die Verzögerung entsprechend der tatsächlichen Situation erhöhen oder verringern Klicken Sie auf 879 626 //Open XX Verzögerung 50 //Oberflächenanimation Oder schütteln Sie die Figur nach der Aktion, warten Sie auf das Ende, erhöhen oder verringern Sie die Verzögerung entsprechend der tatsächlichen Situation Klicken Sie auf 241 1279 //Dann klicken Sie wohin Verzögerung 50 // Die Oberflächenanimation oder der Charakter bewegt sich nach dem Schütteln, warten Sie auf das Ende, erhöhen oder verringern Sie die Verzögerung entsprechend der tatsächlichen Situation
2. Verzögerung (Verzögerung)
2.1. Beschreibung: Lösen Sie das Problem nicht synchroner Makrobefehle, die durch Vorwärts- und Rückwärtsschüttelanimationen, übermäßige Animationen zum Wechseln der Benutzeroberfläche oder andere zeitaufwändige Vorgänge im Spiel verursacht werden.
2.1.1. Beispiel
Klicke 288 646 //Öffne den Rucksack Dealy 200 //Warten auf die Animation zum Öffnen des Rucksacks Klicken Sie auf 241 1279 // Es wird erst gültig, nachdem Sie etwas anderes betätigt haben
3. Schleife
3.1. Beschreibung: Nach einmaligem Drücken der Taste ist die Anzahl der Ausführungen relativ gering. Es wird nicht empfohlen, es in Spielen zu verwenden, die einen zeitnahen Betrieb erfordern. Es kann nach Gebrauch nicht gestoppt werden. Es muss immer ausgeführt werden, bevor es stoppt, oder die Schaltflächeneinstellung wird auf Stopp geschaltet. .
3.1.1. Beispiel:
Klicken Sie auf 288 646 //Klicken Sie auf XX Dealy 200 // Intervall 200 ms Schleife 10000 //Es wird nach 10000 Schleifen anhalten
4. Lang drücken
4.1. Beschreibung: Simulieren Sie die Wirkung eines langen Drückens im manuellen Betrieb, dieser Befehl ist ein zeitgesteuerter Vorgang. Das Loslassen der Taste stoppt nicht sofort, es stoppt erst, nachdem die Zeitmessung abgeschlossen ist.
4.1.1. Beispiel:
LongPress 288 646 2000 // Drücken und halten Sie die xx-Koordinate für 2000 Millisekunden
5. Schieben
5.1. Beschreibung: Simulieren Sie den Befehl des Fingergleitens, indem Sie von Punkt 1 zu Punkt 2 gleiten.
5.1.1. Beispiel vergrößern:
PressDown 304 964 // Drücken und halten Sie eine Position Slide 304 964 602 1721 20 20 // Beginnen Sie mit dem Gleiten, beachten Sie, dass die erste Koordinate und die gedrückte Koordinate dieselbe Position haben
5.1.2. Minimiertes Beispiel:
PressDown 602 1721 // Drücken und halten Sie eine Position Slide 304 964 602 1721 20 20 // Beginnen Sie mit dem Gleiten, beachten Sie, dass die zweite Koordinate und die gedrückte Koordinate dieselbe Position haben
5.1.3. Ein-Tasten-Wechsel des Vergrößerungsspiegels:
Klicke 602 1721 //Öffne den Rucksack Dealy 200 //Warte, bis sich der Rucksack öffnet Folie 304 964 602 1721 10 10 // Vertausche die Position der Vergrößerung von Pistole 1 und der Vergrößerung von Pistole 2 Dealy 200 //Warten Sie, bis der Austausch abgeschlossen ist Klicke auf 602 1721 //Rucksack schließen
6. Drücken und halten Sie (PressDown)
6.1. Beschreibung: Der Effekt ist der gleiche wie bei gewöhnlichen Tasten und kann in Kombination verwendet werden, um verschiedene Operationen zu erreichen
6.1.1. Beispiel: wie oben 5.1.1. Beispiel vergrößern und 5.1.2. Beispiel verkleinern
7. Schlüssel (Schlüssel)
7.1. Beschreibung: Sie können die Set-Tasten ausführen, um komplexe Operationen zu realisieren, wie z. B. MOBA-Ein-Tasten-Kombinationsfähigkeiten.
7.1.1. Beispiel Ein-Tasten-EQR-Flash:
Schlüssel E //E Fähigkeit Dealy 200 // Warten Sie, bis das vordere und hintere Schütteln beendet ist Schlüssel Q //Q Fertigkeit Dealy 200 //Warten Sie, bis der Front- und Backshake beendet ist Taste R //R Fähigkeit Dealy 200 // Warten Sie, bis das vordere und hintere Schütteln beendet ist Taste D //Blitz
7.1.2. Beispiel benutzerdefinierte linke Maustaste:
Key P // Setzen Sie eine normale P-Taste zum Feuern HostLeftMouse //Die benutzerdefinierte linke Maustaste wird automatisch wirksam, nachdem die Maus ausgeblendet wurde oder Klicken Sie auf 500 1100 //Die Koordinatenposition des Feuers HostLeftMouse //Die benutzerdefinierte linke Maustaste wird automatisch wirksam, nachdem die Maus ausgeblendet wurde
8. Ziel zurücksetzen
8.1. Beschreibung: Einige Vorgänge führen dazu, dass das verschiebbare Sichtfeld der Maus fehlschlägt oder fehlschlägt. Nachdem diese Operation das Ausrichtungszentrum zurückgesetzt hat, kann das Problem des temporären Mausausfalls und -ausfalls gelöst werden.
8.1.1. Beispiele
Andere Operationen... Dealy 200 //Warten Sie, bis andere Operationen zittern Aimreset //Zurücksetzen durchführen
9. Richtungsreset
9.1. Beschreibung: Einige Vorgänge führen dazu, dass WASD fehlschlägt oder fehlschlägt. Dieser Vorgang kann das Problem des kurzzeitigen Ausfalls von WASD lösen. Es wird empfohlen, das erneute Drücken nach einem WASD-Fehler freizugeben, wodurch das Problem des WASD- und Maussichtfehlers gleichzeitig gelöst werden kann.
9.1.1. Beispiel:
Andere Operationen... Dealy 200 //Warten Sie, bis andere Operationen zittern Aimreset //Zurücksetzen durchführen DirectionReset 200 // Lassen Sie WASD los und warten Sie 200 Millisekunden, um das Fahrzeug zu verlassen, bevor Sie es zurücksetzen
10. Gehen und Laufen mit der Tastatur (DirectionRun)
10.1. Beschreibung: Stellen Sie WASD so ein, dass es schnell durch benutzerdefinierte Makrotasten läuft
10.1.1. Beispiel: Es wird empfohlen, es automatisch über die Einstellungen von WASD zu generieren. Wegen der Notwendigkeit, die Größe von WASD zu erreichen.
11. Keyboard Walking (DirectionWalk)
11.1. Beschreibung: Stellen Sie WASD ein, um einen statischen Schritt durch benutzerdefinierte Makroschaltflächen festzulegen
11.1.1. Beispiel: Es wird empfohlen, es automatisch über die Einstellungen von WASD zu generieren. Wegen der Notwendigkeit, die Größe von WASD zu erreichen.
12. Drücken Sie die Tastaturtaste (PressKeyboard)
12.1. Beschreibung: Unterteilen Sie die Makrobefehlsausführungslogik, wenn die Makrotaste der Tastatur gedrückt wird, werden die nachfolgenden Operationen ausgeführt.
12.1.1. Beispiel:
PressKeyboard //Drücken und halten Sie TAB Click 575 1048 //Klicke auf die Rucksackposition ExitShotMode //Zeige die Maus ReleaseKeyboard //Lass TAB los Klicke 575 1048 //Schließe den Rucksack EnterShotMode //Maus ausblenden
13. Lassen Sie die Tastaturtasten los (ReleaseKeyboard)
13.1. Beschreibung: Aufteilen der Ausführungslogik von Makrobefehlen. Wenn die Makrotaste auf der Tastatur losgelassen wird, werden die nachfolgenden Operationen ausgeführt.
13.1.1. Beispiel: Wie oben kann diese Operation die Mausrufoperation ähnlich wie beim Terminalspiel realisieren.
14. Aufnahmemodusschalter (ShotModeSwitch)
14.1. Erklärung: Die Bedeutung des Schalters ist, dass er eingeschaltet wird, wenn Sie ihn drücken, und wenn Sie ihn einmal drücken, wird er ausgeschaltet, was der Bedeutung eines Schalters im Leben ähnelt.
14.1.1. Beispiel:
Click 100 1000 //Klicken Sie auf die Position des Kartenschalters ShotModeSwitch //Zeige oder verstecke die Maus
15. Aufnahmemodus aufrufen (EnterShotMode)
15.1. Beschreibung: Blenden Sie den Mauszeiger aus und rufen Sie den Steuerungsmodus für den Betrachtungswinkel auf
15.1.1. Beispiel:
PressKeyboard //Halte ALT gedrückt ExitShotMode //Maus anzeigen ReleaseKeyboard // ALT loslassen EnterShotMode //Maus ausblenden
16. Schussmodus verlassen (ExitShotMode)
16.1. Beschreibung: Zeigen Sie die Maus an, verlassen Sie den Steuerungsmodus für den Betrachtungswinkel
16.1.1. Beispiel: wie oben
17. LeftMouseSwitch
17.1. Beschreibung: Die linke Maustaste des benutzerdefinierten Schaltertyps kann angepasst werden, und die linke Maustaste kann auf eine beliebige Operation eingestellt werden, und die benutzerdefinierte Maustaste muss eingestellt werden (doppelklicken Sie zum Einstellen auf die linke Maustaste).
17.1.1. Beispiel:
18. Geben Sie die linke Maustaste ein (EnterLeftMouseControl) (erfordert die neueste TCG-Version, die Version höher als 2310255)
18.1. Beschreibung: Dito für Split
18.1.1. Beispiel:
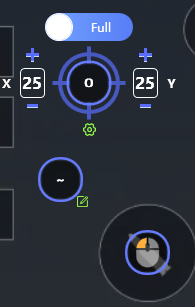
PressKeyboard // Drücken und halten Sie ~ ExitShotMode //Maus anzeigen ExitLeftMouseControl //Anpassen der linken Maustaste ungültig ReleaseKeyboard //Lass ~ EnterShotMode //Maus ausblenden EnterLeftMouseControl // Passen Sie die linke Maustaste so an, dass sie wirksam wird
19. Beenden Sie die linke Maussteuerung (ExitLeftMouseControl) (erfordert die neueste TCG-Version, die Version höher als 2310255)
19.1. Beschreibung: Dito für den Split
19.1.1. Beispiel: wie oben
20. HostLeftMouse (erfordert die neueste TCG-Version, die Version höher als 2310255)
20.1. Beschreibung: Vereinfachte Operationen zum Umschalten der linken Maustaste, Aufrufen der Steuerung der linken Maustaste und Verlassen der Steuerung der linken Maustaste. Erfordert, dass die Fadenkreuz-Schaltfläche konfiguriert wurde.
20.1.1. Beispiel:
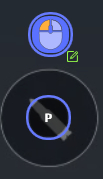
Taste P //Feuer HostLeftMouse //Das benutzerdefinierte Makro für die linke Maustaste wird wirksam, nachdem die Maus ausgeblendet wurde.
21. AimAutoAdjust (erfordert die neueste TCG-Version, höher als die Version 2310255)
21.1. Beschreibung: Um den Vorgang des Drückens von Q zu erreichen, wenn Sie nur ein Q spielen, können Sie diesen Befehl verwenden
21.1.1. Beispiel:
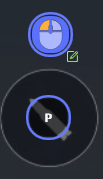
Taste P //Feuer AimAutoAdjust 0 1 30 // 0=links und rechts bleiben unverändert, 1=Abwärtsamplitude 30=Abwärtsfrequenz HostLeftMouse //Das benutzerdefinierte Makro für die linke Maustaste wird wirksam, nachdem die Maus ausgeblendet wurde.
22. Holen Sie sich AimDynamicAdjustParm (GetAimDynamicAdjustParm) (erfordert die neueste TCG-Version, höher als 2310255)
22.1. Beschreibung: Wenn Sie verschiedene Arten von Q spielen, müssen Sie diesen Befehl verwenden, um die Anpassungsparameter des Umschaltmodus zu realisieren, und Sie müssen sie zusammen mit „Einstellen der dynamischen Parameter des Ausrichtungszentrums“ festlegen.
22.1.1. Beispiel:
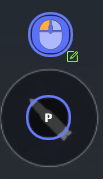
Taste P //Feuer GetAimDynamicAdjustParm //Wird nur zum Empfangen von Parametern verwendet, die von anderen Tasten gesetzt wurden HostLeftMouse //Das benutzerdefinierte Makro für die linke Maustaste wird wirksam, nachdem die Maus ausgeblendet wurde.
, gefolgt von
23. Setzen Sie die AimDynamicAdjustParm (SetAimDynamicAdjustParm) (erfordert die neueste TCG-Version, die Version höher als 2310255)
23.1. Beschreibung: Stellen Sie die Parameter ein, die die Art des Drucks Q nicht verstehen, und passen Sie sie an.
23.1.1. Beispiel: wie folgt↓
23.1.2. 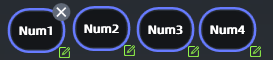 , können Sie eine Vielzahl von Schaltparametern an Ihre Bedürfnisse anpassen ... schalten Sie durch Drücken verschiedener Tasten.
, können Sie eine Vielzahl von Schaltparametern an Ihre Bedürfnisse anpassen ... schalten Sie durch Drücken verschiedener Tasten.
Nummer1=
SetAimDynamicAdjustParm 0 1 15 //AK
Zahl2=
SetAimDynamicAdjustParm 0 1 30 //M4
Num3=
SetAimDynamicAdjustParm 0 1 23 //M4 6倍
Zahl4=
SetAimDynamicAdjustParm 0 1 10 //2x AK
24. Simple FI (SimpleFI) (erfordert die neueste TCG-Version, die Version höher als 2310255)
24.1. Einfache Bildfindungsschnittstelle:
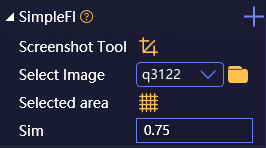
24.2. Wählen Sie zunächst den gesuchten Artikel aus, zum Beispiel:
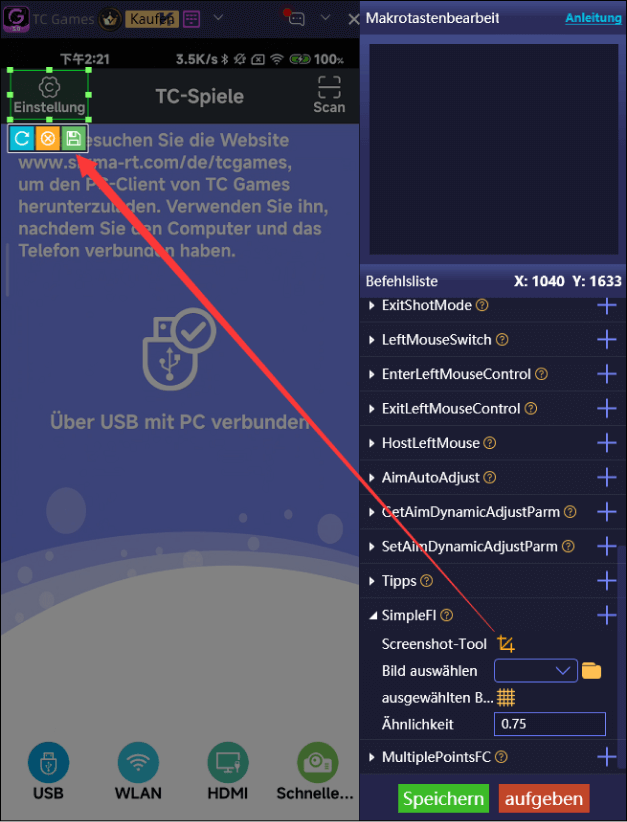
24.3. Nach dem Speichern 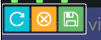 Name: shezhi
Name: shezhi
24.4. Wählen Sie dann das Bild rechts aus und es wird automatisch hinzugefügt:
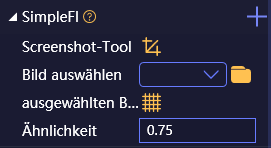
24.5. Um die Karte effizienter zu finden, vergrößern Sie den Bereich zu diesem Zeitpunkt:
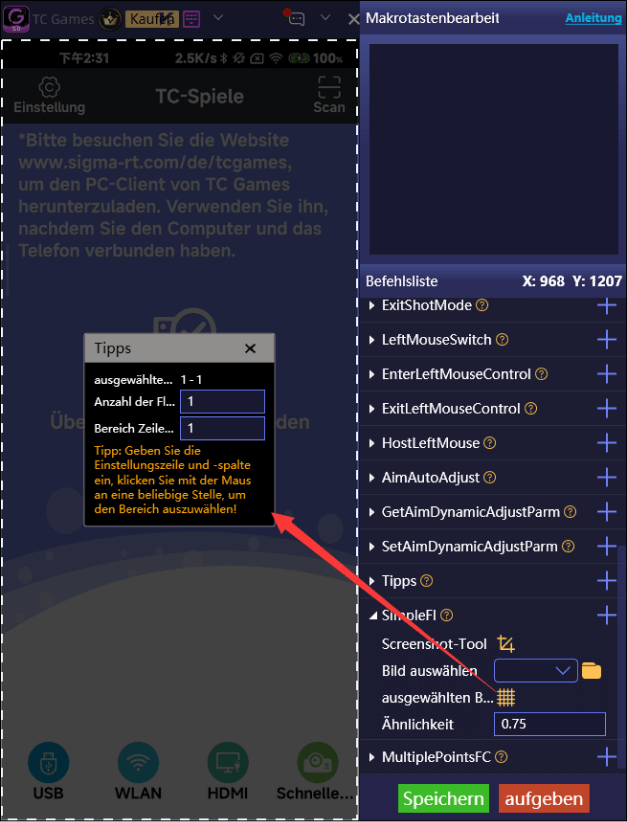
24.6. Eingabe 4*4: Klicken Sie dann auf den eingestellten Bereich
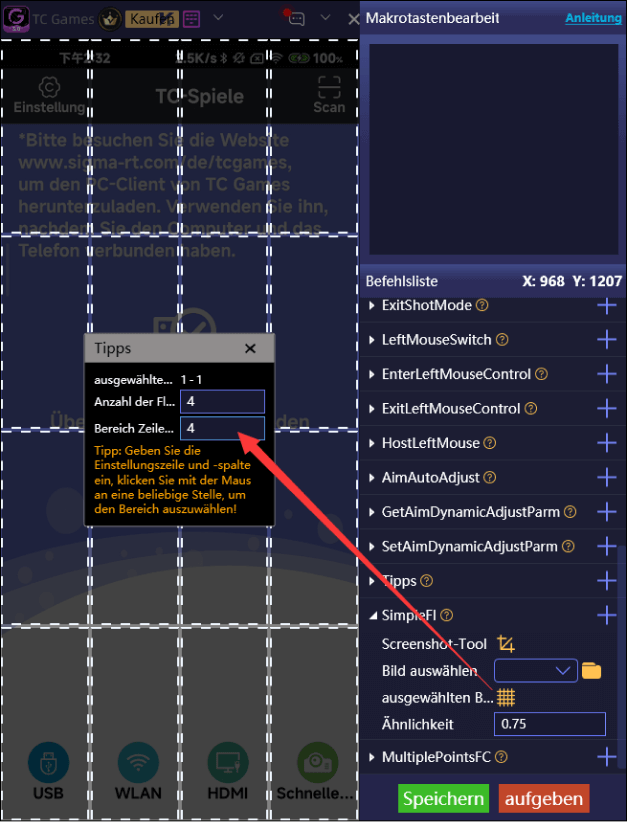
24.7. Klicken Sie abschließend auf „+“, um es dem Bearbeitungsfeld hinzuzufügen, um Folgendes zu generieren:
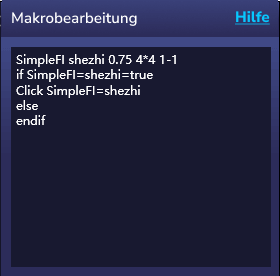
24.8. Erklären:
Einfache Suche shezhi 0,75 4*4 1-1 Wenn Einfache Suche=shezhi=true // Was nach dem Fund zu tun ist Klicken Sie auf Einfache Suche=shezhi // Koordinaten der Suchposition Endeif Wenn Einfache Suche=shezhi=false // Nichts zu tun gefunden Endeif
oder
Einfache Suche shezhi 0,75 4*4 1-1 Wenn Einfache Suche=shezhi=true // Was nach dem Fund zu tun ist Klicken Sie auf Einfache Suche=shezhi // Die Koordinaten der Suchposition Anders // Nichts zu tun Endeif
Wenn Sie es finden, können Sie alles hinzufügen, was Sie verwenden möchten, z. B. Klick-Makros oder andere Makros. Hier fügen wir Klicks hinzu, und nachdem Sie sie gefunden haben, können Sie auf klicken, um die Einstellungen zu öffnen. Wenn es nicht gefunden wird, wird es nichts tun, zum Beispiel: Wenn die Tür nicht gefunden wird, führen Sie die Suche aus und schließen Sie die Tür. Es kann den Vorgang des Öffnens und Schließens der Tür mit einem Schlüssel realisieren.
24.9. Anwendungsszenarien: Präzises Suchen und Werfen von Minen, Suchen nach Medikamenten und Einnehmen von Medikamenten, Ein-Tasten-Schneidespiegel, Ein-Tasten-Kombination, Fortgeschritteneres Ein-Tasten-Mehrzweckgerät usw.
25. Multiple PointsFC (MultiplePointsFC) (erfordert die neueste TCG-Version, die Version höher als 2310255)
25.1.
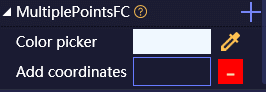
25.2. Öffnen Sie das Farbauswahl-Tool:

25.3. Klicken Sie mit der linken Maustaste, um die Farbe zu erhalten:

25.4. Zu diesem Zeitpunkt werden Farbe und Koordinaten gleichzeitig hinzugefügt:
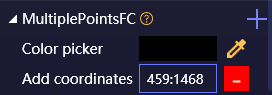
25.5. Wenn Sie mehrere Punkte benötigen, klicken Sie zum Hinzufügen mit der linken Maustaste und zum Abbrechen mit der rechten Maustaste
25.6. Beispiel:
Mehrpunkt-Farbsuche 255:65:196:162 457:1424+491:1446+426:1446 Wenn Mehrpunkt-Farbsuche=255:65:196:162=true // Wenn Sie diese Farbe finden, klicken Sie auf diese Position und klicken Sie auf Mehrpunktsuche Farbe=255:65:196:162 Endeif Wenn Mehrpunkt-Farbsuche=255:65:196:162=false // Wenn diese Farbe nicht gefunden wird, können Sie andere Operationen hinzufügen Endeif
oder
Mehrpunkt-Farbsuche 255:65:196:162 457:1424+491:1446+426:1446 Wenn Mehrpunkt-Farbsuche=255:65:196:162=true // Wenn Sie diese Farbe finden, klicken Sie auf diese Position und klicken Sie auf Mehrpunktsuche Farbe=255:65:196:162 Anders // Wenn diese Farbe nicht gefunden wird, können Sie andere Operationen hinzufügen Endeif
26. Makros exklusiv für Ballerspiele
26.1. Ein Klick, um Medizin zu schneiden, wie man Gegenstände ändert
26.1.1. Beispiele für Medikamente:
Smart-Button-Getränk Intelligente Schaltfläche erweitern
Hinweis: Getränke können durch "Schmerzlinderung", "Epinephrin", "Erste-Hilfe-Kasten", "Verband" und "Erste-Hilfe-Kasten" ersetzt werden.
26.1.2. Beispiel für Minenpaket:
Intelligente Knopfgranate Intelligente Schaltfläche erweitern
Hinweis: Granaten können durch "Rauchbomben", "Molotowcocktails", "Blitzbomben", "Bandagen" und "Pfannen" ersetzt werden.
26.2. Lupe mit Ein-Tasten-Schalter
Bild finden wahr finden Verzögerung 250 // Warten Sie, bis das Hin- und Hergehen abgeschlossen ist the findimage 6x mirror false //Finde den 6x-Spiegel in den vorhandenen Multiplikatoroptionen (wenn du den Multiplikator ersetzen musst, ersetze den '6x-Spiegel' direkt durch: 2x-Spiegel, 3x-Spiegel, Doppelspiegel, 4-facher Spiegel, 6-facher Spiegel, 8fach Spiegel, Rotpunkt, Hologramm) Verzögerung 50 // Warten Sie, bis das Hin- und Hergehen abgeschlossen ist the FindImage exit true //Falls nicht gefunden, schalte den Doppelspiegel aus
27. Tipp
27.1. Wenn Sie wissen möchten, ob einige Makros nach der Verwendung wirksam geworden sind, können Sie diesen Befehl als Erinnerung hinzufügen
27.2. Beispiel:
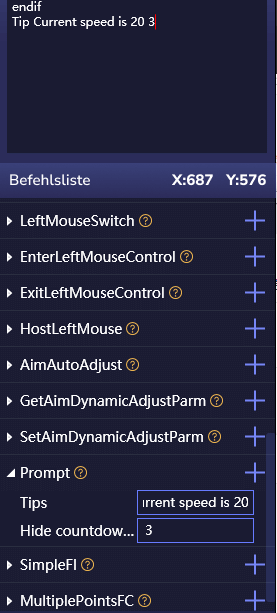
27.3. Ergebnisse nach Gebrauch: