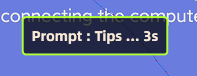Makro Tuş Kullanımı
Eğitim Açıklaması: Aşağıdaki tüm gecikme veya koordinatlar örnektir. Doğrudan kopyalanamaz. Telefonunuzun çözünürlüğüne uygun koordinatlarla değiştirilmelidir!
Referans Video Eğitimi: Video
1. Tıklama (Click)
1.1. Açıklama: Tek bir tuşla, N adet işlem komutu gerçekleştirilebilir.
1.1.1. Tek Tuşla Çok Amaçlı Örnek:
Click 288 646 //Diğer işlem 1 Click 879 626 //Diğer işlem 2 Click 241 1279 //Araçtan in Click 866 1265 //Araca bin Delay 200 //Karakter hareket eder ve sallanır, sallanmanın bitmesini bekleyin Aimreset //Atış oyunları için gereklidir, araç binme-inme gibi fare kaymasının çalışmamasını önlemek için eklenir DirectionReset 200 //Atış oyunlarında eklenmelidir; WASD tuşlarının çalışmamasını önler
2. Gecikme (Delay)
2.1. Açıklama: İleri-geri sallanma animasyonları veya uzun süren oyun içi geçiş animasyonlarının neden olduğu makro komut senkronizasyonu sorununu çözer.
2.1.1. Örnek:
Click 288 646 //Çantayı aç Delay 200 //Çantanın açılmasını bekle Click 241 1279 //Sonraki işlemi gerçekleştir
3. Döngü (Loop)
3.1. Açıklama: Tuşa bir kez bastıktan sonra, belirli sayıda işlem gerçekleştirir. Zamanlama gerektiren oyunlarda kullanılması önerilmez, işlem bitmeden durdurulamaz.
3.1.1. Örnek:
Click 288 646 //XX tuşuna tıkla Delay 200 //200ms bekleme süresi Loop 10000 //10000 döngü sonra durur
4. Uzun Basma (LongPress)
4.1. Açıklama: Manuel işlemde uzun basmayı simüle eder. Bu komut zamanlanmış bir işlemdir.
4.1.1. Örnek:
LongPress 288 646 2000 //2000 milisaniye boyunca belirtilen koordinata basılı tut
5. Kaydırma (Slide)
5.1. Açıklama: Parmağın bir noktadan diğerine kaydırılması komutunu simüle eder.
5.1.1. Yakınlaştırma Örneği:
PressDown 304 964 //Bir noktaya basılı tut Slide 304 964 602 1721 20 20 //Kaydırmayı başlat
5.1.3. Tek Tuşla Büyüteç Değişimi:
Click 602 1721 //Çantayı aç Delay 200 //Çantanın açılmasını bekle Slide 304 964 602 1721 10 10 //Büyüteç konumlarını değiştir Delay 200 //Değişimin bitmesini bekle Click 602 1721 //Çantayı kapat
8. Nişangah Sıfırlama (Aimreset)
8.1. Açıklama: Bazı işlemler fare kaydırma görüşünü etkisiz hale getirebilir. Bu işlem nişangah merkezini sıfırlayarak bu sorunu çözer.
8.1.1. Örnek:
Diğer işlemler... Delay 200 //Bekleme süresi Aimreset //Nişangahı sıfırla
9. Yön Sıfırlama (DirectionReset)
9.1. Açıklama: Bazı işlemler WASD tuşlarının çalışmamasına neden olabilir. Bu işlem kısa süreli arızayı çözer.
9.1.1. Örnek:
Diğer işlemler... Delay 200 //Bekleme süresi Aimreset //Nişangah sıfırlama DirectionReset 200 //WASD'yi sıfırla
7. Tuş Kullanımı (Key)
7.1. Açıklama: Ayarlanan tuşları kullanarak karmaşık işlemleri gerçekleştirebilir.
7.1.1. Örnek Tek Tuşla EQR Becerisi:
Key E //E yeteneği Delay 200 Key Q //Q yeteneği Delay 200 Key R //R yeteneği Delay 200 Key D //Ani hareket
7.1.2. Örnek: Özelleştirilmiş Sol Fare Tuşu:
Key P //Normal bir P tuşunu ateş etme olarak ayarla HostLeftMouse //Fare gizlendiğinde özel sol fare tuşu otomatik olarak etkinleşir veya Click 500 1100 //Ateş etme için koordinat konumu HostLeftMouse //Fare gizlendiğinde özel sol fare tuşu otomatik olarak etkinleşir
8. Aimreset
8.1. Açıklama: Bazı işlemler fare kaydırma görüşünü etkisiz hale getirebilir. Bu işlem nişangah merkezini sıfırlar ve geçici fare kayması sorunlarını çözer.
8.1.1. Örnek:
Diğer işlemler... Delay 200 //Diğer işlemlerin bitmesini bekle Aimreset //Sıfırlama işlemini gerçekleştir
9. DirectionReset
9.1. Açıklama: Bazı işlemler WASD tuşlarının çalışmamasına neden olabilir. Bu işlem kısa süreli WASD arızalarını çözer.
9.1.1. Örnek:
Diğer işlemler... Delay 200 //Diğer işlemlerin bitmesini bekle Aimreset //Sıfırlama işlemi DirectionReset 200 //WASD'yi sıfırla ve 200 milisaniye bekle
10. Klavye ile Koşma (DirectionRun)
10.1. Açıklama: Özel makro tuşları kullanarak WASD ile hızlı koşmayı ayarlar.
10.1.1. Örnek: WASD ayarları aracılığıyla otomatik olarak oluşturulması önerilir.
11. Klavye ile Yürüme (DirectionWalk)
11.1. Açıklama: Özel makro tuşları kullanarak WASD ile sabit adım atmayı ayarlar.
11.1.1. Örnek: WASD ayarları aracılığıyla otomatik olarak oluşturulması önerilir.
12. Klavye Tuşuna Basma (PressKeyboard)
12.1. Açıklama: Makro komutlarının yürütme mantığını bölerek, klavye tuşuna basıldığında sonraki işlemleri gerçekleştirir.
12.1.1. Örnek:
PressKeyboard //TAB tuşuna basılı tut Click 575 1048 //Çanta konumuna tıkla ExitShotMode //Fareyi göster ReleaseKeyboard //TAB tuşunu bırak Click 575 1048 //Çantayı kapat EnterShotMode //Fareyi gizle
13. Klavye Tuşlarını Bırakma (ReleaseKeyboard)
13.1. Açıklama: Makro komutlarının yürütme mantığını bölerek, klavye tuşu bırakıldığında sonraki işlemleri gerçekleştirir.
13.1.1. Örnek: Yukarıdaki örnekle aynıdır.
14. Atış Modu Anahtarı (ShotModeSwitch)
14.1. Açıklama: Anahtar, bir kez basıldığında açılır ve tekrar basıldığında kapanır.
14.1.1. Örnek:
Click 100 1000 //Harita değiştirme konumuna tıkla ShotModeSwitch //Fareyi göster veya gizle
15. Atış Moduna Gir (EnterShotMode)
15.1. Açıklama: Fare imlecini gizler ve görüş kontrol moduna girer.
15.1.1. Örnek:
PressKeyboard //ALT tuşuna basılı tut ExitShotMode //Fareyi göster ReleaseKeyboard //ALT tuşunu bırak EnterShotMode //Fareyi gizle
16. Atış Modundan Çık (ExitShotMode)
16.1. Açıklama: Fareyi gösterir ve görüş kontrol modundan çıkar.
16.1.1. Örnek: Yukarıdakiyle aynıdır.
17. Sol Fare Tuşu Anahtarı (LeftMouseSwitch)
17.1. Açıklama: Özelleştirilebilir sol fare tuşu, herhangi bir işlemi gerçekleştirecek şekilde ayarlanabilir.
17.1.1. Örnek: (Burada örnek devam edebilir)
18. Sol Fare Kontrolüne Gir (EnterLeftMouseControl) (En Son TCG Sürümü Gereklidir)
18.1. Açıklama: Bölünmüş işlemler için geçerlidir.
18.1.1. Örnek:
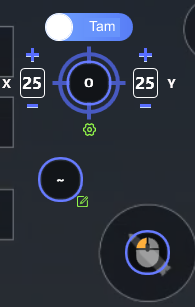
PressKeyboard //~ tuşuna basılı tut ExitShotMode //Fareyi göster ExitLeftMouseControl //Sol fare tuşunu devre dışı bırak ReleaseKeyboard //~ tuşunu bırak EnterShotMode //Fareyi gizle EnterLeftMouseControl //Sol fare tuşunu etkinleştir
19. Sol Fare Kontrolünden Çık (ExitLeftMouseControl) (en son TCG sürümü, 2310255'ten daha yeni bir sürüm gerektirir)
19.1. Açıklama: Aynı mantıkla çalışır.
19.1.1. Örnek: Yukarıdakiyle aynı
20. HostLeftMouse (en son TCG sürümü, 2310255'ten daha yeni bir sürüm gerektirir)
20.1. Açıklama: Sol fare tuşu arasında geçiş yapmayı, sol fare kontrolünü başlatmayı veya sonlandırmayı kolaylaştıran işlemler. Bu işlemler için nişangah tuşunun yapılandırılmış olması gereklidir.
20.1.1. Örnek:
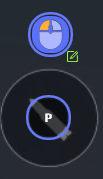
Key P //Ateş et HostLeftMouse //Fare gizlendikten sonra özel sol fare tuşu makrosu etkin olur.
21. AimAutoAdjust (en son TCG sürümü, 2310255'ten daha yeni bir sürüm gerektirir)
21.1. Açıklama: Q tuşuna basma işlemini gerçekleştirir. Eğer yalnızca bir Q kullanıyorsanız, bu komut kullanılabilir.
21.1.1. Örnek:
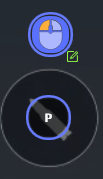
Key P //Ateş et AimAutoAdjust 0 1 30 // 0=sağa ve sola değişim yok, 1=aşağı doğru hareket, 30=aşağı hareket frekansı HostLeftMouse //Fare gizlendikten sonra özel sol fare tuşu makrosu etkin olur.
22. AimDynamicAdjustParm Değerini Al (GetAimDynamicAdjustParm) (en son TCG sürümü, 2310255'ten daha yeni bir sürüm gerektirir)
22.1. Açıklama: Farklı Q türlerini kullanıyorsanız, bu komut geçiş modunun ayarlama parametrelerini uygulamak için gereklidir. "Nişangah merkezi dinamik parametrelerini ayarlama" komutuyla birlikte kullanılmalıdır.
22.1.1. Örnek:
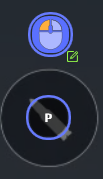
Key P //Ateş et GetAimDynamicAdjustParm //Yalnızca diğer tuşlar tarafından ayarlanan parametreleri almak için kullanılır HostLeftMouse //Fare gizlendikten sonra özel sol fare tuşu makrosu etkin olur.
23. AimDynamicAdjustParm Ayarla (SetAimDynamicAdjustParm) (en son TCG sürümü, 2310255'ten daha yeni bir sürüm gerektirir)
23.1. Açıklama: Basınç türü Q’nun parametrelerini anlamak ve ince ayar yapmak için kullanılır.
23.1.1. Örnek: Aşağıdaki gibidir ↓
23.1.2. 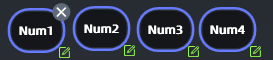 , ihtiyacınıza göre çeşitli geçiş parametrelerini özelleştirebilirsiniz... Farklı tuşlara basarak geçiş yapabilirsiniz.
, ihtiyacınıza göre çeşitli geçiş parametrelerini özelleştirebilirsiniz... Farklı tuşlara basarak geçiş yapabilirsiniz.
Num1=
SetAimDynamicAdjustParm 0 1 15 //AK
Num2=
SetAimDynamicAdjustParm 0 1 30 //M4
Num3=
SetAimDynamicAdjustParm 0 1 23 //M4 6x büyüteç
Num4=
SetAimDynamicAdjustParm 0 1 10 //2x AK
24. Basit Resim Arama (SimpleFI) (En Son TCG Sürümü, 2310255 ve Üstü Gereklidir)
24.1. Basit resim arama arayüzü:
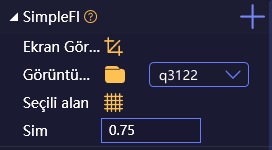
24.2. Aramak istediğiniz öğeyi seçin, örneğin:
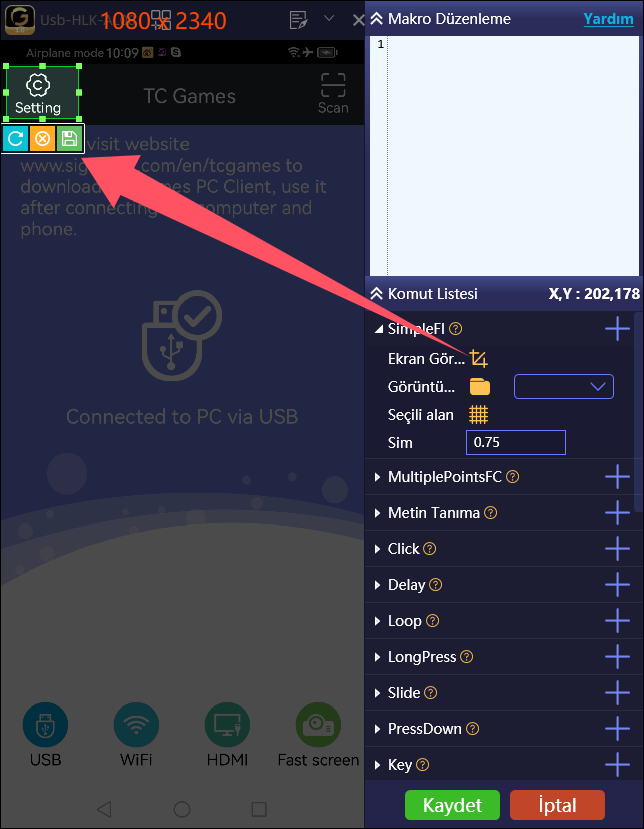
24.3. Kaydettikten sonra 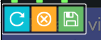 , adlandırın: shezhi
, adlandırın: shezhi
24.4. Sağ taraftaki resmi seçin ve otomatik olarak eklenecektir:
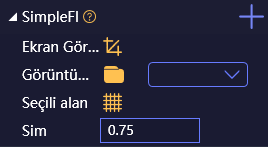
24.5. Haritayı daha verimli bulmak için alanı genişletin:
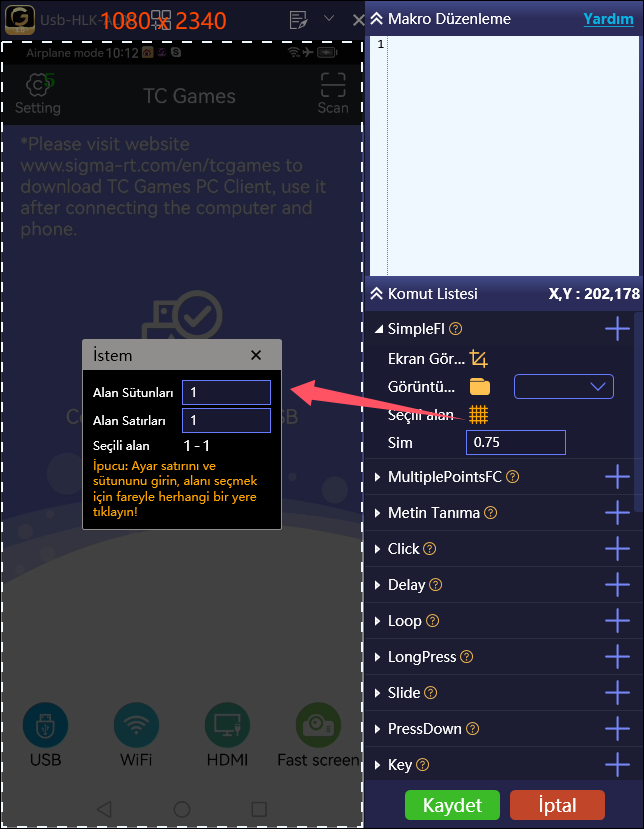
24.6. 4*4 girin: Ardından ayar alanına tıklayın
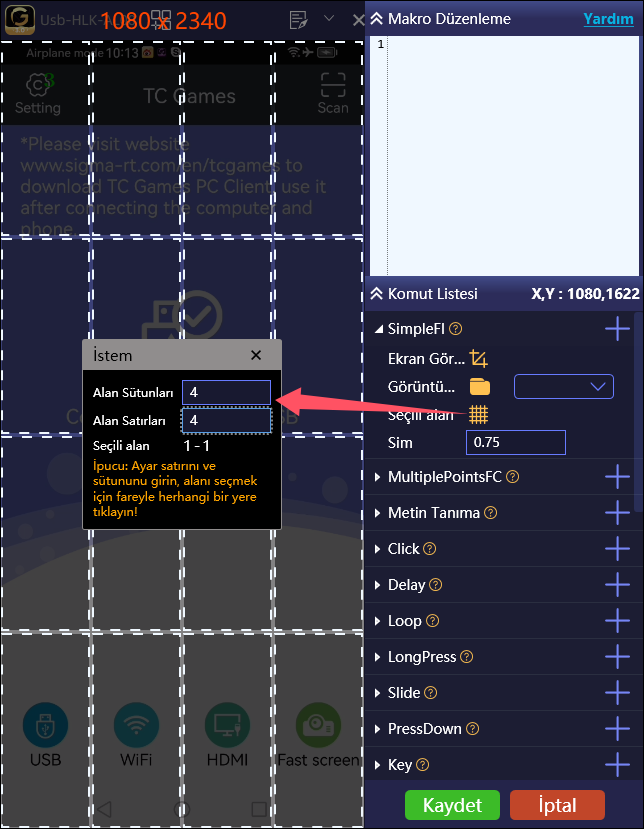
24.7. Son olarak, "+" simgesine tıklayarak düzenleme kutusuna ekleyin ve oluşturun:

24.8. Açıklama:
Simple search shezhi 0.75 4*4 1-1 If Simple search=shezhi=true // Bulunduktan sonra yapılacak işlem Click Simple search=shezhi // Arama koordinatlarına tıkla Endif If Simple search=shezhi=false // Bulunamazsa işlem yapılmaz Endif
veya
Simple search shezhi 0.75 4*4 1-1 If Simple search=shezhi=true // Bulunduktan sonra yapılacak işlem Click Simple search=shezhi // Arama koordinatlarına tıkla Else // Bulunamazsa işlem yapılmaz Endif
Bir kez bulduğunuzda, tıklama makroları veya diğer makrolar gibi istediğiniz işlemleri ekleyebilirsiniz. Burada tıklamayı ekledik, bulunduktan sonra ayarları açabilirsiniz. Eğer bulunamazsa, hiçbir işlem yapılmaz. Örneğin: Kapı bulunamazsa arama yapıp kapıyı kapatma işlemi gerçekleştirilir. Bu, tek tuşla kapıyı açma ve kapama işlemlerini gerçekleştirmenizi sağlar.
24.9. Uygulama Senaryoları: Hassas şekilde mayın arama ve atma, ilaç arama ve kullanma, tek tuşla büyüteç değiştirme, tek tuşla kombo, daha gelişmiş çok amaçlı tuşlar vb.
25. Çoklu Nokta Renk Kontrolü (MultiplePointsFC) (En Son TCG Sürümü, 2310255 ve Üstü Gereklidir)
25.1.
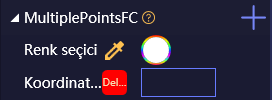
25.2. Renk seçici aracını açın:

25.3. Rengi almak için sol fare tuşuna tıklayın:

25.4. Bu noktada, renk ve koordinatlar aynı anda eklenecektir:
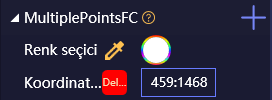
25.5. Birden fazla noktaya ihtiyacınız varsa, sol fare tuşu ile ekleyin ve sağ fare tuşu ile iptal edin.
25.6. Örnek:
Multi-point color search 255:65:196:162 457:1424+491:1446+426:1446 If multi-point color search=255:65:196:162=true // Bu rengi bulursanız, bu pozisyona tıklayın Click multi-point Find color=255:65:196:162 Endif If multi-point color search=255:65:196:162=false // Bu renk bulunamazsa başka işlemler ekleyebilirsiniz Endif
veya
Multi-point color search 255:65:196:162 457:1424+491:1446+426:1446 If multi-point color search=255:65:196:162=true // Bu rengi bulursanız, bu pozisyona tıklayın Click multi-point Find color=255:65:196:162 Else // Bu renk bulunamazsa başka işlemler ekleyebilirsiniz Endif
26. Atıcılık Oyunlarına Özel Makrolar
26.1. Tek tuşla ilaç kullanma, eşyaları değiştirme
26.1.1. İlaç örnekleri:
Smart Button Drink Smart Button Expand
Not: İçecekler yerine "Ağrı Kesici", "Epinefrin", "İlk Yardım Kiti", "Bandaj" ve "İlk Yardım Kiti" gibi öğeler kullanılabilir.
26.1.2. Mayın paketi örneği:
Smart Button Grenade Smart Button Expand
Not: El bombaları yerine "Duman Bombası", "Molotof Kokteyli", "Flaş Bombası", "Bandaj" ve "Tava" gibi öğeler kullanılabilir.
26.2. Tek tuşla büyüteç değiştirme
findimage find true delay 250 //İleri geri işlemin tamamlanmasını bekle the findimage 6x mirror false //Mevcut büyütme seçeneklerinde 6x büyüteci bul (büyüteci değiştirmek isterseniz, '6x mirror' yerine doğrudan şu seçeneklerden birini yazın: 2x mirror, 3x mirror, 4x mirror, 6x mirror, 8x mirror, red dot, hologram) delay 50 //İleri geri işlemin tamamlanmasını bekle the FindImage exit true //Bulunamazsa büyüteci kapat
27. İpucu
27.1. Bazı makroların kullanımdan sonra etkili olup olmadığını bilmek istiyorsanız, bir hatırlatma olarak bu komutu ekleyebilirsiniz.
27.2. Örnek:
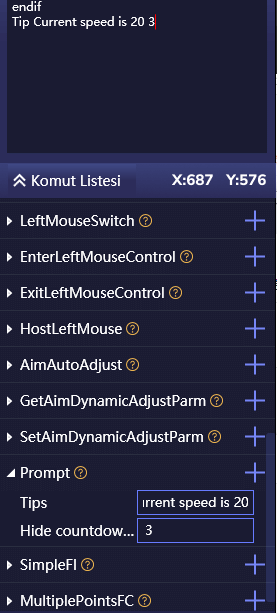
27.3. Kullanımdan sonraki sonuçlar: