新手入门
Total Control 新手入门 - UI 探测
什么是 UI 探测
UI 探测是一个小工具,它可以获取节点信息和帮助您构建查询,非常适合学习查询语言学习。它可以帮助您编写自己的自动化脚本。
第一步:打开 UI 探测
在多控中心,可以通过快捷入口打开 UI 探测。
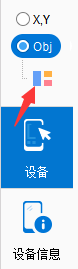
在Windows 桌面模式,点击“脚本”图标,打开“脚本”窗口,再点击“UI 探测”进入。
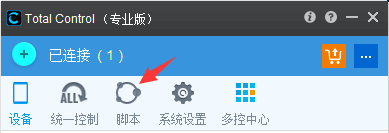
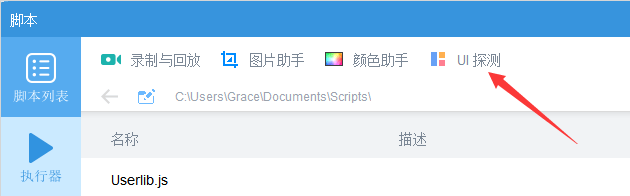
第二步:截屏
在 UI 探测 中,点击截屏按钮,截取当前主设备的屏幕。
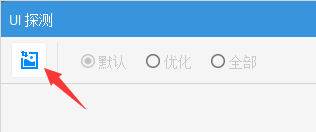
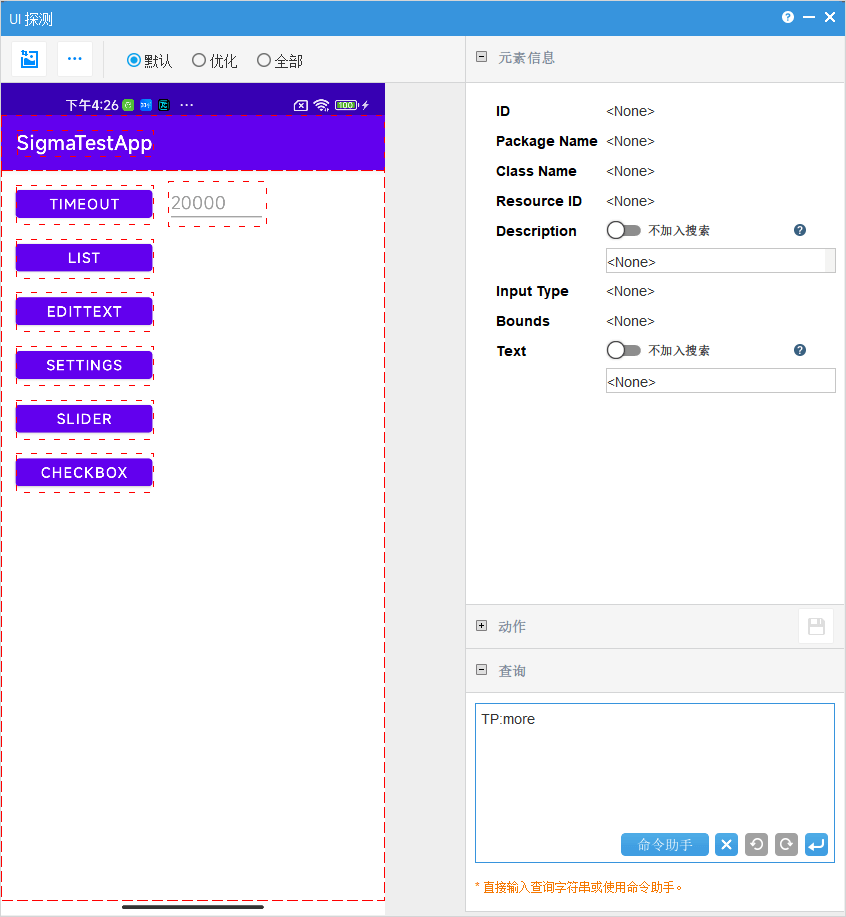
第三步:获取节点信息
点击屏幕上的节点,可以看到节点对应的 Class Name、Resource ID、Description、Text 等信息。
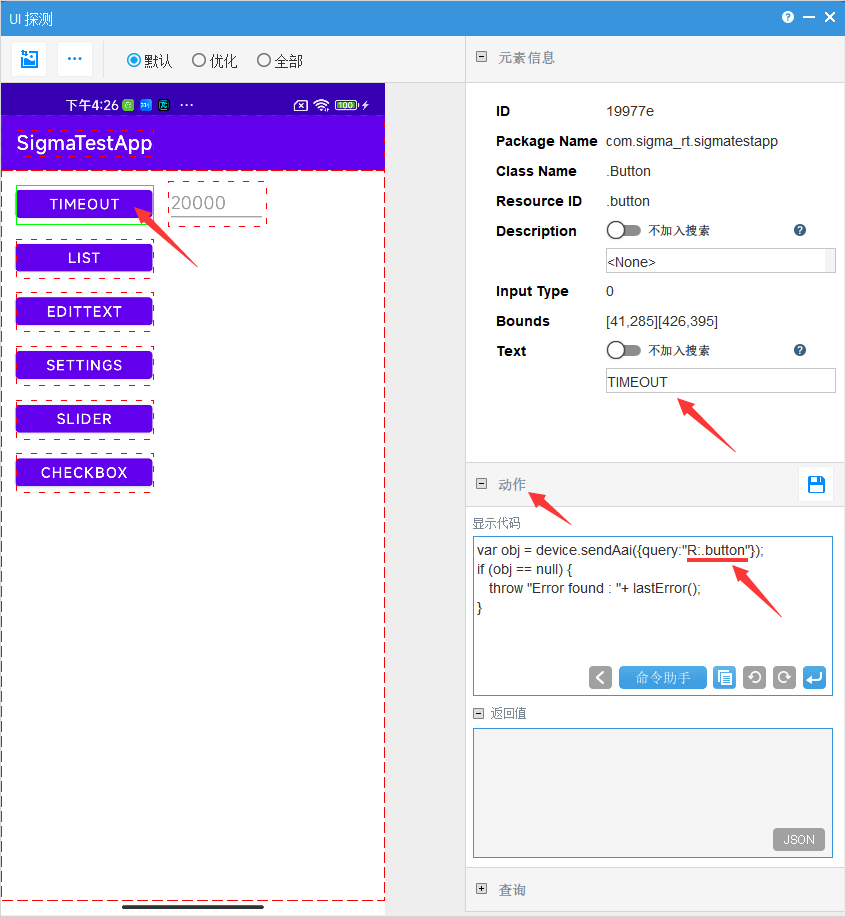
您可以根据获取的节点信息,来生成查询。
例如:我们想找到 TIMEOUT 节点,查询有多种方式:
- 根据 text 来生成查询。
T:TIMEOUT
- 根据 Resource ID 来生成查询。
R:.button
- 当然您也可以同时匹配 text 和 Resource ID。
T:TIMEOUT&&R:.Button
- * 推荐您采用 UI 查询工具自动生成的查询。
通过查询找到节点后,就可以对它进行操作了。
例如:点击 TIMEOUT 按钮,可以通过以下脚本实现。
device.sendAai({query:”T:TIMEOUT”,action:”click”})
更多 sendAai 的使用,请参考文档 FindNode
第四步:构造自己的查询
命令助手可以帮助用户快速构造查询。
例如,我想找到屏幕中“TIMEOUT”按钮右侧第 1个节点。
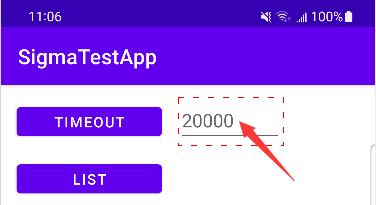
1. 打开查询标签,点击“命令助手”。
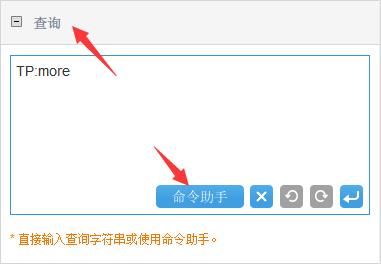
2. 命令助手窗口里,点击“BQ”(基本查询),选中 T:<text>。
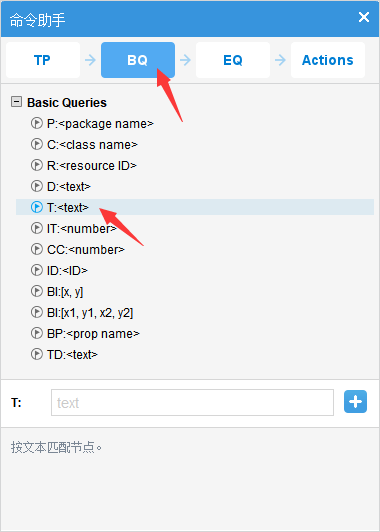
3. 在参数框里,输入“TIMEOUT”,点击“+”按钮。
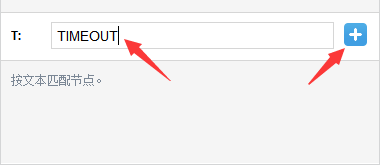
4. 可以看到 T:TIMEOUT 被添加到查询语句中并执行,”TIMEOUT”按钮被选中。
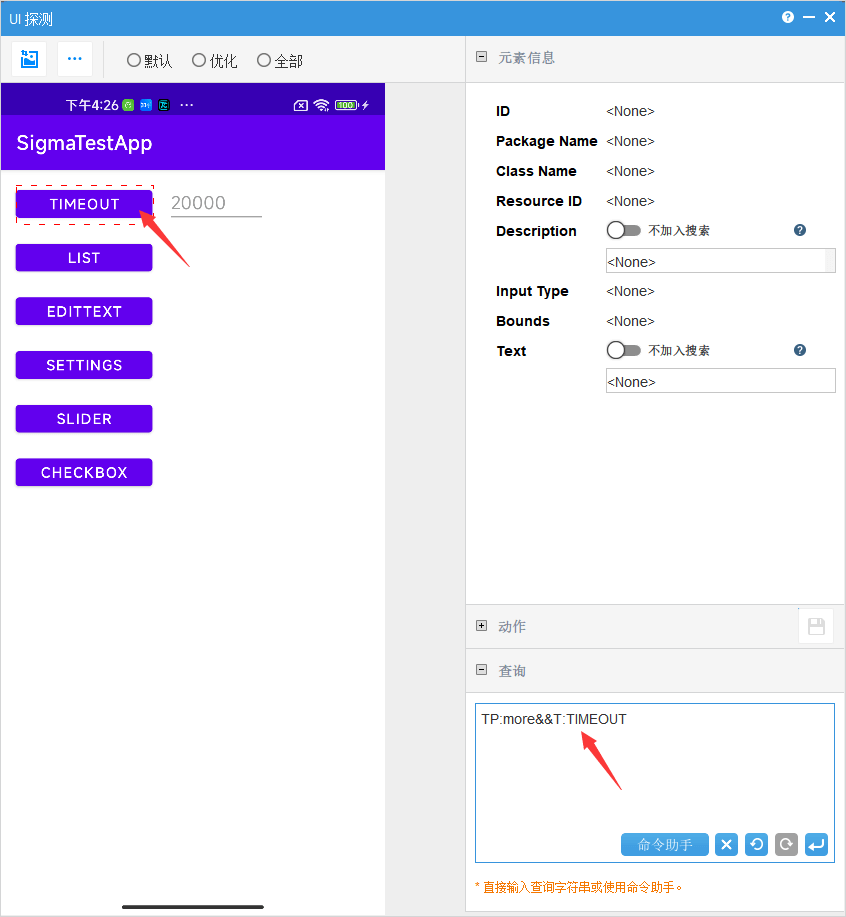
5. 在命令助手中,点击 “EX”(扩展查询),选择“OX:<number>”,在参数框中填入“1”,最后点击“+”图标。
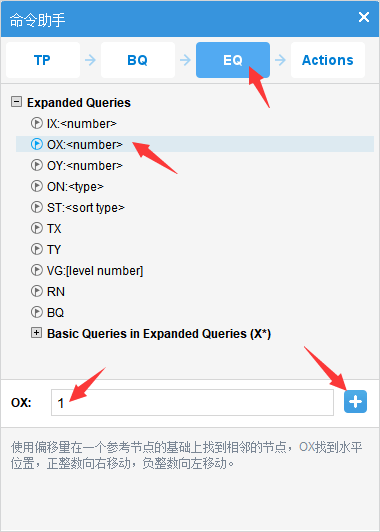
6. 可以看到 OX:1 被添加到查询语句中并执行,”TIMEOUT”右侧的第 1 个节点被选中。
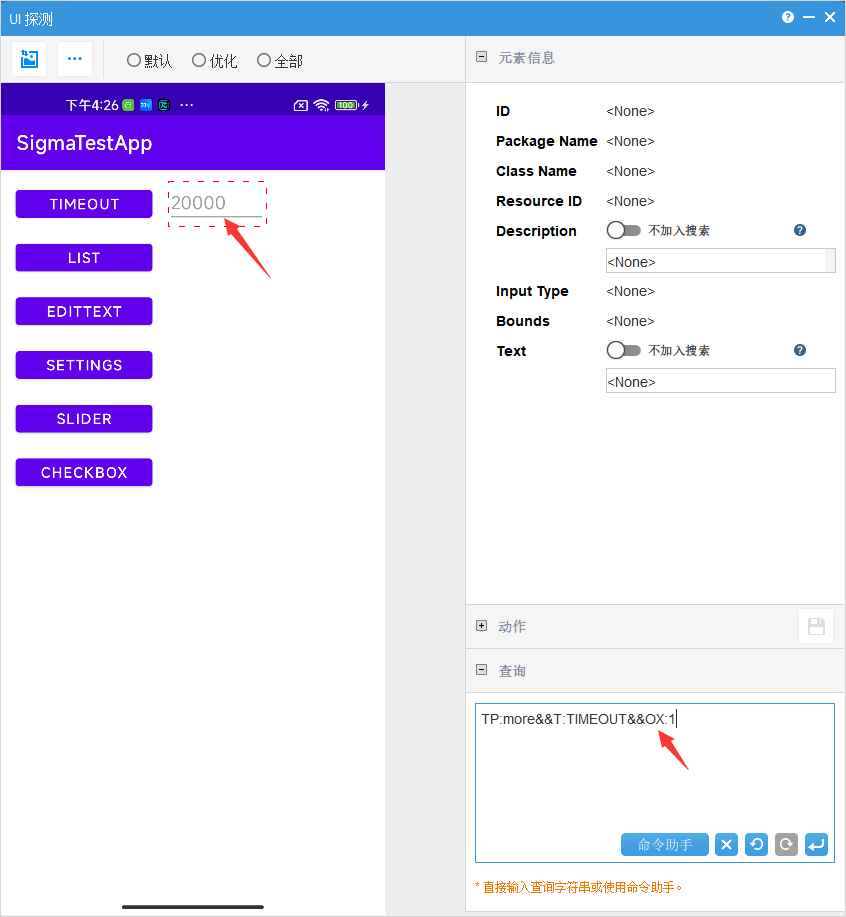
第五步:对节点进行操作
通过 query 定位到节点后,可以进行多种操作,例如点击,获取边框或文本等等。
以点击操作为例,我们在刚才定位到的 “TIMEOUT” 节点上执行点击操作:
1. 可以使用命令助手快捷添加 action 代码,点击“显示代码”框内的“命令助手”,找到 “Actions” 下的 “click”。
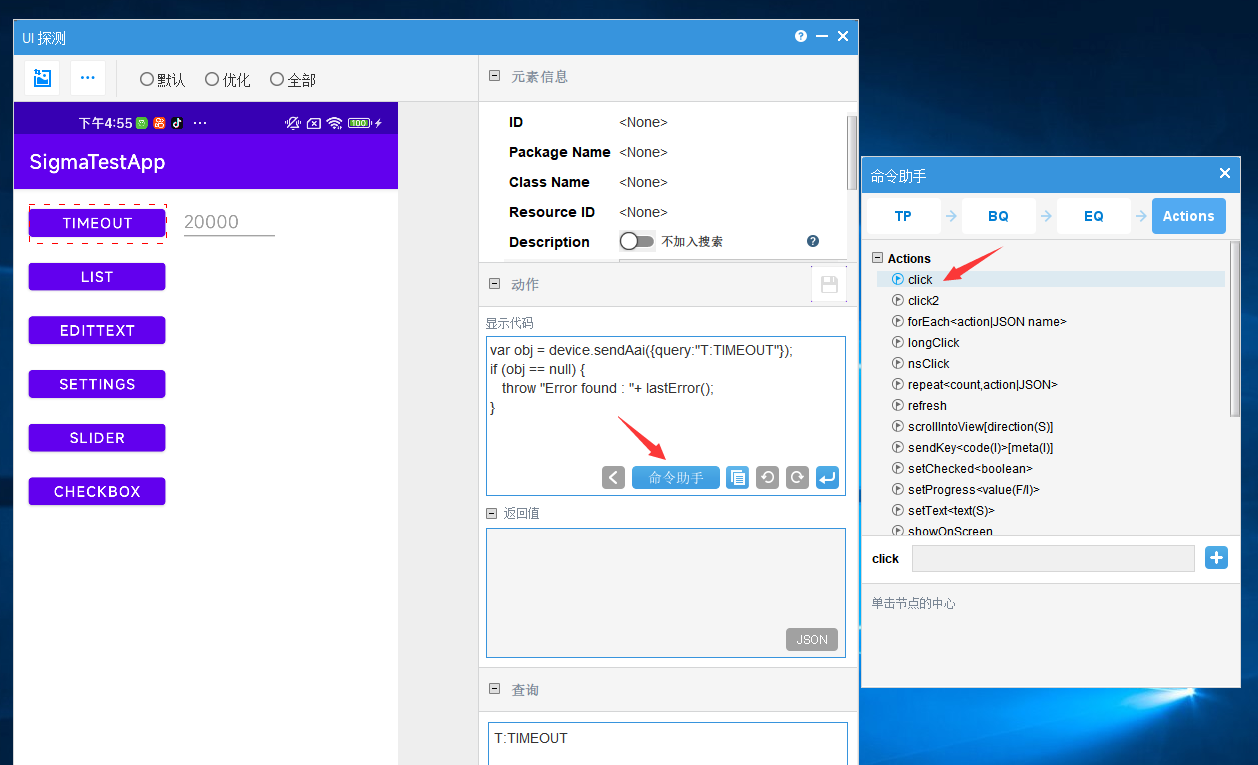
2. 点击 “+” 图标,把 click 添加到代码中并执行。
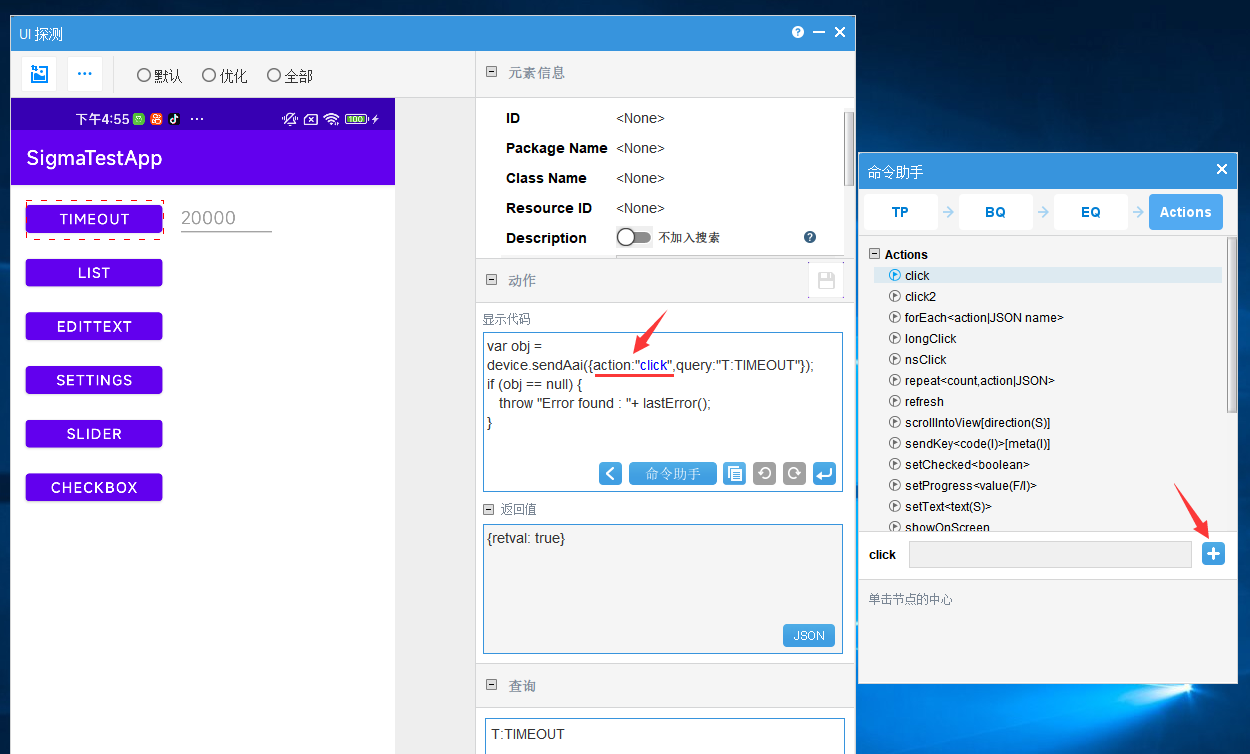
3. 在设备上可以看到点击 “TIMEOUT” 按钮后的屏幕。
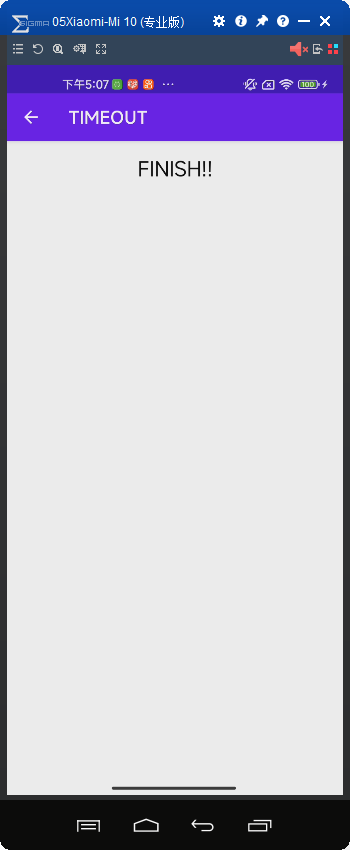
* 注:“UI 探测”中的截屏不会改变,您可以点击“返回”按钮,在设备上返回到刚才的屏幕。
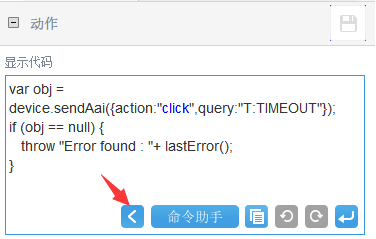
了解更多关于查询,请参考文档 FindNode