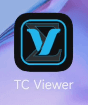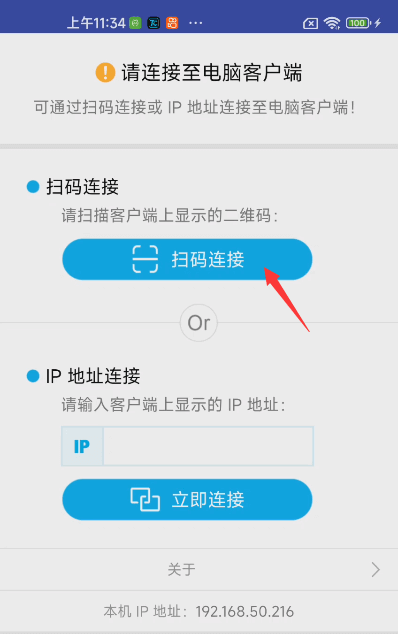新手入门
新手入门 - Device Control 功能介绍
Device Control 是多控中心 (MDCC) 里的一个功能。它将主控设备的屏幕投屏到指定设备上(需要安装 TC Viewer),然后通过 TC Viewer 控制主控设备,实现安卓设备对安卓设备的控制,支持同步控制多台设备。如果您比较习惯于通过电脑操作您的设备,那么这个功能不是您所需要的。
第一步:进入多控中心
点击主窗口的“多控中心”图标进入多控中心,为了方便演示,我们连接了三台设备。
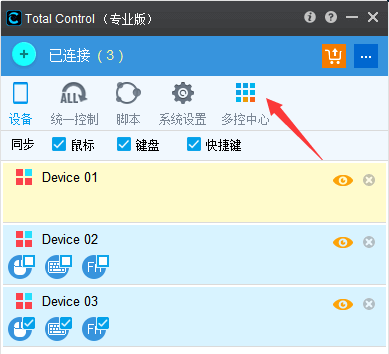
在多控中心里,左侧大窗口中显示的是主设备的屏幕,右侧蓝色的小窗口也是它。
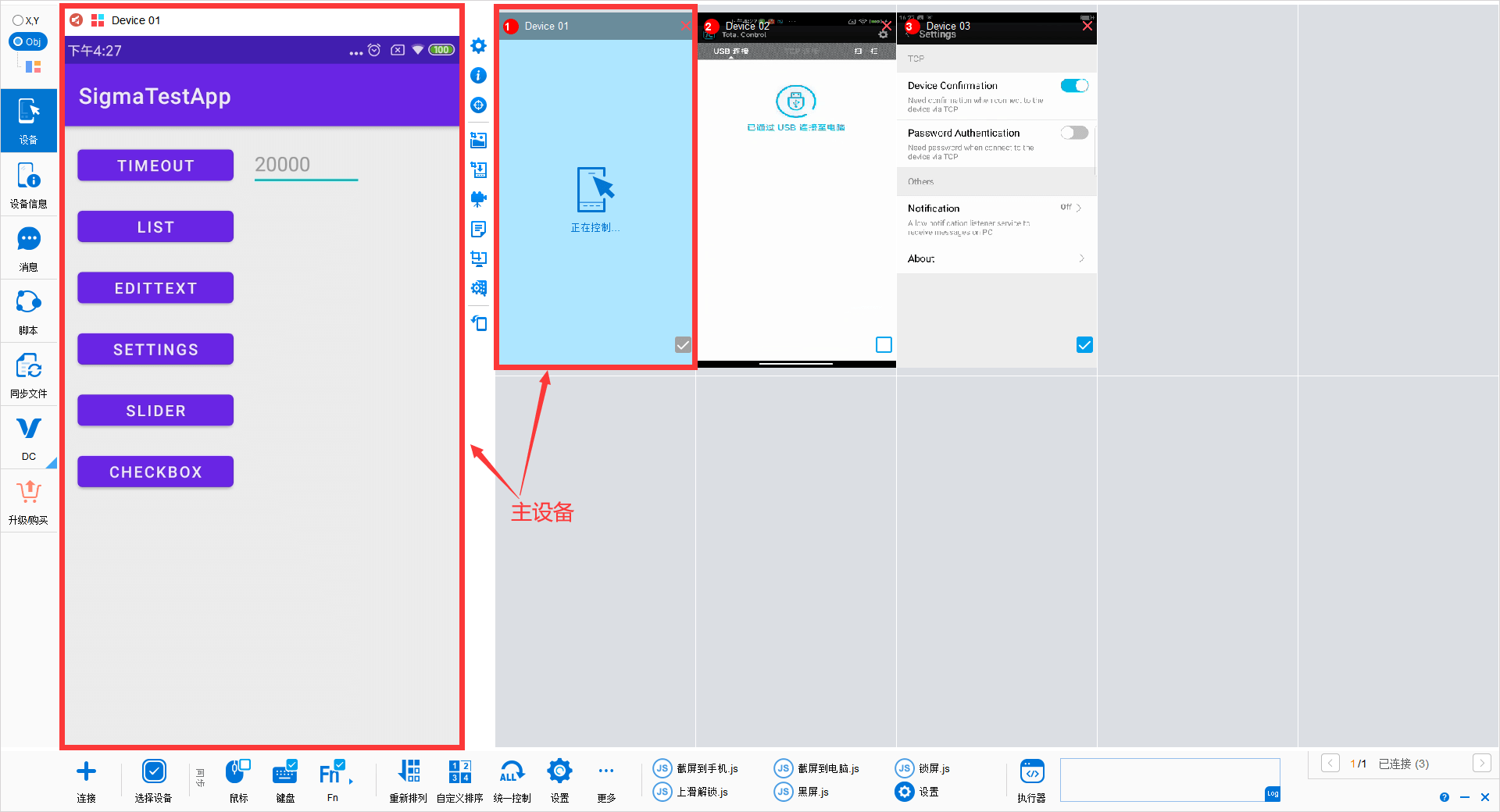
第二步:启动 Device Control
1. 点击“DC”图标,打开 Device Control,请注意:Device Control 是付费功能,需要在软件内购买,新用户可以免费试用 7 天。
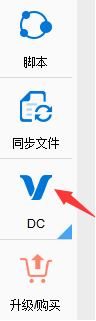
2. 添加设备
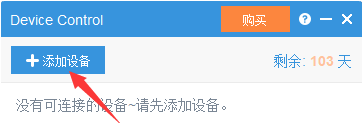
3. 我们选择 Device 02 来做为 TC Viewer 设备,点击“立即添加”。
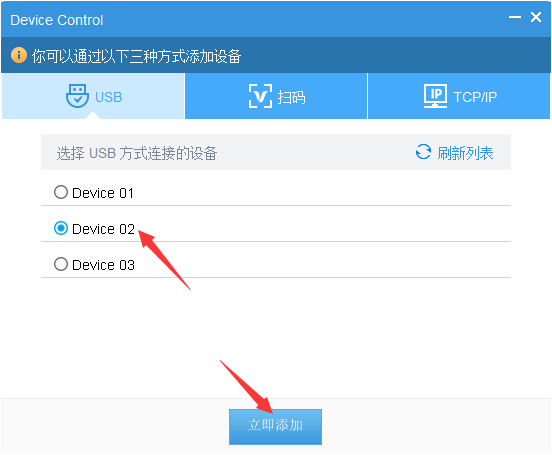
4. TC Viewer 应用会被自动安装到 Device 02 设备上,并启用。
请注意:如果设备上提示是否允许安装应用,请选择允许安装。
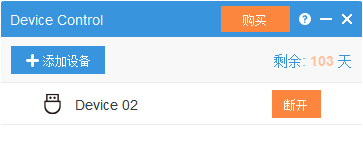
在多控中心里,可以看到,Device Control 已经启用。
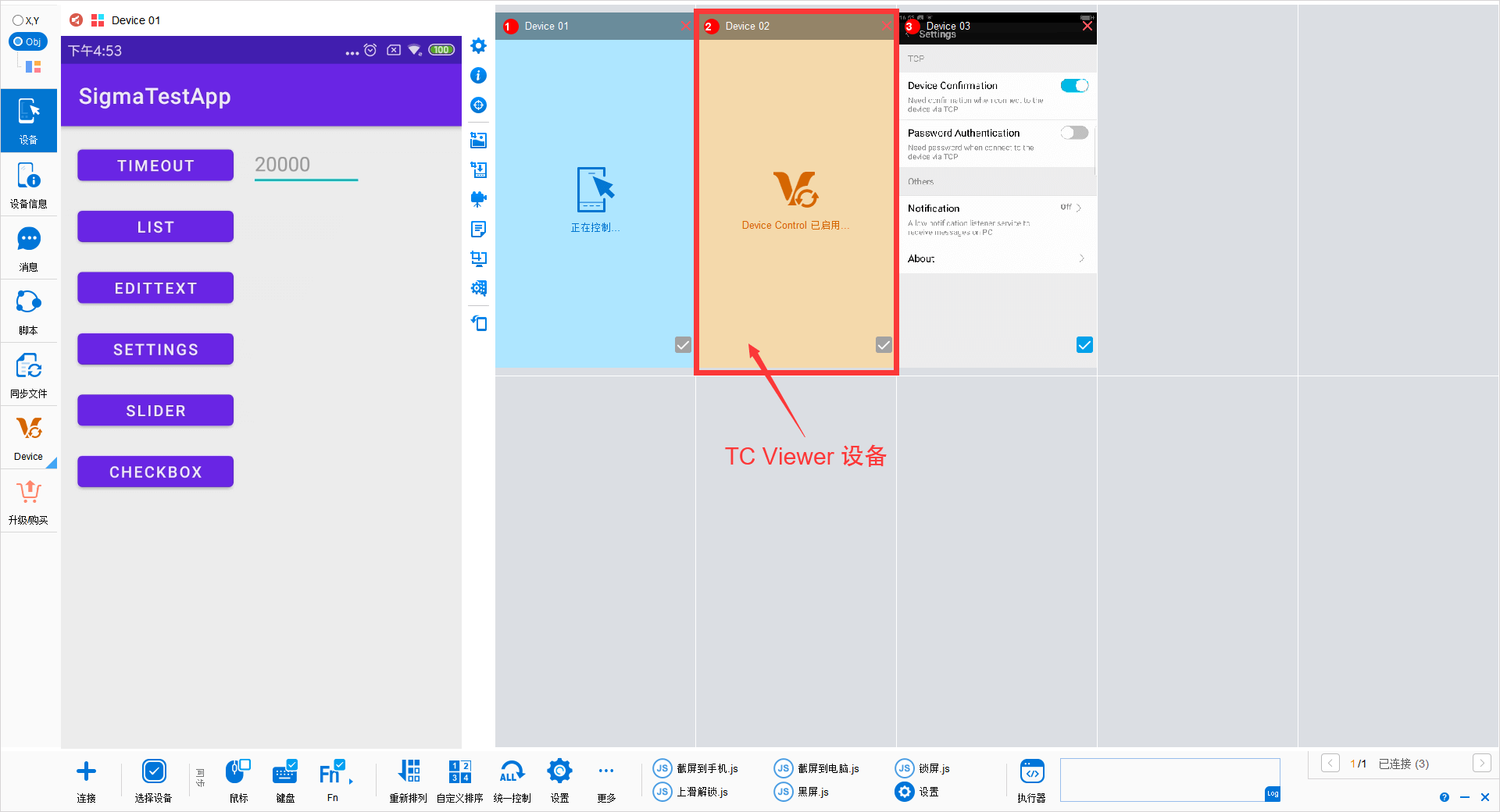
第三步:在设备上控制设备
现在可以在 TC Viewer 设备(Device 02) 上看到主设备的屏幕,并控制它。
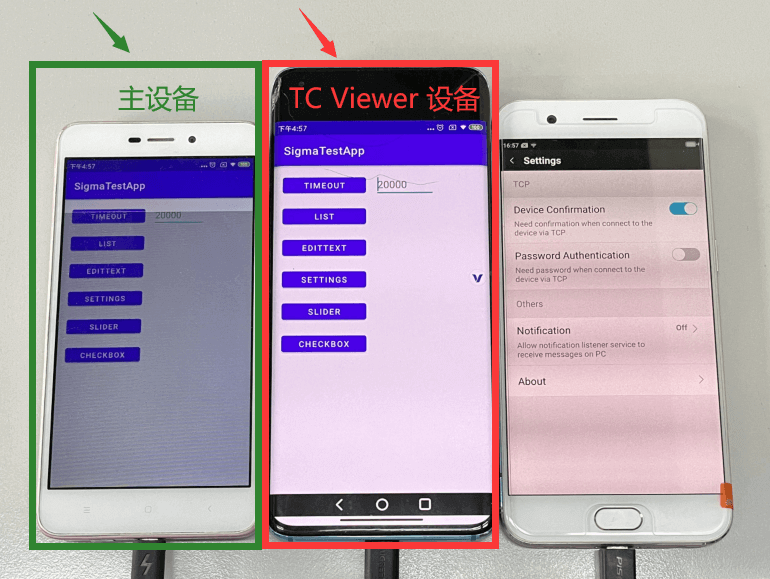
TC Viewer 设备上还会显示一个浮动按钮
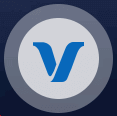
点击浮动按钮,会显示五个功能按钮和一个返回按钮
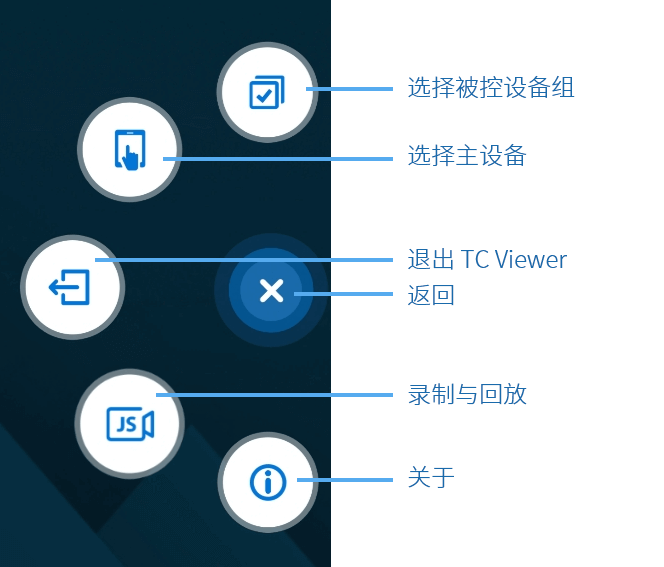
第四步:同步控制多个设备
在TC Viewer 设备上控制主设备,这些操作可以通过多控中心同步到已选择的设备上。
* 注意:请在多控中心勾选同步“鼠标”“键盘”“Fn”。
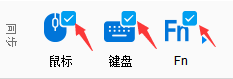
选择设备有两种方式:
1. 在TC Viewer 设备上选择:
点击图标,选择被控设备组。
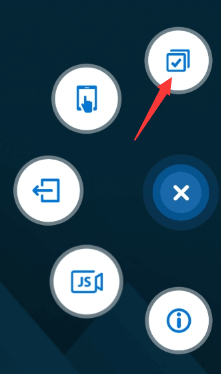
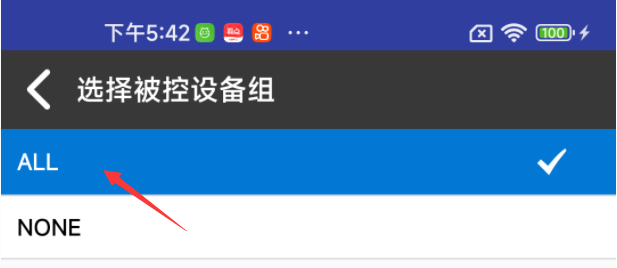
2. 在多控中心里选择:
可以直接勾选设备
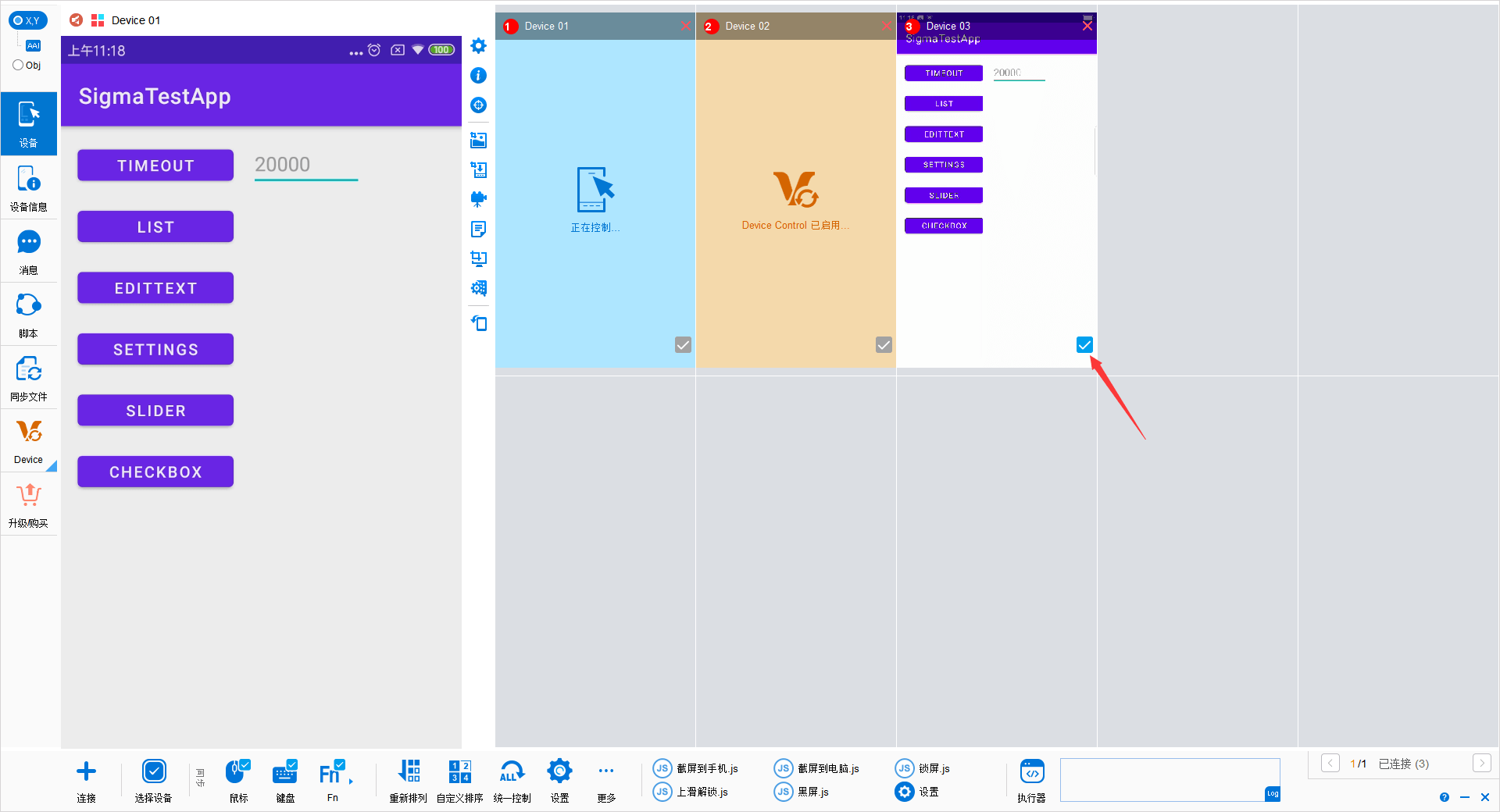
也可以全选或选择设备组.
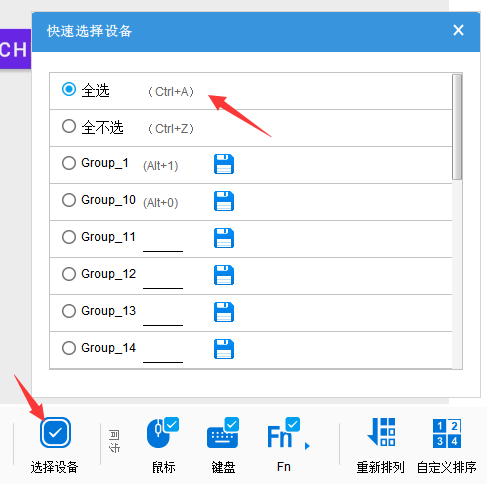
现在,可以在TC Viewer 设备(Device 02)上同步控制其它设备了。
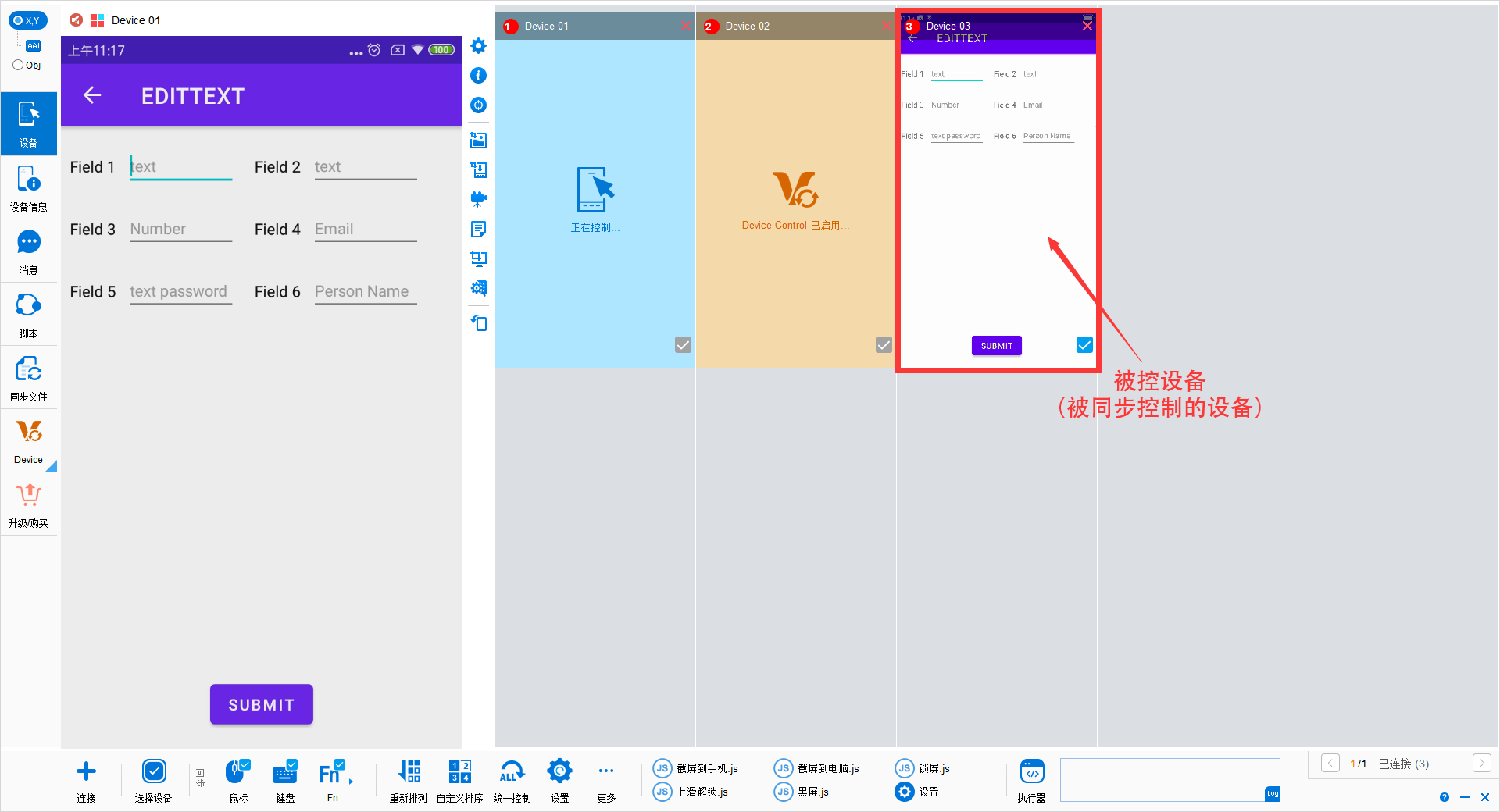
进阶:使用 WIFI 网络扫码连接 TC Viewer 设备
以上的操作步骤是通过 USB 连接设备。如果已经通过 USB 连接,并成功推送 TC Viewer 安装包到设备上。您可以将 TC Viewer 设备的 USB 线拔掉,改由 WiFi 网络扫码连接。
1. 在多控中心打开Device Control 窗口 - 添加设备 - 扫码。
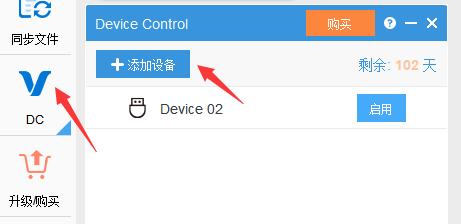
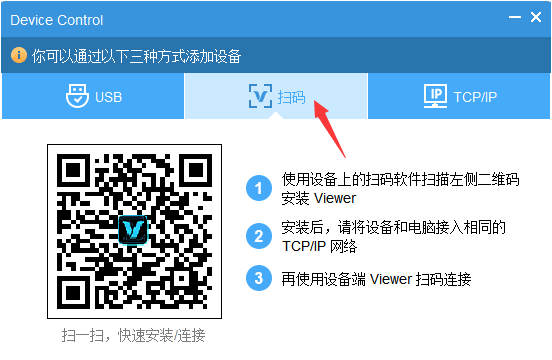
2. 拿起您的 TC Viewer 设备,打开 TC Viewer 应用,按下“扫码连接”,扫描上一步中的二维码,完成连接。