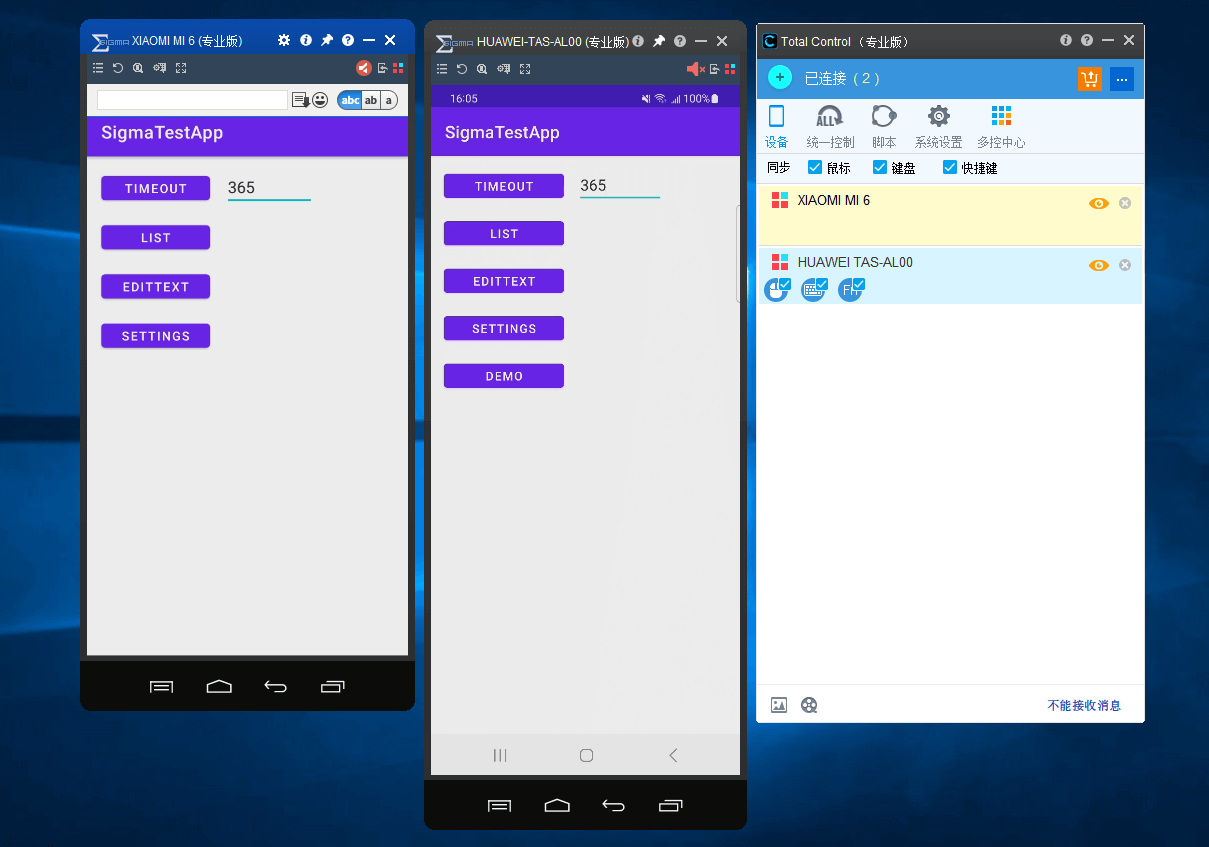新手入门
Total Control 新手入门 - Windows 桌面模式 (WDM)
第一步:下载安装
请访问官网下载 Total Control 软件 (Windows版):下载地址
安装文件是压缩文件,请先解压再进行安装。
按提示完成安装,推荐使用快速安装。
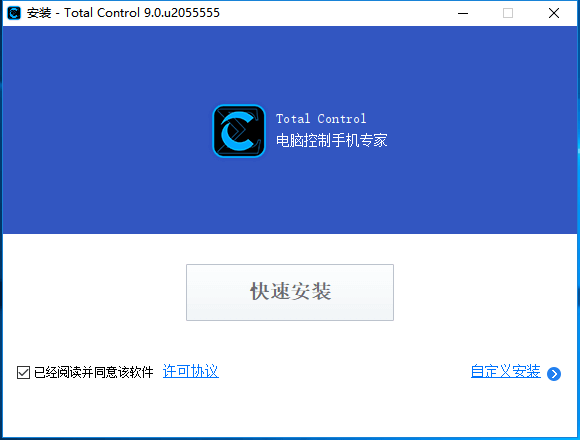
安装成功后,打开 Total Control。
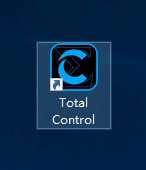
首次使用,您可能会看到这几个窗口:
- 连接窗口:点击“没有找到设备点击这里开始”按钮,可以打开连接帮助。
- 主窗口:主窗口是所有功能的入口,可以打开连接窗口,进入多控中心 ,也是购买入口。
- 公告窗口:发布新版本发布或促销活动公告。
- 试用窗口:试用专业版的快捷入口。
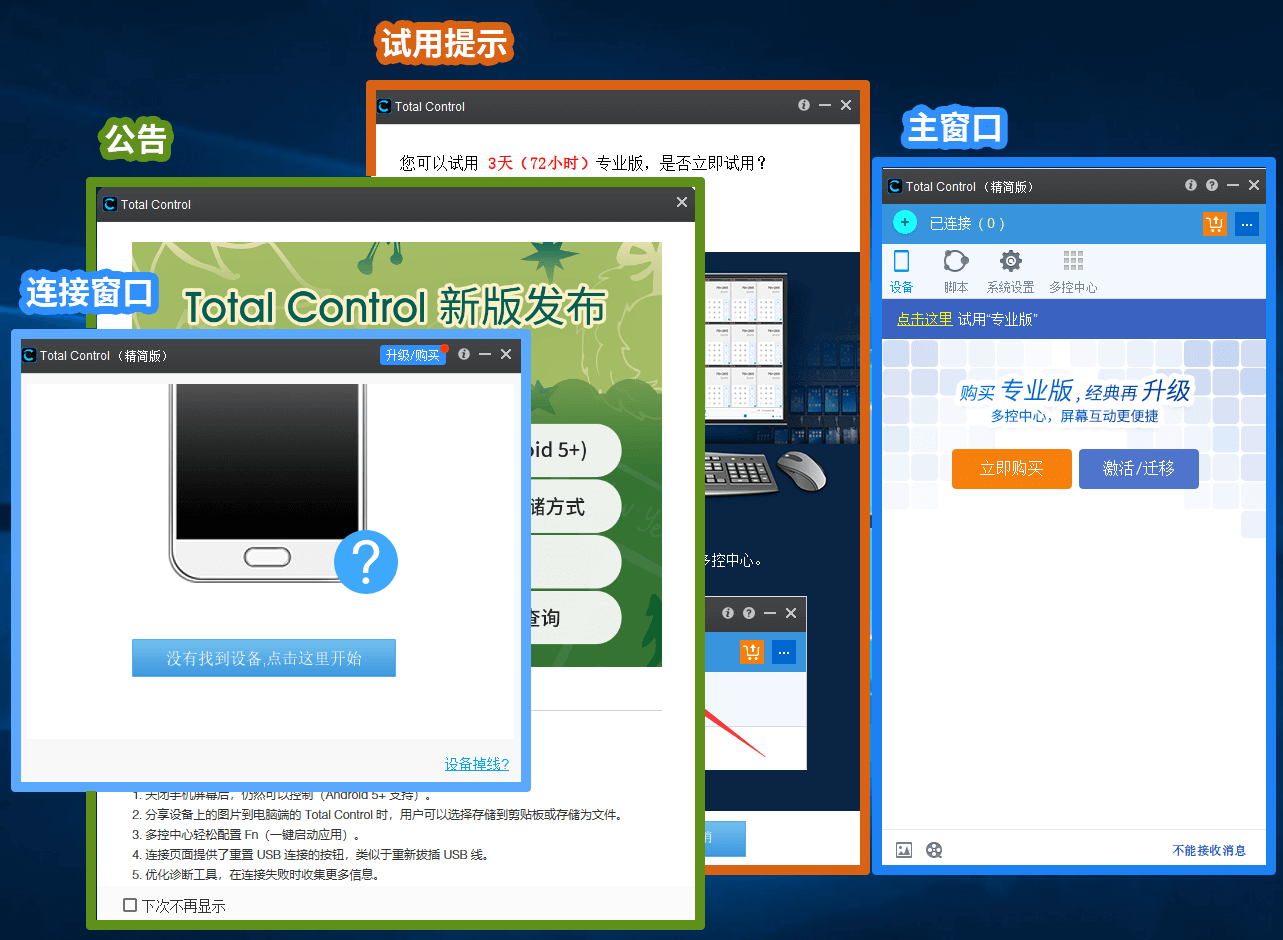
第二步:通过 USB 连接第 1 个设备
1. 打开设备的“开发者选项”
“开发者选项”隐藏在设备的设置中,通常需要在“设置”-“关于手机”里,点击“版本号” 7 次,来打开开发者选项。不同的设备步骤略有不同,您可以网上搜索或打开“连接帮助”查看方法。
下面以华为鸿蒙系统为例,演示如何打开开发者选项:
打开“设置”-“关于手机”
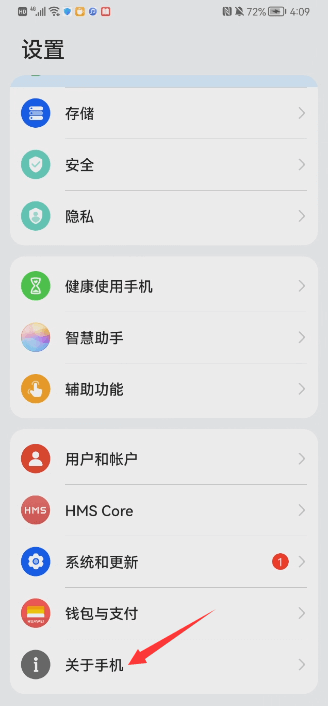
点击”版本号” 7 次
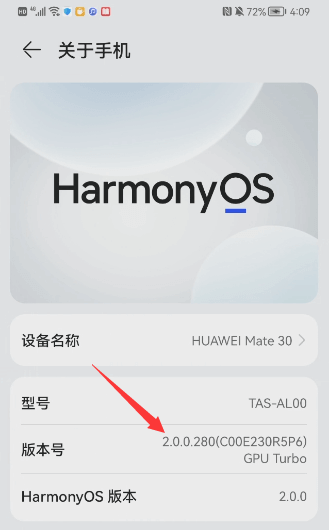
返回“设置”,点击“系统和更新”
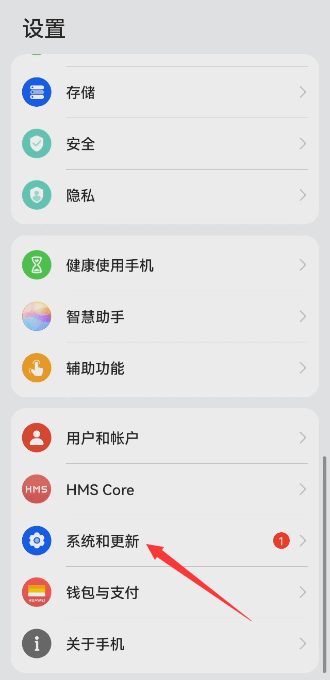
可以看到“开发人员选项”
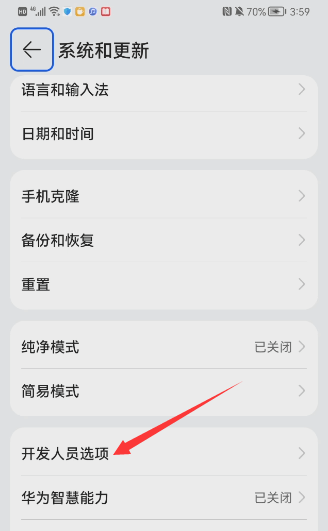
2. 打开 “USB 调试”
进入“开发人员选项”后,勾选 “USB 调试” 和 ““仅充电”模式下允许 ADB 调试”。
* 小米手机需要开启 “USB 调试”,“USB 调试(安全设置)”,“USB安装”。
* 其他手机型号仅需开启 “USB 调试”。
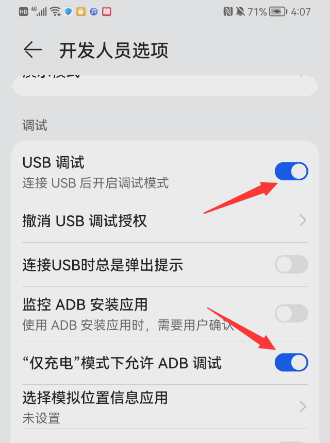
3. 用 USB 数据线连接设备和电脑
连接设备和电脑的过程是自动的,如果遇到问题,电脑上会弹出“连接帮助”提示您处理方法。
当设备上弹出提示时,勾选“始终允许使用这台计算机进行调试”并点击“确定”。
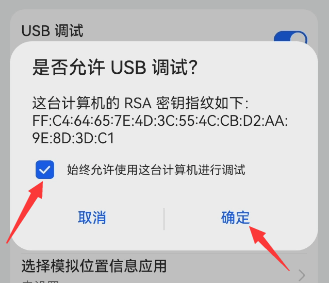
连接过程中,Total Control 电脑端将自动推送 app 到设备,如果看到以下提示,请在设备上允许安装应用。
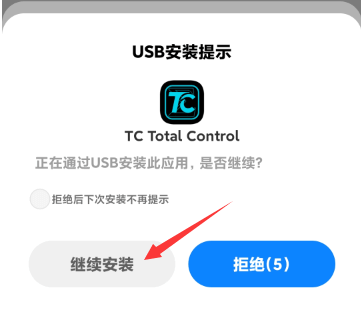
4. 准备连接
Total Control 准备好连接后,会显示设备列表。
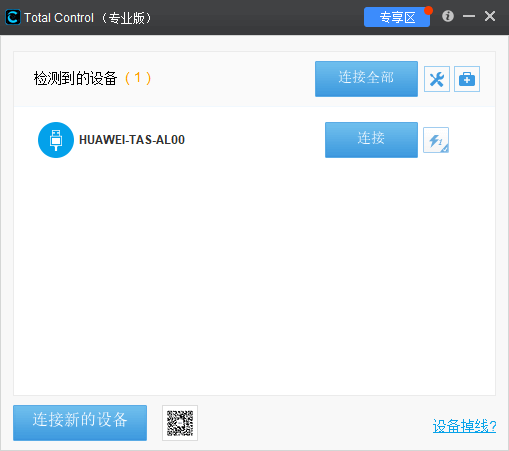
如何通过 IP 地址连接到设备(以太网和WiFi)
第三步:开始控制设备
点击 “连接” 按钮,立即打开设备窗口。
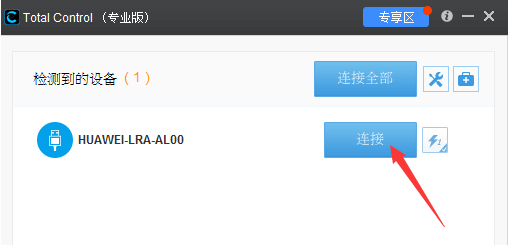
连接成功后,可以看到设备窗口,点击图标可显示工具栏,现在您可以在电脑上控制您的手机了。试试点击一个应用图标,或者左右滑动屏幕。
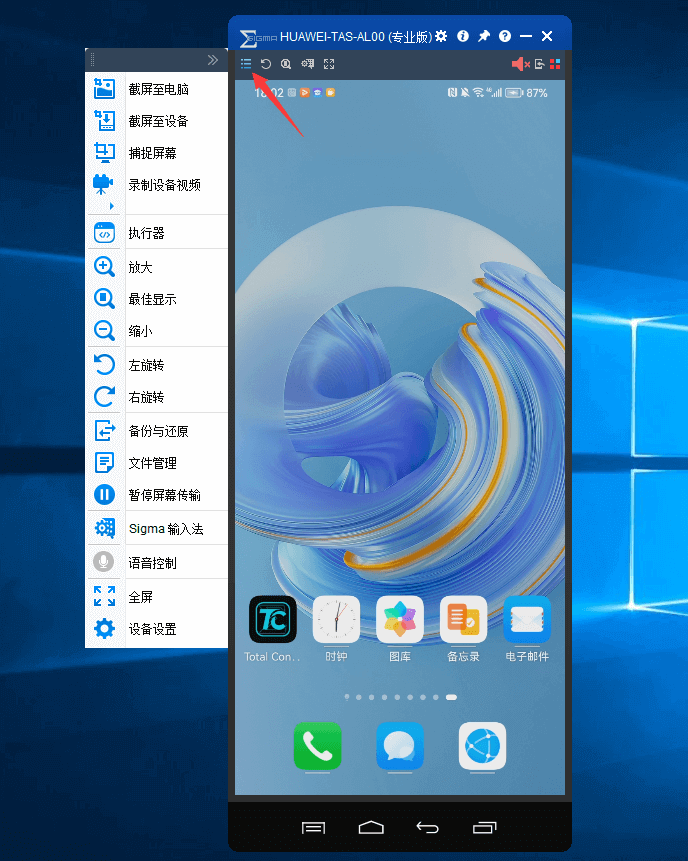
使用鼠标键盘控制设备屏幕
第四步:试用专业版
如果您是新用户,可以试用 3 天专业版,点击试用窗口或主窗口的试用入口即可。精简版和专业版功能对比
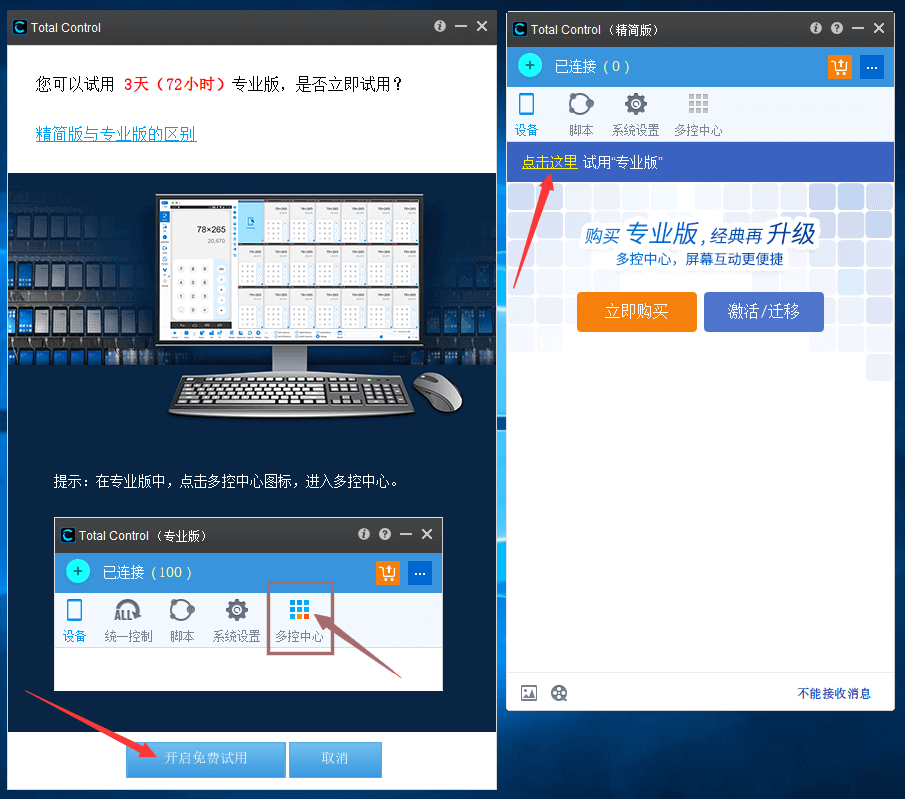
购买产品请点击主窗口的购买图标,支持微信和支付宝支付。
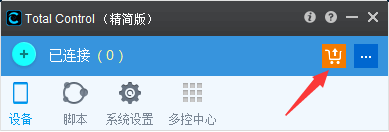
购买后可以在这里查看证书。

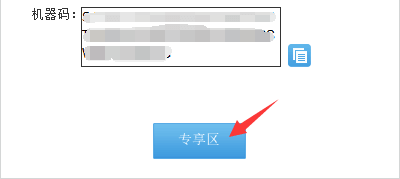
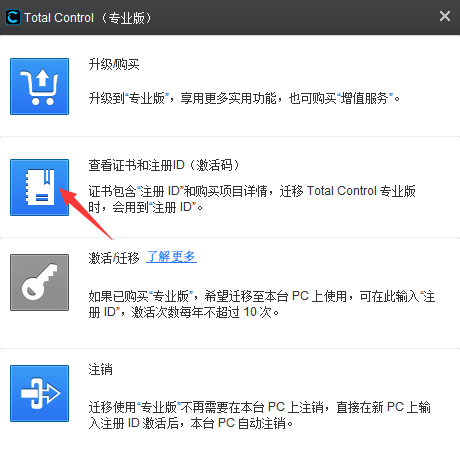
第五步:同步控制
1. 现在连接第 2 台设备
连接第 2 台设备的方法与第 1 台相同。请开启“USB 调试”并用 USB 线连接设备与电脑。
2. “X,Y”与 “Obj”同步模式的区别
Total Control 支持两种同步模式:
X,Y: 所有同步将按屏幕坐标进行。当设备分辨率相同时,推荐这种模式。
Obj: Object 模式下的一对多同步,将节点(UI 对象)的查询(而不是坐标)发送给所有设备。(Windows 桌面模式仅在录制和运行脚本时支持 Obj 模式,如果需要 Obj 模式下鼠标键盘同步控制,请进入多控中心。)
可以在系统设置中切换。
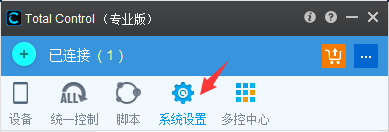
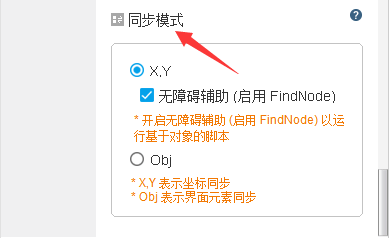
3. 设置 Fn 快捷键来启动 APP
在“设备窗口”点击设置图标,打开设置,进入“快捷键”-“配置”。
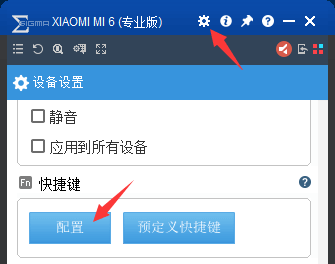
点击 F1 后的“点击设置”
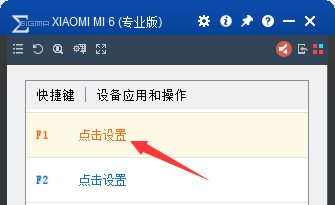
点击“映射到应用程序”
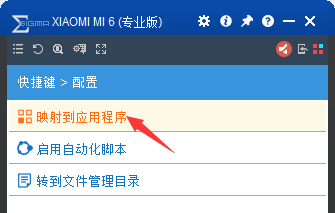
指定应用后,点击确定,设置成功。然后返回到设备界面。
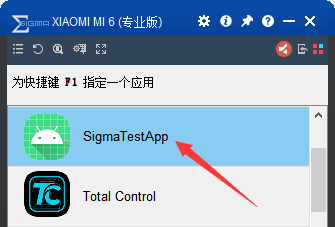
现在您可以按下键盘上的 F1 启动当前设备上的 SigmaTestAPP 了。
4. 体验同步控制多个设备
在主窗口勾选同步方式:鼠标,键盘,快捷键。
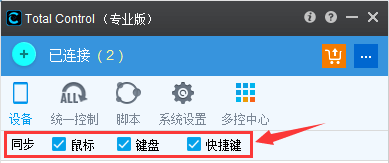
用鼠标点击刚才设置了 Fn 快捷键的设备窗口,把它做为主设备(窗口顶部是蓝色),然后在电脑键盘上按下“F1”,可以看到两个设备上的 SigmaTestApp 同时被打开。
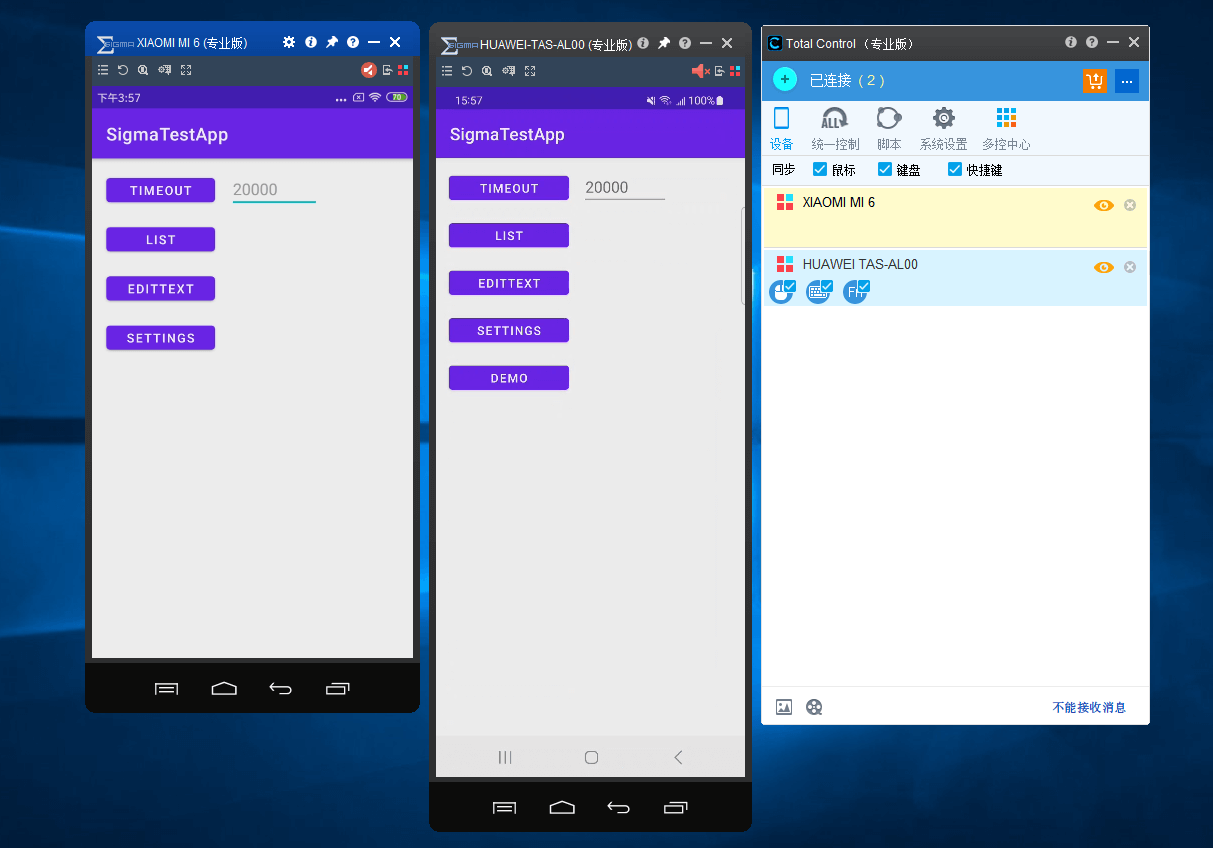
5. 同步输入文字
鼠标点击主设备上的文本框,用键盘输入 365,然后按下回车键。
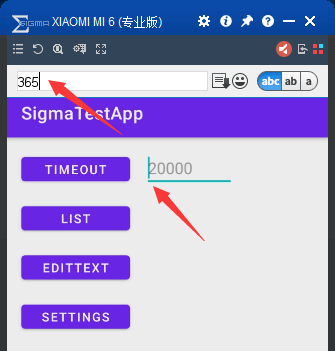
可以看到另一台设备上也被同步输入了数字。