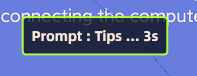Utilisation des touches de macro
Description du tutoriel : Tous les retards ou coordonnées ci-dessous sont des exemples. La copie directe n'est pas disponible. Il doit être modifié aux coordonnées correspondant à la résolution du téléphone mobile pour prendre effet !
Tutoriel vidéo de référence : vidéo
1. Cliquez (Cliquez)
1.1. Description : Grâce à un seul bouton, N commandes de fonctionnement peuvent être réalisées.
1.1.1. Exemple polyvalent en un clic :
Cliquez sur 288 646 //Autres opérations 1 Cliquez sur 879 626 //Autres opérations 2 Cliquez sur 241 1279 // Descendez Cliquez sur 866 1265 // Montez Délai 200 // Le personnage bouge et secoue, attendez que le tremblement se termine Aimreset // Nécessaire pour les jeux de tir Ajouter pour éviter de monter et descendre de la voiture ou d'autres opérations qui font glisser la souris vers l'échec DirectionReset 200 // Des jeux de tir doivent être ajoutés pour éviter de monter et descendre ou d'autres opérations, WASD échoue
1.1.2. Au lieu de l'exemple de clic normal
Cliquez sur 288 646 //Au lieu de tirer ou d'autres opérations, il est pratique de combiner l'opération d'une touche XX.
1.1.3. Exemple d'opérations multiples en un clic :
Cliquez sur 288 646 // Simuler le fonctionnement manuel, ouvrez d'abord XX Retarder 50 // Animation d'interface ou mouvement de personnage puis secouer, attendre la fin, augmenter ou diminuer le retard en fonction de la situation réelle Cliquez sur 879 626 //Ouvrir XX Délai 50 //Animation de l'interface Ou secouez le personnage après l'action, attendez la fin, augmentez ou diminuez le délai en fonction de la situation réelle Cliquez sur 241 1279 //Puis cliquez où Délai 50 // L'animation de l'interface ou le personnage se déplace après le tremblement, attendez la fin, augmentez ou diminuez le délai en fonction de la situation réelle
2. Retard (Retard)
2.1. Description : résolvez le problème des commandes de macro désynchronisées causées par des animations de tremblement vers l'avant et vers l'arrière, des animations de changement d'interface excessives ou d'autres opérations chronophages dans le jeu.
2.1.1. Exemple
Cliquez sur 288 646 //Ouvrez le sac à dos Dealy 200 // En attente de l'animation pour ouvrir le sac à dos Cliquez sur 241 1279 // Il ne sera valide qu'après avoir opéré autre chose
3. Boucle
3.1. Description : après avoir appuyé une fois sur le bouton, le nombre d'exécutions est relativement faible. Il n'est pas recommandé de l'utiliser dans les jeux qui nécessitent un fonctionnement rapide. Il ne peut pas être arrêté après utilisation. Il doit être exécuté à chaque fois avant qu'il ne s'arrête, ou le réglage du bouton est activé pour s'arrêter. .
3.1.1. Exemple:
Cliquez sur 288 646 //Cliquez sur XX Délai 200 // Intervalle 200 ms Boucle 10000 // Il s'arrêtera après 10000 boucles
4. Appuyez longuement
4.1. Description : Simulez l'effet d'un appui long en mode manuel, cette commande est une opération temporisée. Relâcher le bouton ne s'arrêtera pas immédiatement, il ne s'arrêtera qu'une fois le chronométrage terminé.
4.1.1. Exemple:
LongPress 288 646 2000 //Appuyez et maintenez la coordonnée xx pendant 2000 millisecondes
5. Faites glisser
5.1. Description : Simule la commande de glissement du doigt, glissant du point 1 au point 2.
5.1.1. Exemple de zoom :
PressDown 304 964 //Appuyez et maintenez une position Diapositive 304 964 602 1721 20 20 // Commencez à glisser, notez que la première coordonnée et la coordonnée pressée sont à la même position
5.1.2. Exemple minimisé :
PressDown 602 1721 //Appuyez et maintenez une position Diapositive 304 964 602 1721 20 20 // Commencez à glisser, notez que la deuxième coordonnée et la coordonnée pressée sont à la même position
5.1.3. Échange à une touche du miroir de grossissement :
Cliquez sur 602 1721 //Ouvrez le sac à dos Dealy 200 //Attendez que le sac à dos s'ouvre Diapositive 304 964 602 1721 10 10 // Permuter la position du grossissement du pistolet 1 et le grossissement du pistolet 2 Dealy 200 // Attendez que l'échange soit terminé Cliquez sur 602 1721 //Fermer le sac à dos
6. Appuyez et maintenez (Appuyez vers le bas)
6.1. Description : l'effet est le même que celui des touches ordinaires et peut être utilisé en combinaison pour réaliser différentes opérations.
6.1.1. Exemple : comme ci-dessus 5.1.1. Exemple de zoom avant et 5.1.2. Exemple de zoom arrière
7. Clé (Clé)
7.1. Description : vous pouvez exécuter les touches définies pour réaliser des opérations complexes, telles que les compétences de combinaison MOBA à une touche.
7.1.1. Exemple de flash EQR à une touche :
Compétence clé E //E Dealy 200 //Attendre la fin du tremblement avant et arrière Clé Q // compétence Q Dealy 200 //Attendre la fin des secousses avant et arrière Compétence clé R // R Dealy 200 //Attendre la fin du tremblement avant et arrière Touche D // Flash
7.1.2. Exemple de bouton gauche de la souris personnalisé :
Touche P // Définir un bouton P normal pour se déclencher HostLeftMouse //Le bouton gauche de la souris personnalisé prendra effet automatiquement une fois la souris masquée ou Cliquez sur 500 1100 //La position des coordonnées du feu HostLeftMouse //Le bouton gauche de la souris personnalisé prendra effet automatiquement une fois la souris masquée
8. Réinitialisation de la visée
8.1. Description : certaines opérations entraîneront l'échec ou l'échec du champ de vision coulissant de la souris. Une fois que cette opération a réinitialisé le centre d'alignement, le problème de panne et de panne temporaire de la souris peut être résolu.
8.1.1. Exemples
Autres opérations... Dealy 200 // Attendez que les autres opérations secouent Aimreset // Effectue une réinitialisation
9. Réinitialisation de la direction
9.1. Description : certaines opérations entraîneront l'échec ou l'échec de WASD. Cette opération peut résoudre le problème de l'échec à court terme de WASD. Il est recommandé de relâcher la re-presse après l'échec du WASD, ce qui peut résoudre le problème du WASD et de l'échec de la vision de la souris en même temps.
9.1.1. Exemple:
Autres opérations... Dealy 200 // Attendez que les autres opérations secouent Aimreset // Effectue une réinitialisation DirectionReset 200 // Relâchez WASD et attendez 200 millisecondes pour descendre du véhicule avant de réinitialiser
10. Marche et course du clavier (DirectionRun)
10.1. Description : configurez WASD pour qu'il s'exécute rapidement via les boutons de macro personnalisés
10.1.1. Exemple : Il est recommandé de le générer automatiquement via les paramètres de WASD. En raison de la nécessité d'ajuster la taille de WASD à atteindre.
11. Marche du clavier (DirectionWalk)
11.1. Description : définissez WASD pour définir une étape statique via des boutons de macro personnalisés
11.1.1. Exemple : Il est recommandé de le générer automatiquement via les paramètres de WASD. En raison de la nécessité d'ajuster la taille de WASD à atteindre.
12. Appuyez sur le bouton du clavier (PressKeyboard)
12.1. Description : Divise la logique d'exécution de la macro-commande, lorsque le bouton macro du clavier est enfoncé, les opérations suivantes sont effectuées.
12.1.1. Exemple:
PressKeyboard //Appuyez et maintenez TAB Cliquez sur 575 1048 //Cliquez sur la position du sac à dos ExitShotMode //Afficher la souris ReleaseKeyboard //Relâcher l'onglet Cliquez sur 575 1048 //Fermer le sac à dos EnterShotMode //Masquer la souris
13. Relâchez les touches du clavier (ReleaseKeyboard)
13.1. Description : Divise la logique d'exécution des macro-commandes. Lorsque le bouton macro du clavier est relâché, les opérations suivantes sont effectuées.
13.1.1. Exemple : Comme ci-dessus, cette opération peut réaliser l'opération d'appel de la souris similaire au jeu de terminal.
14. Commutateur de mode de prise de vue (ShotModeSwitch)
14.1. Explication: La signification de l'interrupteur est que si vous appuyez dessus, il s'allumera et si vous appuyez dessus une fois, il s'éteindra, ce qui est similaire à la signification d'un interrupteur dans la vie.
14.1.1. Exemple:
Cliquez sur 100 1000 //Cliquez sur la position du commutateur de carte ShotModeSwitch //Afficher ou masquer la souris
15. Entrez en mode de prise de vue (EnterShotMode)
15.1. Description : masquez le pointeur de la souris et entrez dans le mode de contrôle de l'angle de vue
15.1.1. Exemple:
Appuyez sur le clavier // Maintenez la touche ALT enfoncée ExitShotMode //Afficher la souris Relâchez le clavier // Relâchez ALT EnterShotMode //Masquer la souris
16. Quitter le mode de prise de vue (ExitShotMode)
16.1. Description : Affichez la souris, quittez le mode de contrôle de l'angle de vue
16.1.1. Exemple : idem ci-dessus
17. Commutateur gauche de la souris
17.1. Description: Le bouton gauche de la souris du type de commutateur personnalisé peut être personnalisé, et le bouton gauche de la souris peut être défini sur n'importe quelle opération, et le bouton de la souris personnalisé doit être défini (double-cliquez sur le bouton gauche de la souris pour définir)
17.1.1. Exemple:
18. Entrez le contrôle du bouton gauche de la souris (EnterLeftMouseControl) (nécessite la dernière version du TCG, la version supérieure à 2310255)
18.1. Description : Idem pour split
18.1.1. Exemple:
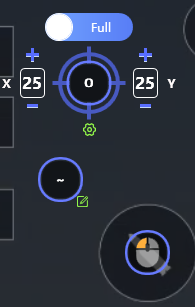
PressKeyboard //Appuyez et maintenez ~ ExitShotMode //Affiche la souris ExitLeftMouseControl //Personnaliser le bouton gauche de la souris invalide Relâchez le clavier // Relâchez ~ EnterShotMode //Masquer la souris EnterLeftMouseControl // Personnalisez le bouton gauche de la souris pour qu'il prenne effet
19. Quittez le contrôle gauche de la souris (ExitLeftMouseControl) (nécessite la dernière version du TCG, la version supérieure à 2310255)
19.1. Description : Idem pour le split
19.1.1. Exemple : idem ci-dessus
20. HostLeftMouse (nécessite la dernière version du TCG, la version supérieure à 2310255)
20.1. Description : Opérations simplifiées pour basculer le bouton gauche de la souris, entrer dans le contrôle du bouton gauche de la souris et quitter le contrôle du bouton gauche de la souris. Nécessite que le bouton des réticules ait été configuré.
20.1.1. Exemple:
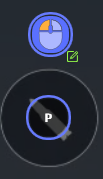
Touche P // Feu HostLeftMouse //La macro personnalisée du bouton gauche de la souris prendra effet une fois la souris masquée.
21. AimAutoAdjust (nécessite la dernière version du TCG, supérieure à la version 2310255)
21.1. Description : Pour réaliser l'opération consistant à appuyer sur Q, si vous ne jouez qu'un seul Q, vous pouvez utiliser cette commande
21.1.1. Exemple:
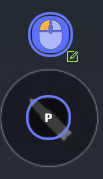
Touche P // Feu AimAutoAdjust 0 1 30 // 0=gauche et droite restent inchangés, 1=amplitude descendante 30=fréquence descendante HostLeftMouse //La macro personnalisée du bouton gauche de la souris prendra effet une fois la souris masquée.
22. Get AimDynamicAdjustParm (GetAimDynamicAdjustParm) (nécessite la dernière version du TCG, supérieure à 2310255)
22.1. Description : Si vous jouez différents types de Q, vous devez utiliser cette commande pour réaliser les paramètres de réglage du mode de commutation, et vous devez les définir avec "Réglage des paramètres dynamiques du centre d'alignement"
22.1.1. Exemple:
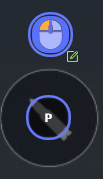
Touche P // Feu GetAimDynamicAdjustParm //Utilisé uniquement pour recevoir les paramètres définis par d'autres clés HostLeftMouse //La macro personnalisée du bouton gauche de la souris prendra effet une fois la souris masquée.
, suivie par
23. Définissez AimDynamicAdjustParm (SetAimDynamicAdjustParm) (nécessite la dernière version du TCG, la version supérieure à 2310255)
23.1. Description : Définissez les paramètres qui ne comprennent pas le type de pression Q, et affinez-le.
23.1.1. Exemple : comme suit↓
23.1.2. 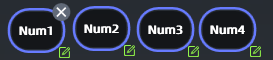 , vous pouvez personnaliser une variété de paramètres de commutation en fonction de vos besoins... interrupteur en appuyant sur différentes touches.
, vous pouvez personnaliser une variété de paramètres de commutation en fonction de vos besoins... interrupteur en appuyant sur différentes touches.
Num1=
SetAimDynamicAdjustParm 0 1 15 //AK
Num2=
SetAimDynamicAdjustParm 0 1 30 //M4
Num3=
SetAimDynamicAdjustParm 0 1 23 //M4 6倍
Num4=
SetAimDynamicAdjustParm 0 1 10 //2x AK
24. Simple FI (SimpleFI) (nécessite la dernière version du TCG, la version supérieure à 2310255)
24.1. Interface simple de recherche d'images :
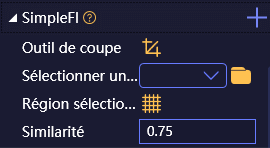
24.2. Sélectionnez d'abord l'article que vous recherchez, par exemple :
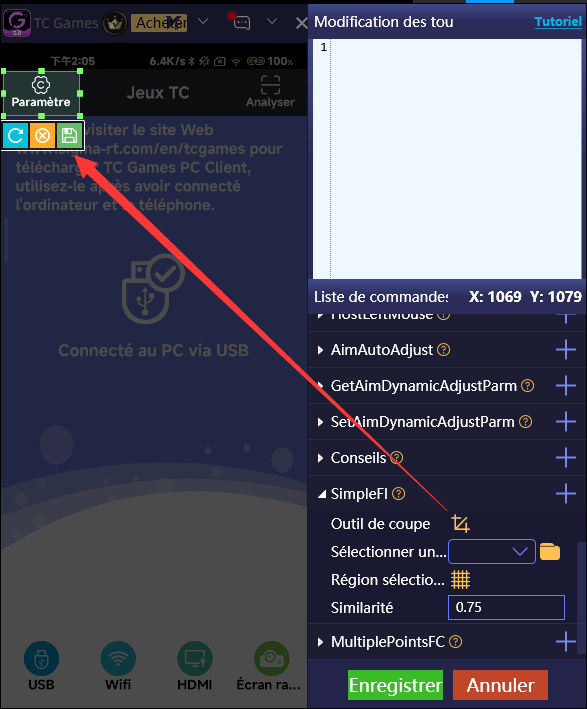
24.3. Après avoir enregistré  , nom : shezhi
, nom : shezhi
24.4. Sélectionnez ensuite l'image à droite et elle sera ajoutée automatiquement :
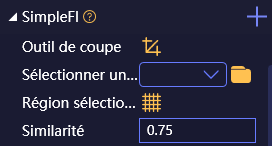
24.5. Afin de trouver la carte plus efficacement, augmentez la zone à ce moment :
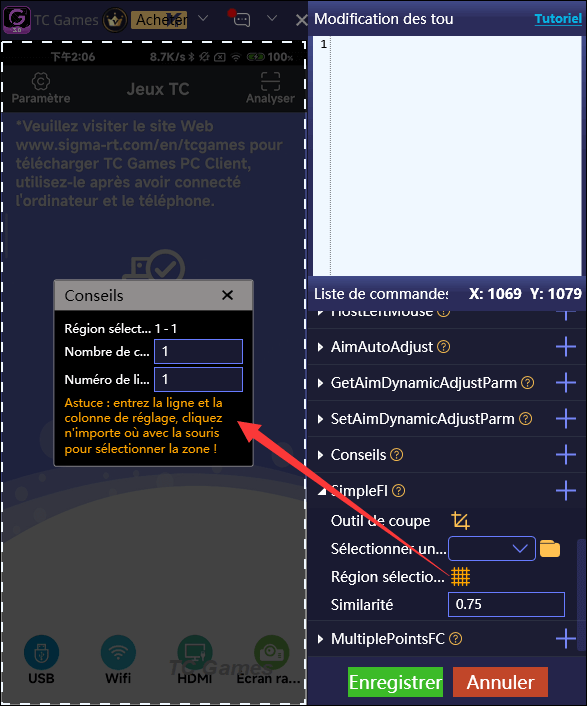
24.6. Entrée 4*4 : Cliquez ensuite sur la zone définie
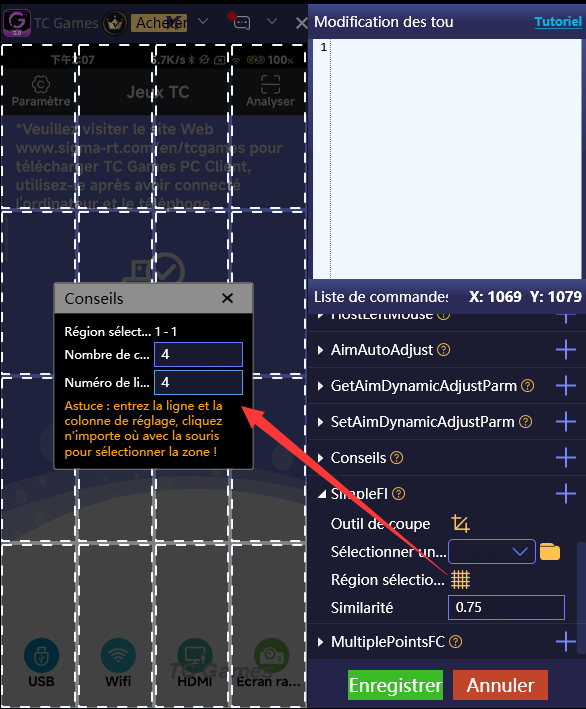
24.7. Enfin, cliquez sur "+" pour l'ajouter à la zone d'édition afin de générer :
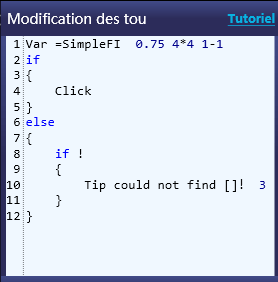
24.8. Expliquer:
Recherche simple shezhi 0,75 4*4 1-1 Si Recherche simple=shezhi=true // Que faire après avoir trouvé Cliquez sur Recherche simple=shezhi // Coordonnées de la position de recherche Fin si Si Recherche simple=shezhi=false // Rien à faire trouvé Fin si
ou
Recherche simple shezhi 0,75 4*4 1-1 Si Recherche simple=shezhi=true // Que faire après avoir trouvé Cliquez sur Recherche simple=shezhi // Les coordonnées de la position de recherche Autre // Rien à faire Fin si
Si vous le trouvez, vous pouvez ajouter tout ce que vous voulez faire fonctionner, comme des macros de clic ou d'autres macros, ici nous ajoutons des clics, et après les avoir trouvés, vous pouvez cliquer pour ouvrir les paramètres. S'il n'est pas trouvé, il ne fera rien, par exemple : si la porte n'est pas trouvée, exécutez la recherche et fermez la porte. Il peut réaliser l'opération d'ouverture et de fermeture de la porte avec une seule clé.
24.9. Scénarios d'application : recherche et lancement de mines avec précision, recherche de médicaments et prise de médicaments, miroir de coupe à une touche, combo à une touche, multi-usage à une touche plus avancé, etc.
25. Multiple PointsFC (MultiplePointsFC) (nécessite la dernière version du TCG, la version supérieure à 2310255)
25.1.
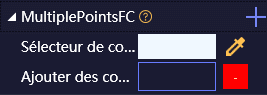
25.2. Ouvrez l'outil de sélection de couleurs :

25.3. Cliquez sur le bouton gauche de la souris pour obtenir la couleur :
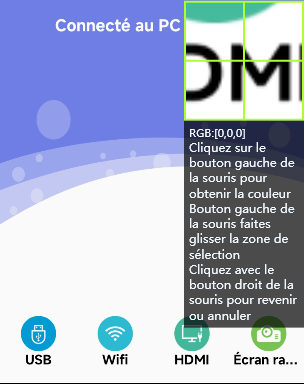
25.4. A ce moment, la couleur et les coordonnées seront ajoutées en même temps :
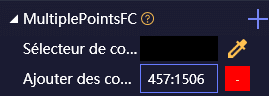
25.5. Si vous avez besoin de plusieurs points, cliquez sur le bouton gauche de la souris pour ajouter et sur le bouton droit de la souris pour annuler
25.6. Exemple:
Recherche de couleur multipoint 255:65:196:162 457:1424+491:1446+426:1446 Si recherche de couleur multipoint=255:65:196:162=true // Si vous trouvez cette couleur, cliquez sur cette position et cliquez sur Recherche multipoint color=255:65:196:162 Fin si Si recherche de couleur multipoint=255:65:196:162=false // Si cette couleur n'est pas trouvée, vous pouvez ajouter d'autres opérations Fin si
ou
Recherche de couleur multipoint 255:65:196:162 457:1424+491:1446+426:1446 Si recherche de couleur multipoint=255:65:196:162=true // Si vous trouvez cette couleur, cliquez sur cette position et cliquez sur Recherche multipoint color=255:65:196:162 Autre // Si cette couleur n'est pas trouvée, vous pouvez ajouter d'autres opérations Fin si
26. Macros exclusives aux jeux de tir
26.1. Un clic pour couper les médicaments, comment changer les articles
26.1.1. Exemples de médicaments :
Boisson à bouton intelligent Bouton intelligent Développer
Remarque : Les boissons peuvent être remplacées par « Soulagement de la douleur », « Épinéphrine », « Trousse de premiers soins », « Bandage » et « Trousse de premiers soins »
26.1.2. Exemple de pack mine :
Grenade à bouton intelligente Bouton intelligent Développer
Remarque : les grenades peuvent être remplacées par des "bombes fumigènes", des "cocktails molotov", des "bombes flash", des "bandages" et des "casseroles"
26.2. Loupe à une touche
trouver image trouver vrai delay 250 //Attendre la fin du va-et-vient the findimage 6x mirror false //Trouvez le miroir 6x dans les options de multiplicateur existantes (si vous devez remplacer le multiplicateur, remplacez directement le '6x mirror' par : 2x mirror, 3x mirror Double mirror, 4 times mirror, 6 times mirror, miroir 8 fois, point rouge, hologramme) delay 50 //Attendre la fin du va-et-vient the FindImage exit true //Si non trouvé, désactivez le double miroir
27. Astuce
27.1. Si vous souhaitez savoir si certaines macros ont pris effet après utilisation, vous pouvez ajouter cette commande en guise de rappel
27.2. Exemple:
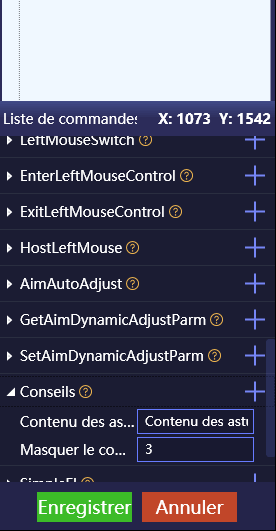
27.3. Résultats après utilisation :