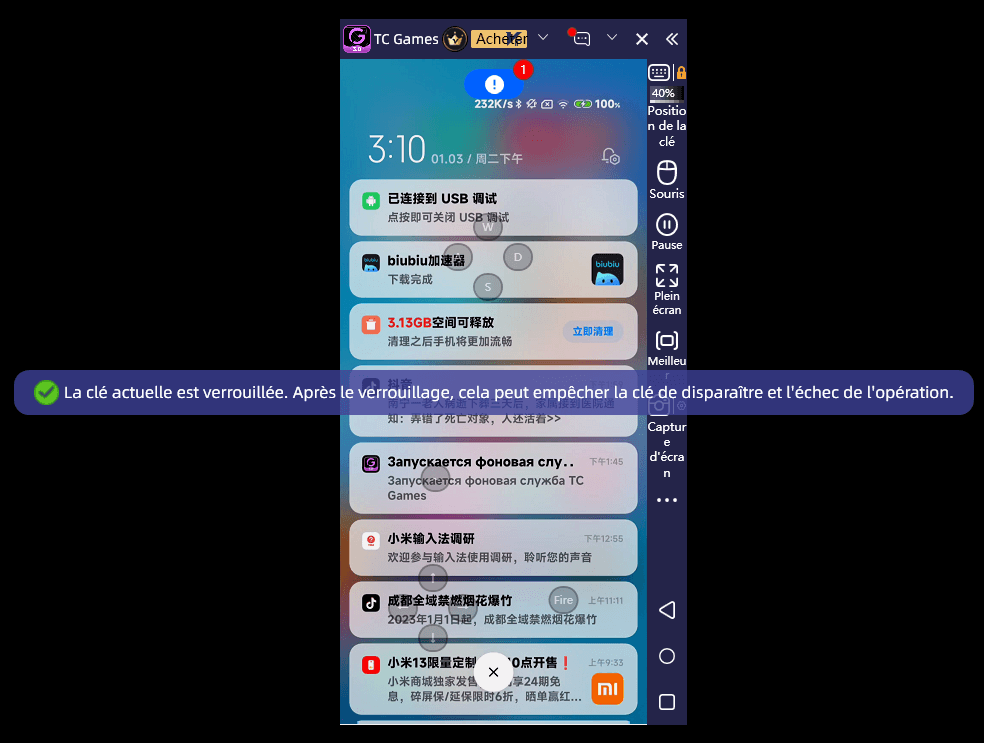Guide du débutant
1. Téléchargez et installez
Téléchargez les jeux TC sur le site officiel : https://www.sigma-rt.com/en/tcgames/

Ouvrez le fichier téléchargé et suivez les instructions pour terminer l'installation
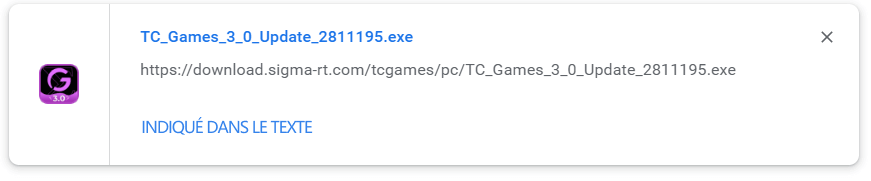
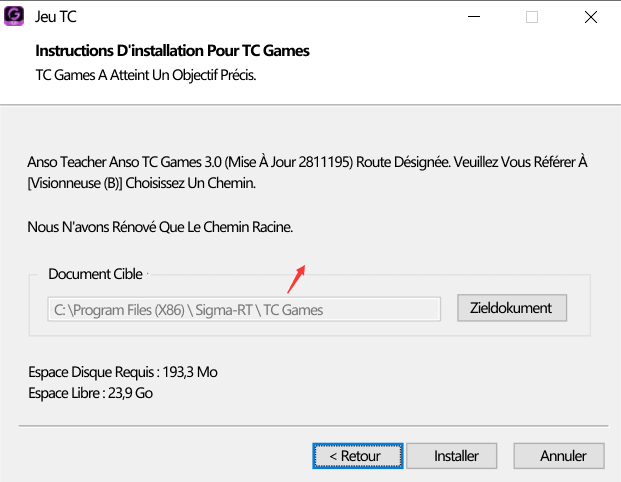
Ouvrez les jeux TC, terminez l'installation
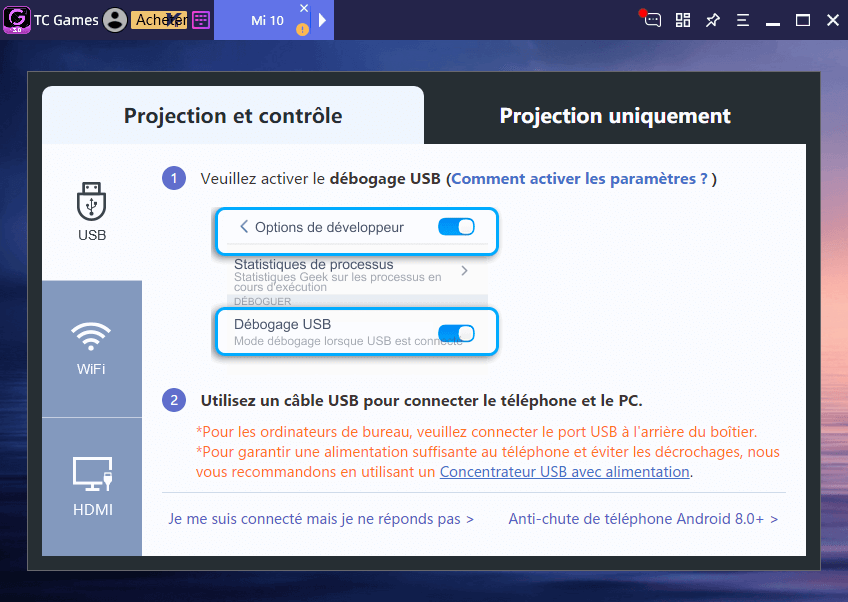
2. Inscrivez-vous et connectez-vous
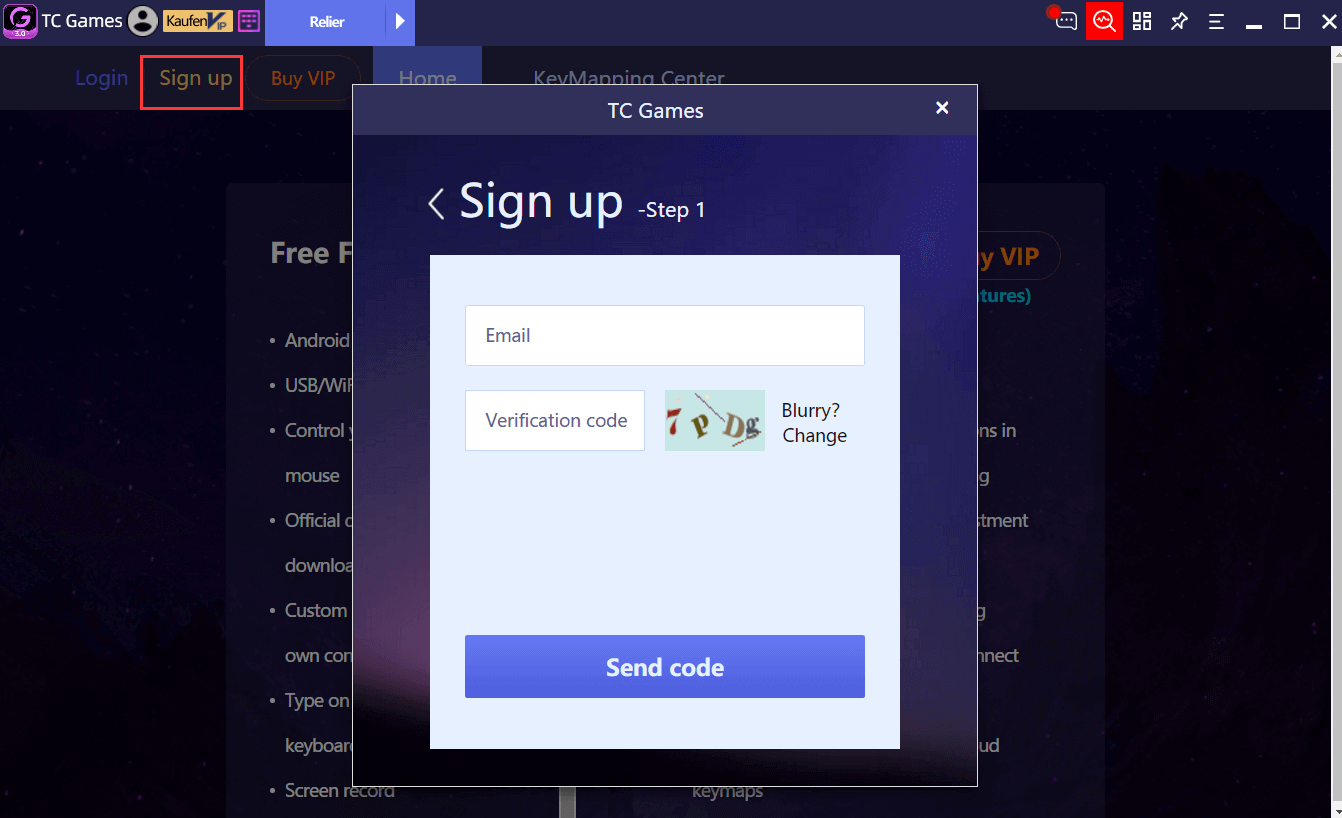
3. Connexion de l'appareil
Actuellement, TC Games prend en charge trois types de connexions : USB/WIFI/HDMI, il est recommandé aux nouveaux utilisateurs d'utiliser des connexions USB/WIFI.
3.1 Connexion USB
Diagramme de connexion:
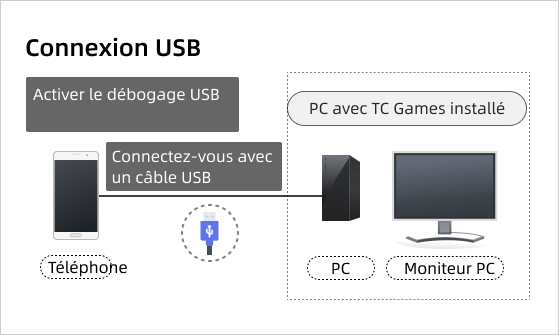
Sélectionnez Connexion en haut du client TC Games, connectez votre appareil et votre ordinateur avec un câble USB, puis suivez les invites pour vous connecter.
Noter:
1. Vous devez ouvrir les paramètres du téléphone> mode développeur> débogage USB à l'avance
2. Certains téléphones portables peuvent nécessiter plus de paramètres, veuillez cliquer sur "Comment activer les paramètres" dans le client pour afficher des instructions détaillées
3. Le câble de données USB est recommandé d'utiliser le câble de données d'origine du téléphone mobile pour éviter de ne pas pouvoir se connecter à l'ordinateur
4. Avant de vous connecter, veuillez désactiver les autres logiciels inutiles pour éviter les conflits de connexion
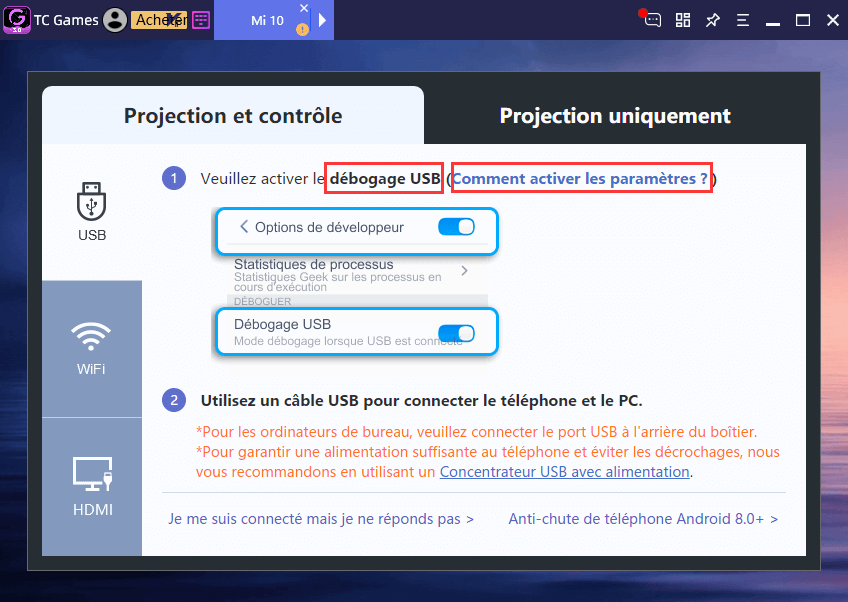
Une fois que TC Games a reconnu le téléphone, cliquez sur le bouton "Connecter"
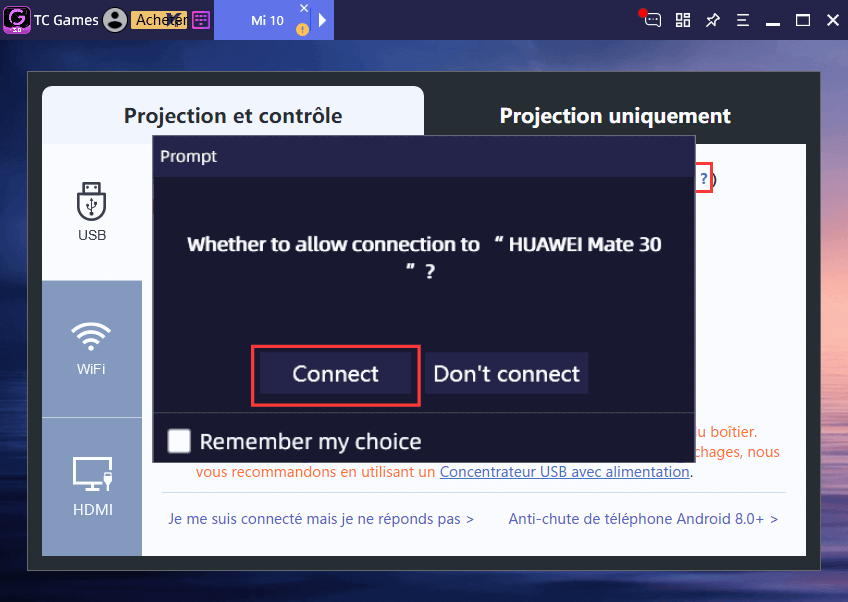
Pendant le processus de connexion, TC Games poussera automatiquement l'application mobile sur l'ordinateur, veuillez suivre les instructions pour autoriser l'installation de l'application sur le téléphone mobile
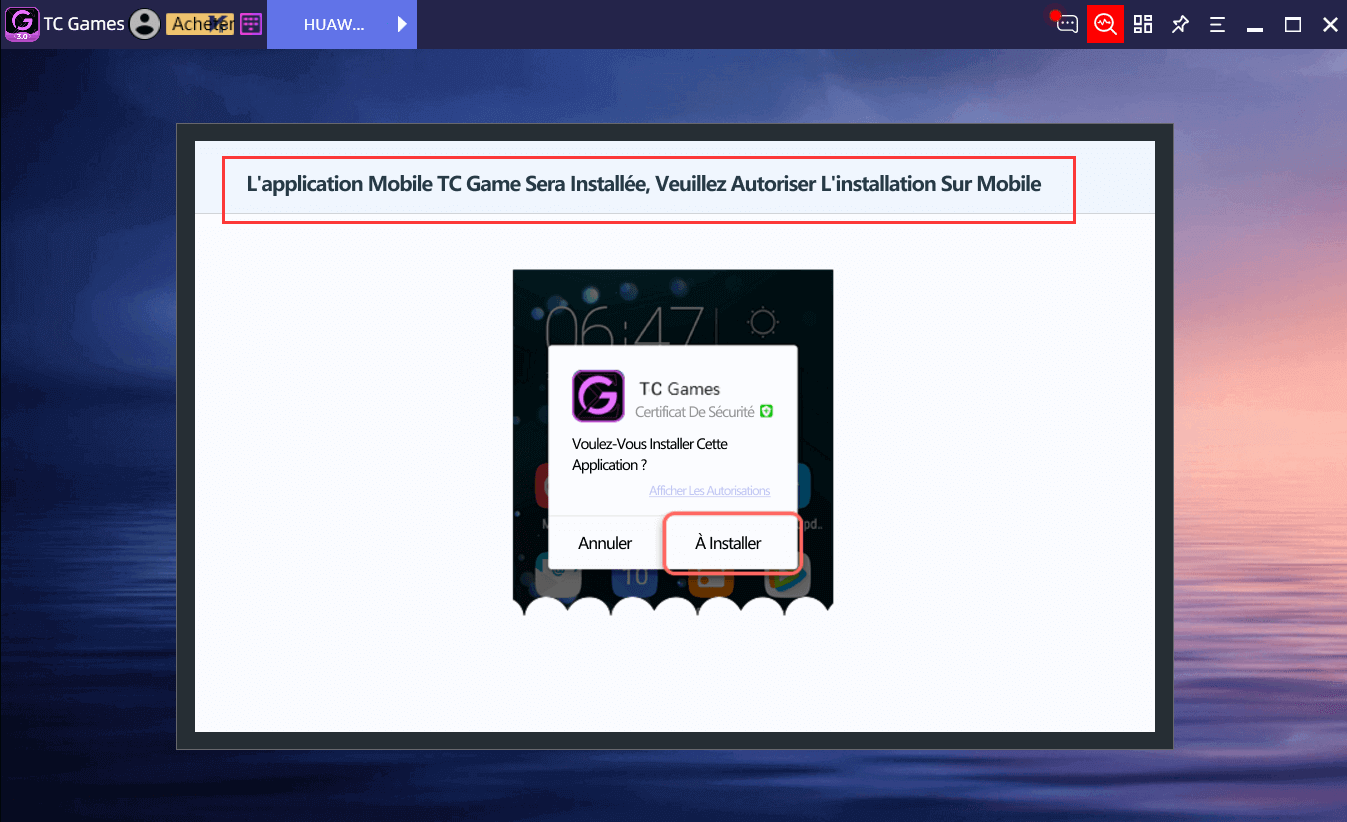
3.2 Connexion Wi-Fi
Diagramme de connexion:

Avant d'utiliser la connexion WIFI pour la première fois, les utilisateurs doivent utiliser la connexion USB pour se connecter une fois.
Avant de vous connecter, veuillez connecter le téléphone portable et l'ordinateur au même réseau WIFI, de sorte que le téléphone portable et l'ordinateur soient dans le même réseau local, et assurez-vous que le réseau WIFI est fluide et stable.
Après avoir terminé les paramètres réseau, ouvrez TC Games sur l'appareil, cliquez sur "SCAN" dans le coin supérieur droit et scannez le code QR sur l'ordinateur
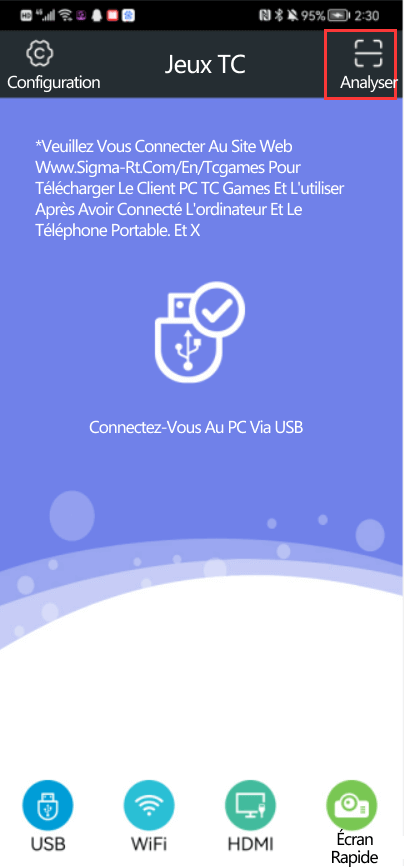
Scannez le code QR côté ordinateur
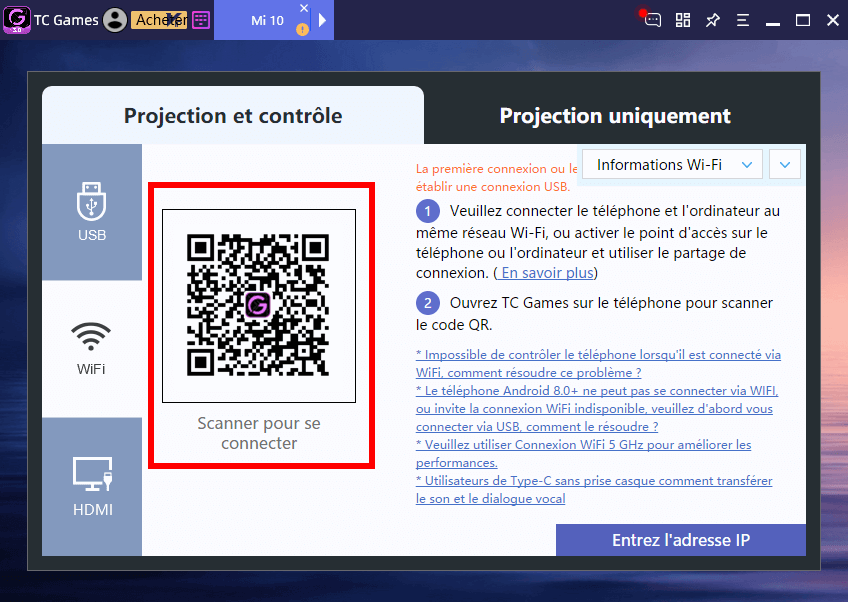
Après la numérisation, TC Games reflétera automatiquement l'écran sur l'ordinateur
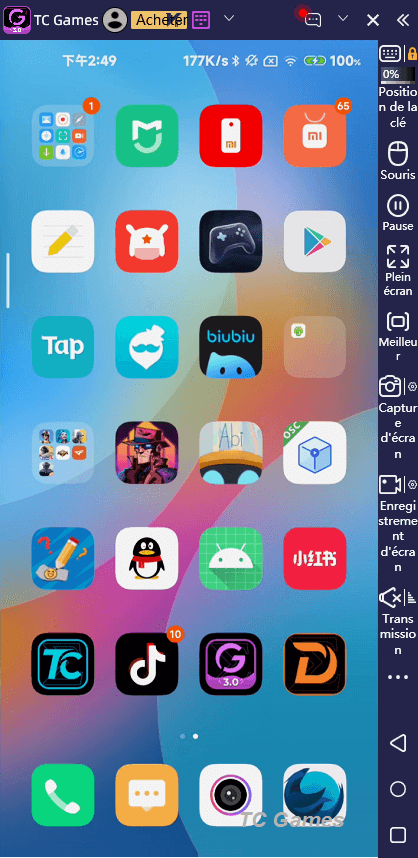
3.3 Connexion HDMI
L'utilisation d'un écran de projection HDMI aura une meilleure qualité d'image HD et une latence plus faible. Les utilisateurs qui ont besoin d'une qualité d'image et d'une faible latence peuvent utiliser cette méthode pour se connecter.
Connexion de câble réseau

Connexion WiFi

L'équipement requis est le suivant :
1) Station d'accueil Type-C vers carte réseau et HDMI
2) Moniteur compatible HDMI/MHL
3) Commutateur HDMI (2 entrées, 1 sortie)
4) Câble HDMI
5) Câble réseau
6) Téléphones compatibles HDMI/MHL/5G WiFi, le téléphone doit supporter le WiFi 5G pour la connexion WiFi
7) Routeur double bande 5G
8) Ordinateur + Moniteur
9) Téléphones mobiles prenant en charge la sortie HDMI filaire
Étapes de connexion :
1) Veuillez essayer la connexion USB pour la première fois
2) Veuillez connecter tous les appareils comme indiqué dans le schéma de connexion ci-dessus (certains téléphones mobiles doivent être réglés sur le mode HDMI)
3) Renseignez l'adresse IP du téléphone mobile dans le client TC Games, ou cliquez sur la liste des appareils découverts pour vous connecter
4) Une fois la connexion réussie, vous pouvez commencer à l'utiliser normalement
3.4 Screencasting en direct (connexion screencasting uniquement)
Les méthodes de connexion de la diffusion d'écran en direct sont également divisées en connexion USB et connexion WIFI. Les étapes sont les mêmes que ci-dessus. Après la diffusion d'écran, l'écran du téléphone mobile peut être diffusé sur l'ordinateur, qui peut être utilisé pour la diffusion en direct sur les principales plates-formes de diffusion en direct, et ne peut pas être contrôlé par le clavier et la souris.
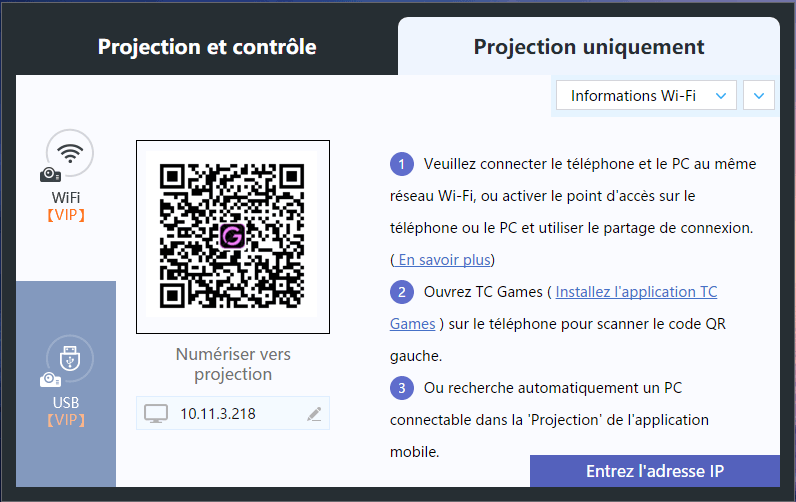
4. Paramètres
4.1 Paramètres de l'écran
Dans le coin supérieur droit du logiciel, vous pouvez définir des fonctions connexes telles que le mode de projection d'écran, le réglage de la qualité de l'image, l'enregistrement d'écran et la capture d'écran, la saisie au clavier, les touches de raccourci, etc. Il existe des instructions détaillées dans le logiciel pour référence, voici quelques explications.
- Il existe deux types de méthodes de projection d'écran, le mode Projection et le mode natif. La projection est recommandée.
- Les deux modes de codage sont disponibles, le mode haute précision offre une meilleure qualité d'image, mais l'appareil nécessite des performances plus élevées.
- La fréquence d'images, le débit binaire et la résolution affecteront la qualité de l'image, et l'utilisateur peut choisir en fonction de l'équipement.
Par exemple : le principe d'une fréquence d'images élevée est que le téléphone mobile doit prendre en charge une fréquence d'images élevée en même temps, un débit binaire trop élevé peut entraîner une fluidité réduite. Les paramètres suivants sont fournis à titre indicatif uniquement :
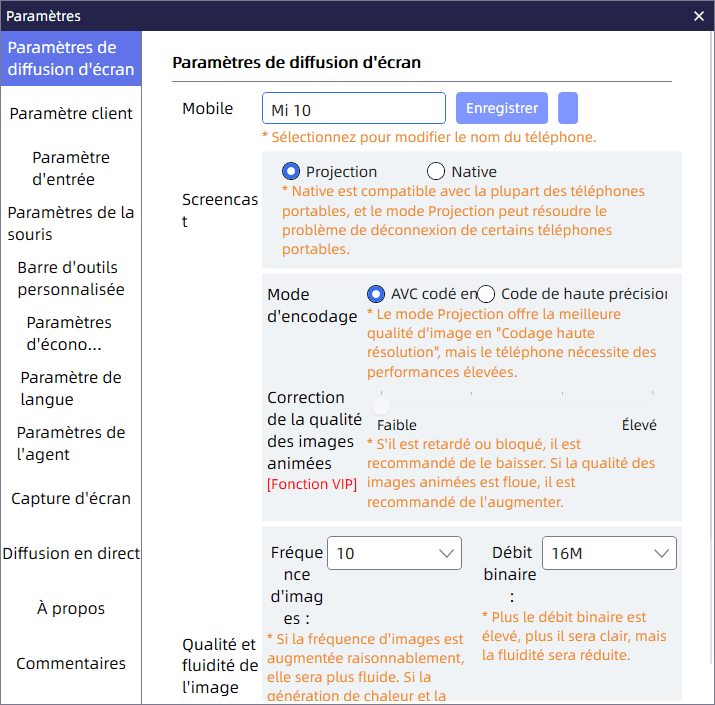
4.2 Paramètres d'entrée
Dans les paramètres d'entrée, après avoir activé "Utiliser la méthode de saisie PC", vous pouvez saisir du texte sur le téléphone mobile via le clavier de l'ordinateur, copier et coller le texte sur le téléphone mobile.
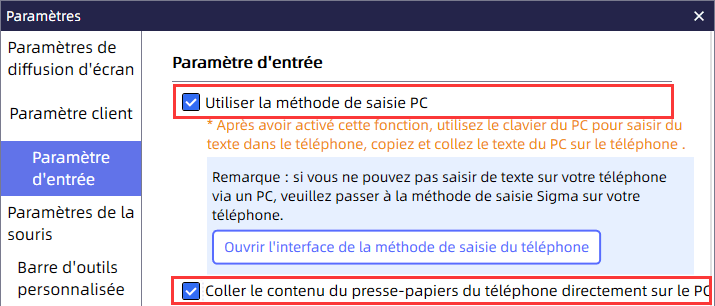
5.Paramètres liés au jeu
Les utilisateurs peuvent sélectionner le paramètre de clé dans la barre de menus sur le côté droit du logiciel, personnaliser le mappage des touches et utiliser le générateur de clés pour générer rapidement diverses clés de modèle de jeu mobile. Remarque : TC Games ne personnalise les clés d'aucun jeu
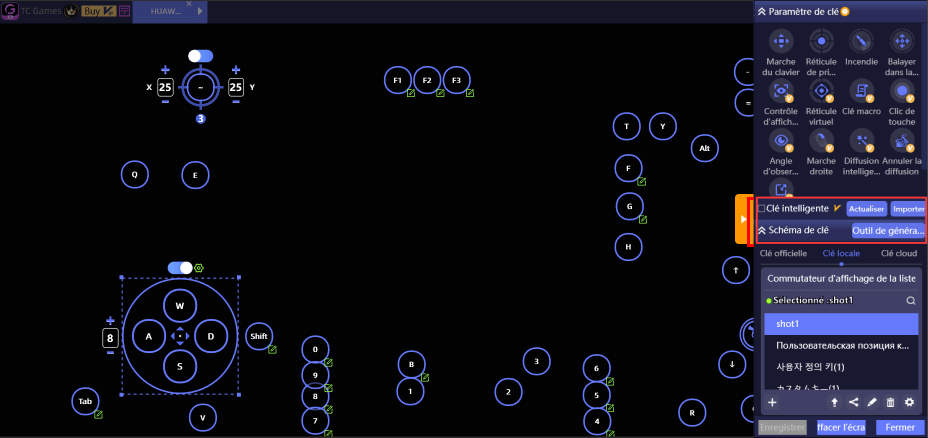
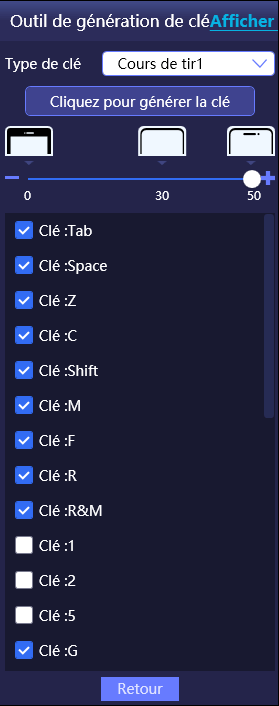
Enfin, n'oubliez pas de verrouiller le mappage de touches actuel pour éviter que le mappage de touches ne soit perdu