产品概述
组件
Total Control 是一个由许多组件/模块和功能组成的大型系统:
- Total Control Windows 应用程序(TCW),系统的主要应用程序。
- Total Control Android 应用程序(TCA)。可以在 Google Play 商店下载或与下载包捆绑在一起,Total Control 会自动安装。
- Total Control Viewer(TCV)。购买了可选的 "设备控制" 后,它允许 Android 设备控制 TCW 中的部分功能,可以访问主设备的屏幕。
TCW 中有许多应用程序:
- 连接。建立 TCW 和一个或多个 Android 设备之间的连接(和权限)。
- 控制应用程序。有两种方法可以控制连接的 Android 设备。WDM(Windows Desktop Mode)以每个窗口显示一个 Android 设备。MDCC(Multi-Device Control Center)是一个单个大屏幕,可以访问和控制多个设备。
- 坐标 vs 对象。点击 (x, y) vs 拥有“确定”文本的按钮。坐标对于控制具有相同型号和类型的多个设备很有用。对象对于具有多个分辨率和尺寸的设备很有用。推荐使用对象模型,当测试的应用程序发生变化时,编写脚本更加容易,获取文本比 OCR 更快速和准确。
- 脚本。提供 JavaScript 和 REST API,允许用户控制和访问多个设备,包括坐标和对象模型。内部开发的 AAIS 可以轻松生成脚本,与 JavaScript 无缝集成,可以用单个脚本控制多个设备。
- AAI。所有对象模型的统称,包括查询语言、UI Explorer、FindNode 和 AAIS。
连接
安装 Total Control 后,对于每个 Android 设备,首要任务是建立 USB 连接,这个过程虽然繁琐,但在两个方面非常重要:
- 通过 USB 授予 adb/shell 权限,以便我们可以控制设备。
- 向设备安装必要的软件。
为了获得 adb/shell 权限,需要在“开发者选项”中启用“USB 调试”,一旦正确安装了 adb 设备驱动程序并启用了调试选项,Total Control 将能够访问设备并使用 adb 将“Total Control”应用程序和 NDK 软件安装到设备中。Windows 10 可以识别大多数 Android 设备,而 Windows 7 则需要 adb 设备驱动程序。我们提供了一款通用的 adb 设备驱动程序,适用于大多数设备,如果不起作用,可能需要访问设备制造商的网站下载 adb 设备驱动程序。
Total Control 自动检测 USB 设备的存在并要求确认连接,它提供了如何打开各种设备型号的“开发者选项”和启用“USB 调试”的说明,在设置过程中,设备(而不是电脑)可能会弹出一个消息来确认连接。通过 USB 建立连接是最困难的部分,这是一次性的设置,一旦“连接”按钮出现,表示您已经正确安装了所有内容。点击“连接”按钮,您可能会看到一个设备窗口,请按照屏幕上的指示进行测试。
USB 连接建立后,软件已被授予权限,您现在可以继续使用它,或者拔掉 USB 并通过 WiFi 或以太网建立连接。
TCP 连接
一旦您通过 USB 连接打开设备窗口,设备已获得 adb 权限,现在您可以拔掉 USB,并选择使用 WiFi 或以太网(或其他具有 IP 地址的网络方法)来添加设备。要通过 TCP 添加设备,可以在主窗口中使用“+ 连接新设备”或“未找到设备,点击此处开始”,这将打开一个连接窗口。有两种通过 TCP 连接的方法:
- 扫描 QR 码。在连接窗口中选择 TCP,它将显示一个 QR 码,打开设备上的“Total Control”应用程序,选择扫描,扫描 QR 码,如果网络可达,它将开始初始设置过程,并显示“连接”按钮。
- 输入 IP 地址。在连接窗口右下角是“输入 IP 地址”,您可以点击输入设备的 IP 地址,如果不知道 IP 地址,打开设备上的“Total Control”应用程序,点击 TCP 选项卡。忽略密码并点击“确定”。设备将弹出一个确认对话框,确认 TC 连接,点击“确定”继续。您可以在“Total Control”应用程序中设置密码,并在连接窗口中输入 IP 地址和密码来绕过确认。输入的连接信息将保存在顶部的下拉菜单中。
设备设置还支持 USB 和 TCP 的“自动连接”,它将自动连接并打开设备窗口。它不提供以太网自动连接,而 WiFi 自动连接允许设备检测访问点的存在,自动发现并连接到 TC。
只要设备被授予 adb 权限,TCP 连接就可以非常强大,它允许 TC 在任何可达网络中连接/控制设备,在使用 VPN 时,可以连接多个远程位置的设备。Total Control 8 还添加了 TCP 分组功能,方便通过 TCP 连接多个设备。
屏幕镜像
如果您只想进行屏幕镜像而不需要控制设备,请在连接窗口中选择“镜像”,它将显示一个 QR 码,与 TCP 连接相同,使用您的设备中的“Total Control”应用程序扫描该码,如果可达,将显示“连接”按钮,点击即可显示屏幕。该模式不允许用户控制设备。
窗口
Total Control 有两种模式:Windows 桌面模式(Windows Desktop Mode,简称 WDM)和多设备控制中心(Multi-Device Control Center,简称 MDCC),MDCC 是完全不同的模式,我们将在后面的章节中专门介绍它。为简单起见,我们将在大部分章节中描述 WDM。
不同类型的窗口有几种类型和功能:
- 主窗口(Main Window):当启动 Total Control 时,这个窗口将始终存在。它包含了几个功能:
- 已连接设备的设备名称,Lite 版本将显示设备屏幕内容的缩略图,并会定期更新缩略图。双击设备名称将把设备置于前台。[Pro] 对于两个或更多设备:它有三种同步模式:鼠标、键盘和功能键,同步模式允许所有设备跟随主设备进行相同的操作。您还可以更改对 TC 有意义的设备名称。
- 如果已配置通知,它将在设备窗口底部显示通知摘要。点击它可查看更详细的信息,图标将反映未读通知的数量。
- “应用全部”很少使用,目前只支持将截屏应用到所有设备。
- “脚本”是 Total Control 的重要组成部分,点击它将弹出一个具有许多功能的脚本窗口。请参阅后面的章节。
- “MDCC” - 进入 MDCC 模式,对于不超过 4 个设备,建议使用 WDM。MDCC 对于 10 个或更多设备效率更高。
- 设备窗口(Device Window):这是镜像和控制发生的地方。您可以打开与 CPU 和网络负荷相适应的设备数量,Total Control 支持(需额外付费才能连接超过 2 个设备)多达 50 个设备,WDM 适用于少量设备。在许多设备窗口中,总是有一个“主”设备窗口,点击鼠标光标切换到另一个设备窗口可将其设为“主”设备窗口。var device = Device.getMain()。
- 连接窗口(Connection Window):点击主窗口上的“+”将弹出连接窗口,当连接 USB 设备时,连接窗口也会自动弹出。点击“连接新设备”将弹出连接窗口,在此窗口中,您可以通过 USB、TCP 和 QR 码来连接和投射设备屏幕。
设备窗口
设备窗口将在以下情况下自动打开(自动连接)或在连接窗口中点击“连接”按钮时打开。设备窗口由以下几个组件组成:
- 设备屏幕内容
- 可选的硬件按键(最近应用、主页、返回和菜单),适用于具有硬件按键的设备。
- 顶部一行有一个菜单按钮 菜单按钮 和 4 个快捷键(可在系统设置中进行配置)。
- 标题栏有 4 个按键:
- 设置:进入设备设置。
- “i”信息:显示有关设备的信息,包括设备名称、分辨率等。
- 始终置顶。
- 帮助。
- 可选地,它将显示鼠标相对于设备的坐标(系统设置 ⇒ 显示坐标),这对于定位某些控件的坐标很有用。
- 如果设备的耳机插孔插入了 THA(我们的硬件设备),它将在此处显示信息。THA 将将设备音频回环到麦克风,TC 将从麦克风捕捉声音并发送到计算机。目前,THA 不在国际上销售。
- 从设置或返回按键返回(将被废弃)。
- 用于调试目的的带有 4 个小矩形的图标。
- 可以通过拖动设备窗口的边框来调整设备窗口的大小,位置和大小将被保存,如果将来打开相同的设备,窗口将恢复到相同的位置和大小。
设备菜单
在设备窗口中点击三个水平线将弹出一个功能菜单:
- 截图到 PC/设备和录制视频。请参阅截图和视频录制。
- [Pro] 捕获 PC。请参阅复制粘贴和文件传输。
- 放大/缩小和左/右旋转。如果横向/纵向自动检测无效时,可进行旋转。
- 全屏显示。将设备充满整个屏幕,由于 Esc 键用作“返回”键,要恢复屏幕,请点击菜单中的最后一个按钮。如果您没有看到菜单,请点击屏幕左边缘的箭头,它将显示菜单。
- 最大高度。牺牲菜单标题并尽可能垂直地延伸。
- 备份和还原
- 文件管理器。在设备上提供一个简易的文件管理器,用于在设备和 PC 之间拖拽文件。
- 暂停屏幕。将临时停止屏幕传输,点击菜单中的“>”继续(跳转到最近的屏幕)。
- 更改键盘。更改设备的虚拟键盘。
- [Pro] 语音控制。开启/关闭语音控制。
- 设备设置。打开设备设置。
- 运行器。用于运行 AAIS 和 JavaScript 脚本。
设备设置
设备设置用于微调设备的行为,它具有许多选项,其中大多数选项使用默认值即可良好运行:
- 请参阅屏幕设备设置,了解设备设置中的各种控件。
- 控制设备屏幕的亮度([Pro] 可应用于所有连接的设备),这是临时设置,当设备断开连接时,它将恢复为先前的设置。可用于降低设备屏幕亮度以节省电量并保护隐私。
- 音量控制,可控制多达 6 种音量类型([Pro] 适用于所有连接的设备)。此更改是永久性的。
- 快捷键。配置 10 个功能键以启动应用程序或运行脚本。因此,您可以将 F1 配置为 Facebook,随时可以单击 F1 打开 Facebook。
- 自动连接。如果选中,将自动连接并显示设备窗口,如果要使用 TCP 自动连接,您必须已经使用 TCP 连接。
- [高级] 硬件按键。如果自动检测无法检测到硬件按键的存在,您可以在此设置中覆盖它。
- [高级] 热点。如果启用并在应用程序中进行配置,它在顶部菜单上有一个红点,拖动到可点击位置并与热键(Ctrl + Alt +
)关联,它将记录下位置、热键和应用程序,当启动应用程序时,单击热键将触发 TC 单击该位置。一个应用程序中可以配置多个热点。 - [高级] 输入模式。我们支持成千上万种 Android 设备,如果设备对设备屏幕上的操作(鼠标或键盘)没有响应,请切换到其中一种 4 种输入模式之一。
屏幕设备设置
我们付出了大量努力来确保屏幕传输的高效性,如何在不牺牲高性能 PC(<10% 的 CPU 使用率)的情况下实现每秒 40-60 帧的传输。设备和 PC 上 GPU 的高效利用至关重要,任一方的 GPU 缺失都会显著降低镜像的速度。我们还拥有自主研发的压缩技术(SFC)来处理没有 GPU 的设备。我们将执行图像压缩(H.264 或自主开发的压缩算法),进行传输、解压缩和在 PC 上呈现。PC 必须处理多个设备。图像质量(质量 + 延迟)受许多因素的影响:每秒帧数、每帧的数据大小(分辨率、质量)、USB 传输速率、adb 传输速率、设备和 PC 的 CPU/GPU。我们提供许多参数进行调整。
分辨率
Lite 版本提供 640p 分辨率,Pro 版本提供 4 种分辨率,我们会保持宽高比,调整操作在设备上进行。例如,具有 4K 分辨率的设备对 PC 上的屏幕质量几乎没有影响,但 1080p 分辨率则有影响。1080p 将给设备和 PC 带来较大负担(生成和传输更多数据)。
设备加速
有 3 种加速方法:
- HA1:尽可能快速地进行传输,这在设备上完成。通常可以达到每秒 40-60 帧(FPS),适用于一般的设备和 PC。
- HA2:帧率限制为不超过 30 帧每秒,需要更多设备的 CPU/GPU 来手动调整和压缩屏幕图像。此模式适用于录制(打开录制时将切换到 HA2 模式),60 帧每秒的录制将创建巨大的 MP4 文件。
- 兼容性模式:此模式适用于不提供 GPU 或 H.264 压缩的设备 SoC。我们开发了自有的压缩技术,称为 SFC,该压缩技术在性能较慢的设备 CPU 上也可行。几乎所有最近的 SoC 都已提供 GPU(和 H.264),此模式适用于没有 GPU 的无头设备。SFC 利用设备和 PC 上的 CPU,在平均情况下,此模式可以实现 10-15 帧每秒。
图像质量
我们提供 3 种图像质量:低、中、高,通过调整 H.264 的比特率来实现,图像质量对静态图像没有影响(如果图像没有更新,设备将传输高质量的静态图像),但在动态图像中更为明显。
[高级] 设备编码设置
调整 H.264 编码配置文件以获得更高的图像质量,Android 要求基本配置文件,不是所有设备都支持其他配置文件。
[高级] 电脑加速
TC 被优化以利用 Intel i 系列 CPU/GPU,如果您有外部显卡,可以调整 DirectX 或 OpenGL 来获得更好的性能。通常,DirectX 已经足够好。
[高级] 硬件加速
对于 HA1 和 HA2,它将让 GPU 在一步中进行解压缩和呈现。如果未选中此模式,将会将解压缩(GPU)和呈现作为两个独立步骤进行(移动大量数据)。
[高级] Native 与 Projection
在 Android 12 之前,我们可以使用自己的代码进行 H.264 或 SFC 压缩,我们称之为 "Native" 模式,随着 Android 引入 "屏幕投影" 功能,我们已将 "Projection" 添加到 Total Control 中。Android 投影的速度与(如果不是更快的话)我们的 "Native" 模式相似,对于我们来说,维护每个新 Android 发布的两种模式是困难的。从 Android 12 开始,我们将不再提供 "Native" 模式或 SFC。
系统设置
系统设置是适用于所有设备的设置。可以通过主窗口设置或设备设置 ⇒ 系统设置访问。它由左侧的主题和右侧的详细设置组成,您可以在右侧滚动并单击左侧的标题。其中包含以下设置:
Sigma 键盘
- 启用 Sigma 键盘:选中此设置将始终自动启用 Sigma 键盘,断开连接后将恢复为原始键盘设置。
- 直接粘贴到设备:适用于文本,您可以从其他 Windows 应用程序复制,然后按 Ctrl-v 将文本直接粘贴到设备中。
- 自动发送回车键:对于社交媒体应用程序,大多数设置都有发送回车键。选中此设置将保存一个回车键。当您在文本框中输入文本并按 Enter 键时,此选项将自动发送文本并自动发送回车键。如果键盘处于搜索模式,则 Enter 键也可以发送搜索键。
- 自动文本输入:详见 "文本输入",可配置短文本和长文本之间的映射。
其他选项
截屏、视频录制 – 详见 截屏和视频录制。
捕捉屏幕– 详见 复制粘贴和文件传输。
复制 – 详见 复制粘贴和文件传输。
分享图像时保存/剪贴板。详见 复制粘贴和文件传输。
老板键 – 可以定义一个功能键,用于关闭 Windows 系统托盘中的所有设备窗口。
屏幕控制模式 – 详见 移动、点击和滑动。
adb/adb2 – adb2 是比 adb 更新且速度更快的版本,如果在 adb2 上遇到问题,可以切换到 adb。
设备自动休眠 – 默认情况下,TC 会保持设备屏幕始终亮着,选中此选项可使用设备的显示超时设置。
备份 – 备份和还原联系人、短信和通话记录的路径。
每秒帧数 – 显示每秒帧数。
显示坐标 – 显示鼠标指针相对于设备屏幕的绝对和相对坐标,对于需要 x 和 y 坐标的 API 非常有用。
设备显示模式 – MDCC 或 WDM。MDCC 将在不同的部分中。
快捷方式 – 这允许用户定义最多 4 个快捷方式,以便在设备窗口的顶部快速访问。其中大多数都是不言自明的,"Sigma 输入" 将允许用户选择输入方法。
通知管理 – 可以定义存储的通知数量以及接收通知时的操作。
自动启动 – 这是一个小型 PC 软件,允许用户启动/退出/重新启动 Total Control,或者如果带有自动连接功能的设备插入 USB 端口,则会自动启动。
REST API – 定义 REST API 的用户名和密码,默认情况下,出于安全原因,密码是 TC ID 的最后 8 个字符。"持续时间设置" 是发送另一个 "身份验证" 所需的时间。如果您的 PC 上存在端口号冲突,可以更改端口号。其余是计费信息和连接列表。
语音 – 详见 语音控制 获取更多信息。
移动、点击和滑动
移动操作可能是您首先要测试的内容,我们通过滑动或滚动、键盘的四个方向键、PgUp、PgDn、Home、End(菜单)来模拟移动屏幕。使用 Shift 键加上四个方向键可以在屏幕中间进行长滑动,对于浏览图片或应用程序界面上的下一页非常有用。Shift-PgUp 和 Shift-PgDn 可以快速滑动到文档的最前面和最底部(尽可能快地滑动)。
有三个关键键很重要:"Esc"、"Tab" 和 "Enter"。"Esc" 键相当于 Android 的返回键 "<"。某些应用程序提供 Enter 键作为发送键,使用 Enter 键可以方便地发送内容,而不需要点击发送按钮。由于没有光标,可以使用 "Tab" 和 "Enter" 浏览一些选项。按 Enter 键可以进行搜索,按额外的 Enter 键。
另外,鼠标也可以用于控制操作,鼠标滚轮可以代替 "上" 和 "下" 键,左键用于点击或滑动。右键有两个功能:
- 点击返回上一页。
- 拖动模拟捏放缩,可用于放大/缩小图片。按住右键时,将鼠标移离屏幕中心以放大,将鼠标移向屏幕中心以缩小。完成后释放右键。当鼠标按钮在位置 (x, y) 按下时,它将模拟在点 (width - x, height - y) 处再次按下。
在系统选项的 "屏幕控制模式" 中,您可以选择 "滚动(scroll)",在可能的情况下使用 Android 的滚动功能(除 Shift-Up/Down/Left/Right 以外的所有移动键)。
文本输入
Total Control 处理输入的方式是在设备上安装一个名为 "Sigma Keyboard" 的键盘,"Sigma Keyboard" 是一个不可见的键盘,在后台与 PC 上的 Total Control 进行通信。建议始终使用 Sigma Keyboard,因为它允许用户使用 PC 上的键盘输入文本。系统设置中有一个选项始终使用 Sigma Keyboard。当需要文本输入时,将在设备窗口的顶部出现一个文本框,用户可以通过 Windows 提供的首选语言和输入系统在文本框中输入文本。用户有三个输入选项可供选择:
- "a": 逐个字符输入,不需要 Sigma Keyboard,输入的每个字符(需要英文键盘)将发送到设备。例如,如果设备已切换为中文输入法,您可以使用字母和数字键来组成汉字。此模式不支持复制粘贴。
- "ab"(版本 8 更新 20):允许用户以任何语言输入,短暂的暂停(默认为 200 毫秒)会将输入的文本发送到设备。支持复制粘贴,不支持自动文本。
- "abc": 行模式允许您输入长文本并使用 Enter 键发送到设备。这是默认模式,允许自动文本和复制粘贴。
还有另一个选项 "a",很少使用,因为它是逐个字母输入,通常在终端软件中有用。文本框提供了许多功能:
- 如果需要输入密码,输入的密码将以点的形式显示密码掩码。
- 支持输入跨越多行的长文本字符串。
- 基于文本的剪切粘贴到该文本框中可以跨越多行而没有任何问题。
- 支持快捷方式,您可以使用系统设置中的 "Sigma keyboard","Autotext input" 并配置按钮来配置自动文本。例如:"cyl" = "I will call you later",如果您输入 "cyl",文本将替换为 "I will call you later"。
- Enter 键将根据设备文本属性搜索 "Search" 或 "Enter",许多 Android 应用程序提供 "按 Enter 发送",TC 支持此功能,输入文本,按 Enter,再按 Enter 发送。同样,对于搜索:输入文本,按两次 Enter。
当文本框出现时,导航键(如上/下/左/右或 PgUp/PgDn)适用于文本框,您需要使用 Escape 键关闭文本框。
当 USB 断开连接时,设备的 Total Control 将恢复其键盘到先前的设置。
如果您想使用特定的键盘,请在设备窗口中选择菜单 "Change Keyboard" 选项来更改键盘。
复制粘贴和文件传输
借助 Sigma Keyboard 的支持,您可以在 PC 和设备之间进行剪切粘贴,Total Control 还支持文件传输:
- 将文本复制粘贴到文本框中。在其他应用程序中按 Ctrl-C,然后在文本框中按 Ctrl-V。
- 直接将文本复制粘贴到设备窗口(如果处于输入模式),您需要在系统设置中启用 "直接粘贴到设备" 选项,以避免意外粘贴。
- 复制设备中的文本,设备窗口将显示一个图标,点击图标将文本复制到 Windows 剪贴板。如果您不想每次都点击图标,可以在系统设置中启用 "剪贴板自动同步到 PC"。
- 您可以通过将文件从 Windows 资源管理器拖放到设备窗口中,将文件从 Windows 复制到设备中。这些文件将存储在 "/sdcard/Total Control/files" 目录下。如果您将 APK 文件拖放到设备窗口中,它将自动安装。如果您有外部 SD 卡,它将提示您选择安装位置。
- 打开文件管理器,进入设备的特定路径,您可以在设备和 PC 之间拖放文件以进行文件传输。
- 在设备窗口菜单中选择 "捕捉屏幕",将提示用户裁剪 PC 屏幕的一部分,点击 "OK" 将文件存储在设备中,文件将存储在 "/sdcard/Total Control/screenshots" 目录下。另外,在系统设置中,可以在文本框中按组合键("Ctrl/Alt/Shift + 字母")设置捕捉屏幕的快捷键。有关更多信息,请参阅截屏和视频录制。
- 从设备传输文件到 PC 的另一种方法是使用 Android 的 "分享" 功能。当启用系统设置中的 "剪贴板自动同步到 PC" 时,在图库中选择保存到剪贴板或文件,在图片上点击分享,选择 "Total Control",发送图片后,该图片将在剪贴板中或存储为文件,或者两者都有。
截屏和视频录制
有关更多选项,请查看系统设置中的截屏和视频录制。
有几种方法可以进行截屏:
- 截屏至电脑
- 截图至设备
- 截图到设备内存(仅适用于 JS/REST API)。
可用的三种格式为 BMP、PNG 和 JPG。截屏是在设备上执行的(而不是现有设备屏幕),它将按原生分辨率进行,如果您的设备屏幕具有高分辨率(例如 4K),请不要使用 BMP,将需要很长时间将大型 BMP 数据传输到 PC(或者存储时间很长)。使用无损的 PNG 或 JPG(通过滑块设置质量)以节省空间。
截图可以存储为文件或剪贴板,文件存储在文件路径中,对于剪贴板,您可以在诸如 "画图" 的图形程序中粘贴。
对于具有高分辨率屏幕(2K 或以上)的 PC,以原生分辨率进行捕捉将导致要传输到设备的大型文件。 "调整为 1080p" 是默认选项,它将屏幕视为 1080p 并进行相应调整。
对于视频录制,当打开视频录制时,会出现一个计时器,点击红色矩形停止录制。以下是一些注意事项:
- 录制时,加速模式将自动切换为 HA2,以确保低帧率(最多 30 帧每秒),而不是 HA1 中的 40-60 帧每秒,这将极大地减小 MP4 文件的大小。录制停止后,将恢复为以前的模式。
- 视频将分割为不同的片段,片段根据持续时间划分,当达到持续时间时,将创建一个新的视频文件,这将限制视频文件的大小。视频文件名包含片段信息,格式为 "<设备名称>-<日期>-<时间>-<片段编号>.mp4",片段编号从 1 开始。
- 在设备窗口菜单项中的 "录制设备视频" 图标下方,有一个小箭头,点击后会显示音频源列表,包括麦克风、Line-in 线路输入和 THA,选择相应的音频源,将混合到视频中。
TC 利用 Windows 7 和 10 的语音功能,允许用户使用语音打开应用程序或运行功能(参见 Userlib.js)。默认情况下,设备中的所有应用程序都将被注册,因此您可以使用 "打开<应用程序名称>" 来打开一个应用程序,例如 "打开日历" 来打开日历应用。如果应用程序不是英文单词或发音困难(尤其是游戏名称),您可以将短语与应用关联起来。
您还可以将短语与 Userlib.js 中的函数名称关联起来。当听到一个词时,它将执行一个以设备 ID 作为唯一参数的函数。例如,将 "现在离开" 配置给函数 leaveNow。您可以在 Userlib.js 中创建一个函数:function leaveNow(device) {…}
触发短语是 "OK TC",一个弹出窗口将打开并准备接收命令。如果第一个词是 "multiple",用户可以提供一系列命令,直到听到 "stop" 或 60 秒内没有可用的命令。动作将在主设备上执行。
出于安全原因,语音控制功能需要 "打开" 来侦听触发短语,打开一个设备将为所有设备打开。如果在系统设置中,您可以选择 "始终启用" 以自动打开。
| 功能 | 语音 |
|---|---|
| 唤醒词 | 小控小控 |
| 切换到多指令模式 | 多 |
| 退出多指令模式 | 停止 |
| 应用程序 | 打开 "应用程序名称" |
| 打开 <短语>; 短语 = "应用程序名称" | |
| Function | 运行 <短语>; 短语 = "Function名称" |
| 功能 | 键盘 | 语音 | 键盘 | 语音 |
|---|---|---|---|---|
| 移动 | 向上箭头 | 上 | Page Up | 上页 |
| 向下箭头 | 下 | Page Down | 下页 | |
| 向左箭头 | 左 | Shift + Page Up | 回顶部 | |
| 向右箭头 | 右 | Shift + Page Down | 底部 | |
| 滑动 | Shift + 向左箭头 | 左滑 | Shift + 向上箭头 | 上滑 |
| Shift + 向右箭头 | 右滑 | Shift + 向下箭头 | 下滑 | |
| 特殊功能 | Home | 主页 | Escape | 返回 |
| End | 菜单 | |||
付费功能
Total Control 提供精简版,可免费用于非商业用途。所有 Total Control 付费功能都是基于 PC 的年度订阅计划。要购买,点击购物车图标,选择您要购买的功能,选择结帐,支付方式,支付完成后,在PC上重启Total Control,授权将升级为新购买的功能。
Total Control 提供 2 种付款方式:
- Google Pay:由于 Google Pay 的功能限制,此支付方式仅支持购买最高至 TC-MDC-50 的新订阅。
- Stripe:Stripe 提供动态定价和更高的额度,用户可以使用此方式购买所有订阅或升级到支持更多设备的订阅。
MDC-x
由于专业版包含其他付费功能的基本功能,因此用户必须在购买其他功能之前购买专业版。如果您计划在以后购买额外的付费功能,则专业版 1 年订阅到期日期很重要。例如,您在 6 个月前购买了专业版并决定购买 MDC-20,您只需支付 MDC-20 价格的一半,MDC-20 的到期日期与专业版相同。此外,如果您计划在 3 个月后(专业版 9 个月后)购买 MDC-30,您只需支付差价(TC 扣除未使用时间):
(价格(新)- 价格(旧))/365 * 距离专业版到期的剩余天数
在这种情况下:
(价格(MDC-30) – 价格(MDC-20))/365 * 90 天 (3 个月)
所有 MDC-x 都可以通过支付方式升级到更多数量的设备。
Device Control
Device Control 是一个独立的安卓应用程序(称为TC Viewer),允许多控中心用户选择一个设备来控制主设备,一些应用程序更容易通过设备导航而不是使用鼠标和键盘来控制它们。查看器应用程序可以是连接到 多控中心 的设备之一,也可以在运行 TC 的 PC 可访问的任何设备上运行(甚至在数千英里外的 VPN 上)。如果您正在运行 多控中心,如果您在 多控中心,您可以选择任何设备单击 DC 图标,如果您使用 TCP 连接到 多控中心,请在此处下载应用程序。
购买完成后会发送订阅确认邮件并附上“激活码”,如果您打算将Total Control 移至新 PC 或需要重新安装操作系统,请先在新 PC 中安装精简版 PC/OS,使用激活码激活付费功能,输入有效激活码后会生成新的激活码,请妥善保管。您每年只能进行 10 次迁移。
| 项目代码 | 描述 | # 设备 |
|---|---|---|
| TC 精简版 | 免费版,提供许多基本功能 | 2 |
| TC 专业版 | 专业,提供许多附加功能 | 4 |
| 多设备控制 (10) | Total Control 支持 10 台设备 | 10 |
| 多设备控制 (20) | Total Control 支持 20 台设备 | 20 |
| 多设备控制 (30) | Total Control 支持 30 台设备 | 30 |
| 多设备控制 (50) | Total Control 支持 50 台设备 | 50 |
| 多设备控制 (70) | Total Control 支持 70 台设备 | 70 |
| 多设备控制 (100) | Total Control 支持 100 台设备 | 100 |
| Device Control | 设备控制 PC-TC 控制其他设备 | 不适用 |
快捷方式
Total Control 实现了几种快捷方式来改善用户体验,有两种类型的快捷方式,一种适用于设备(在设备设置中),另一种适用于整个系统(在系统设置中):
- [设备] 快捷键:用于运行脚本或启动应用程序的功能键。
- [系统] 输入文本框自动文本:用较短的形式替换为较长的形式。
- [系统] 捕获 PC 和 Boss 键。
- [系统] Keyboard 类 API。
脚本编写
Total Control 最大的优势之一就是其脚本编写功能。Total Control 提供了丰富的 API,可以控制一个或多个 Android 设备。它提供了两套 API:JavaScript 和 REST API。JavaScript 可以在本地运行脚本,REST API 则提供了语言和主机的灵活性。您还可以使用 REST API 来控制运行 "Total Control" 应用程序的多台计算机。
JavaScript API
语言
Total Control 提供以下 JavaScript 框架(ECMAScript 5,包括一些 ES6 特性):
- 使用 Mozilla 的 Rhino 1.7.7(适用于 Total Control 7及以下版本),Rhino 1.7.12(适用于 Total Control 8)和 Rhino 1.7.14(适用于 Total Control 9,更新 20)。有关更多信息,请参阅https://github.com/mozilla/rhino。
- RingoJS 2.0。
Rhino 的优势在于可以直接调用 Java API(Total Control 8 使用的是 OpenJDK 15),如果 Rhino + RingoJS 提供的功能不足以满足需求。
Total Control 提供了许多类,以下是一些示例:
- Device
- DeviceArray
- UiElement(Total Control 8)
- UiElementArray(Total Control 8)
- Notification
- Keyboard
- Excel
Device 和 DeviceArray 类
当设备连接时(自动连接或按下“连接”按钮),将创建一个来自“Device”类的设备对象,使用静态方法“searchObject”来定位设备对象。对于多个设备对象,它提供了“DeviceArray”类(从 Array 继承的子类)。DeviceArray 对象中的设备将同时执行相同的任务。
Device 类提供近 100 个方法和属性来操作设备。DeviceArray 类提供了大约 20 个常用方法。请参考 {{JavaScript API 文档}} 查看所有方法。您可以轻松扩展 Device 和 DeviceArray(请参阅扩展 Device 和 DeviceArray)。
使用“Device.searchObject()”来定位创建的设备对象,设备对象的格式为“device@<10位数字>”。
// 返回一个设备对象
var mySamsung = Device.searchObject('Samsung-S9');
// 返回所有设备对象,DeviceArray
var allDevices = Device.searchObject(tcConst.DevAll);
// 返回属于同一组的设备对象,DeviceArray
var allGroupX = Device.searchObject(tcConst.DevGroup, 'first row');
var allGroupY = Device.searchObject(tcConst.DevGroup, 'second row');
// 将两个组合成一个更大的组,DeviceArray
var groupXY = allGroupX.concat(allGroupY);由于 DeviceArray() 是 Array() 的子类,它继承了 Array 类的大部分方法,由于所有 TC 特定的方法都与 DeviceArray 绑定,如果你有一个数组,请使用“var ary = new DeviceArray().concat(ary)”将其转换为 DeviceArray。
// 这会失败,因为 Array 中没有“click”方法
vardevice=Device.getMain();
varary=[device];
ary.click(100,100);
//Thiswillwork
vardevice=Device.getMain();
varary=newDeviceArray(device);
ary.click(100,100); // or ary.clickSync("OK");以下是一些示例:
// 点击设备名称为 "Samsung-S10" 的设备上的位置 (100,200)。
var device = Device.searchObject('Samsung-S10');
if (device) {
device.click(100,200); // or device.clickSync("Start");
}目录和 Userlib.js
默认情况下,脚本目录位于 \Users\<用户名>\Documents\Scripts 目录下,您可以通过在主窗口中点击 "Script",选择 "Script List",并在顶部行更改目录。
在该目录下,您可以创建一个名为 "Userlib.js" 的文件,该文件将在脚本执行之前始终加载,您可以在其中包含常用函数、添加现有类的原型或引入第三方软件。
要调试 "Userlib.js",请使用 "Terminal",要重新加载 "Userlib.js",请点击底部右侧终端窗口的重新加载图标。
绝对坐标与相对坐标
对于 x、y 坐标,TC 提供了 "绝对" 和 "相对" 坐标(系统设置中显示的坐标会同时显示两种坐标),绝对坐标从 (0, 0) 到 (width – 1, height – 1),相对坐标通常是四位小数,从 (0, 0) 到 (0.9999, 0.9999)。将相对坐标乘以设备的宽度和高度将得到绝对坐标。坐标并非完美无缺,专业版支持 AAI,它使用 UI 元素中的文本来在运行时检索坐标。
扩展设备和设备阵列
JavaScript 的额外好处是可扩展性,您可以通过向类添加原型来扩展方法。假设您要为单个和多个设备创建一个名为"longPress"的方法,一种编写方法的方式如下:
Device.prototype.longPress=function(x,y){
varretval=this.click(x,y,tcConst.STATE_DOWN);
if(retval!=0){
returnretval;
}
delay(500);
returnthis.click(x,y,tcConst.STATE_UP);
}
DeviceArray.prototype.longPress=function(x,y){
for(leti=0;i<this.length;++i){
retval=this[i].longPress(x,y);
if(retval!=0){
returnretval;
}
}
return 0;
}这个实现对于包含大量设备的 DeviceArray 效率不高,如果阵列中有 100 个设备,该方法可能需要长达 50 秒。
更好的方法是先向所有设备发送 STATE_DOWN,然后等待剩余的 500 毫秒。幸运的是,Device 和 DeviceArray(多个设备)引入了"sendAll"方法,它执行指定的方法并等待指定的时间。这样,执行时间几乎为 500 毫秒。由于 "sendAll" 在 Device 和 DeviceArray 中都可用,因此 Device 和 DeviceArray 的代码实现完全相同。
Device.prototype.longPress=function(x,y){
varretval=this.sendAll(Device.prototype.click,
[x,y,tcConst.STATE_DOWN],500);
if(retval!=0){
returnretval;
}
returnthis.sendAll(Device.prototype.click,[x,y,tcConst.STATE_UP]);
}
DeviceArray.prototype.longPress=Device.prototype.longPress;
"sendAll" 方法仅适用于成功返回 0 的方法。
脚本工具
Total Control 提供许多工具,点击 "Script" 将打开一个新窗口:
Terminal(终端):打开 Rhino + RingoJS 命令提示符,您可以在此进行测试或开发。点击右下方的按钮重新加载解释器和 Userlib.js。可以使用 load("filename.js") 来运行脚本。
脚本列表 ⇒ 路径:脚本默认路径,点击图标可更改为其他目录。
脚本列表 ⇒ JS 源文件:用于快速执行 JavaScript 文件,提供了一个简单的编辑器,可以快速修改或点击箭头键来执行脚本。
脚本列表 ⇒ 录制脚本:将设备上的操作记录到 Excel 文件中,Excel 文件还可以用于生成 JS 脚本或 JSON 文件(对于 REST API 可能有用)。没有 JavaScript 经验的用户可以使用此工具生成简单的脚本。
脚本列表 ⇒ 图片助手:从主设备屏幕内容生成 BMP 文件,该图像文件用于 seekImage(),它扩展了 BMP 文件以提供其他信息,如应用程序名称、活动、宽度和高度信息。seekImage() 将利用这些信息而无需提供大量参数。
脚本列表 ⇒ 颜色助手:从主设备加载屏幕内容(类似于图像助手),使用放大的颜色选择器选择颜色的 RGB 值,并生成 seekColor(),具有复杂参数。可以支持单个和多个颜色。
脚本列表 ⇒ UI 探测:打开 UI 探测窗口,点击截屏按钮捕获现有的主手机窗口,并允许用户使用查询语言选择 UI 元素。命令助手 窗口将为查询语言中的每个键提供帮助描述。
执行器(将更名为任务):创建一个任务,在各种条件下运行脚本,例如日期和时间、迭代次数、常规间隔或设备。任务执行的输出和结果将保存供查看。任务也可以通过 JS API 创建或更改。Runner 的执行将显示为任务。
检查:检查与脚本和引擎相关的各种内部变量。
AAI 将屏幕上的 UI 元素识别为对象,传统的 (x, y) 坐标方式将屏幕视为一个巨大的对象,因此需要使用图像/颜色查找和光学字符识别 (OCR) 来识别屏幕上的对象。
无障碍功能是一种将屏幕上的 UI 元素表示为底层节点的功能,一个节点包含许多属性,如文本/描述、尺寸、布尔属性(可点击、可编辑或可滚动)、底层类名等。文本/描述可以轻松访问(无需使用 OCR),尺寸(和可点击性)确保按钮可以在特定位置被点击,即使节点被移动到另一个位置也能有效。
一个节点可以表示一个 UI 元素(例如按钮)、一组 UI 元素或某些元素的布局。节点(元素、组或布局)可以通过节点 ID(用十六进制字符串表示)进行标识。我们将无障碍功能、TC 脚本框架和 UI Automator 库进行集成,以实现以下目标:
- 与坐标无关使脚本在不同分辨率、多种尺寸和品牌的设备上更具可移植性。
- 同步 API 将等待屏幕重绘,使脚本更简单,无需猜测休眠时间。
- 可以轻松地从应用程序中检索字符串,而无需使用容易出错的 OCR。
AAI 的最简单案例:
- 如果找到屏幕上的 "OK",点击它,远比特定分辨率的 click(100, 100) 更好:devices.clickSync("OK")
- 输入文本到文本输入框,AAI 可以找到当前屏幕上的所有文本输入行。
devices.inputTextSync([位置], "文本") // 输入文本,位置用于多个输入 - 运行或重新启动应用程序,无需查询,它会在屏幕刷新后返回;使用查询,它会在屏幕刷新后匹配查询。
devices.runAppSync(<包名>, [查询]) devices.restartAppSync(<包名>, [查询])
整个屏幕由许多节点组成,一个节点可以是最小的 UI 元素或许多节点的容器,有些节点是不可见的。整个屏幕是从单个根节点开始的树状结构。根据应用程序的复杂程度,一个屏幕可能包含50-300个节点。
由于用户只对节点的一个小子集感兴趣,挑战在于找到用户想要的正确节点并从中提取信息或执行操作。
如何找到节点是一个挑战?我们发明了一种查询语言来查找节点,FindNode 程序安装在每个设备上,查询语言将被执行以获取满足条件的节点,意图是将大量节点减少为一个或少数几个目标节点,用户可以获取信息或对节点应用操作。
例如:Java 中的 UI Automator 提供了 "UiSelector" 和 "BySelector" 在 UiDevice.findObject() 或 findObjects() 中定位节点,对于多个条件可能会很复杂:
new UiSelector().className("android.widget.TextView").text("OK")我们创建了一个简单的查询语言,它更短且可移植,因为查询将发送到许多设备,上述代码可以用我们的查询语言重写为:
"C: android.widget.TextView&&T:OK"AAI 项目包括以下内容:
- 查询语言,简单的单行语法语言,用于搜索目标节点。AAI 的核心。
- FindNode 在每个设备上执行查询或操作。所有的查询和某些操作都在 FindNode 中完成,它包含几十个命令。有关更多信息,请参阅FindNode 文档。
- 一对多同步中的对象模式,将节点(或 UI 对象)发送到所有设备,而不是协调,"OK" 的点击可以在具有不同分辨率的所有设备上运行,而不是 click(100,100)。
- UI Explorer 用于获取节点信息,可以直观地测试查询语言,是学习和探索工具。
- AAIS,一种在多个设备上执行自动化的简单语言。捕获和重放生成此语言,有关更多信息,请参阅AAIS 文档。
- REST 和 JS API 包括对 FindNode 的无障碍功能。
- UiElement 类位于 FindNode 之上,方便访问节点。
查询
每个查询包含一个或多个 "<key>:<value>" 对,多个键可以使用 "&&" 作为分隔符添加。
每个节点由一个节点 ID 来标识。查询可以分为三个阶段:
- 模板("TP")。该类别用于"生成"初始节点。例如,"TP:textInput" 将返回一个可编辑文本字段的列表。此类别是必需的,如果未指定,则将使用默认模板。
- 基本查询(BQ)。每个节点包含有关自身的信息,例如类别、文本/描述、属性等。BQ 将逐个匹配节点,拒绝不符合条件的节点,并不会传递到下一个阶段。如果未指定 BQ,则从 TP 生成的节点将传递到 EQ。
- 扩展查询(EQ)。一组通常与多个节点一起使用的键。多个 EQ 从左到右执行,同一个键可以指定多次。EQ 的示例:"OX:1" 查找当前节点右侧的元素/节点。
查询执行后,找到的一个或多个节点将列在"ML"(匹配列表)中,可以在 ML 上应用一系列操作,这些操作可以是获取信息或对 ML 执行操作。
模板:
为 BQ 或 EQ 生成初始节点。
TP:all -所有节点
TP:more -除了以"Layout"结尾的节点外的所有节点
TP:basic -所有叶子节点(子节点数为零)
TP:reduced -优化"TP:more",返回屏幕上重要的节点
TP:anyText[,<min>[,<max>]] -具有特定长度的"text"内容的节点。
TP:anyDescription[,<min>[,<max>]] -具有特定长度的"description"内容的节点。
TP:textInput -从左上到右下排序的所有可编辑字段。
TP:findText,<text> -具有参数中的文本的节点,可以包含 "*" 和 "/…/"。
TP:line,top|bottom,<number> -返回位于可滚动节点之外的前/后节点。
TP:scrollable,<position> -滚动容器内的节点,对于多个可滚动节点,使用位置参数。
基本查询(BQ):
用于获取节点级别信息的查询,从 TP 中的每个节点将与 BQ 中的节点匹配(如果提供)以继续执行。
- P:<package name> - 不应使用,默认为正在运行的应用程序
- C:<class name> 类名(字符串)
- R:<resource ID> 资源 ID(字符串)
- D:<text> 描述(字符串)
- T:<text> 文本(字符串)
- IT:<number> 文本输入类型(整数)
- CC:<number> 子节点数量(整数)
- ID:<ID> 十六进制格式的节点 ID(字符串)
- BI:[x, y] 节点包含坐标 (x,y)
- BI:[x1, y1, x2, y2] 矩形范围内的节点,如果 x 或 y 为 -1,则忽略
- BP:<prop name> 布尔属性(字符串)
- checkable、checked、clickable、editable、enabled、focused、longClickable
- scrollable、visibleToUser。
- TD:<text> 匹配文本或描述(字符串)
扩展查询(EQ):
这里的查询通常涉及多个节点。
扩展查询的顺序很重要,所有的扩展查询从左到右执行。允许具有相同键的命令。
- IX:<number> 基于位置从匹配节点列表中获取一个节点
- OX:<number> 水平偏移到相邻节点(正数表示向右,负数表示向左)
- OY:<number> 垂直偏移到相邻节点(正数表示向下,负数表示向上)
- ON:<type> 从匹配节点列表中选择一个节点的不同方法
- first(第一个)、last(最后一个)、min(最小值)
- ST:<sort type> 基于节点在屏幕上的位置返回排序后的节点
- x(按水平位置排序)、y(按垂直位置排序)、yx(按水平和垂直位置排序,或者全部排序)
- TX 返回与参考节点水平相交的节点。
- TY 返回与参考节点垂直相交的节点。
- VG:[level number] 从 ML 中的第一个节点返回一个视图组中的一组节点。
- RN 从匹配节点列表中返回优化后的节点。
- BQ:<query> 执行基本查询。
- X:<key in BQ> 以“X”为前缀的基本查询键
对于 BQ,查询语法可以包含 "!" 表示非,">" 和 "<" 表示大于和小于,"*" 表示通配符匹配,"/<regexp>/" 表示正则表达式。它可以匹配包名、类名、资源ID、文本、描述、子节点数和输入类型。
FindNode 已安装在每个设备上(作为 Total Control 应用的一部分),它是唯一能识别查询语法的程序,它解析查询、定位节点并对找到的节点执行操作。FindNode 将复杂的 JavaScript 和 Total Control 的 CPU 利用率卸载到设备上,所有的搜索都在设备上进行。
device.sendAAi() 和 devices.sendAai() 是与 FindNode 直接通信的方式,可以向一个或多个设备发送 JS 对象,发送前会将其转换为 JSON 格式,返回值以 JS 对象格式返回。如果遇到错误,返回值为 null,lastError() 中包含错误消息。
一个简单的查询示例,用于获取型号名称的文本,使用 X 偏移 1(右侧):
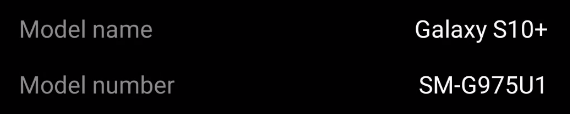
>> device.sendAai({query:"T:Model name&&OX:1", action:"getText"})
{retval: 'Galaxy S10+'}FindNode 甚至可以检测屏幕顶部/底部的固定图标:

>> device.sendAai({query:"TP:line,bottom,-1", action:"getText"})
{retval: ['Chats','Calls','Contacts','Notifications']}以下 3 个命令都可以点击 "Calls" 文本:
>> device.sendAai({query:"TP:line,bottom,-1&&T:Calls", action:"click"})
{retval: true}
>> device.sendAai({query:"TP:line,bottom,-1&&IX:1", action:"click"})
{retval: true}
>> device.sendAai({query:"TP:line,bottom,-1&&T:Chats&&OX:1", action:"click"})
{retval: true}点击 "Contacts" 图标:
>> device.sendAai({query:"TP:line,bottom,-1&&T:Contacts&&OY:-1", action:"click"})
{retval: true}
>> device.sendAai({query:"TP:line,bottom,-1&&IX:2", action:"click"})
{retval: true}
// 在屏幕上找到多个 "Contacts",IX:-1 是选择最后找到的节点
>> device.sendAai({query:"T:Contacts&&IX:-1&&OY:-1", action:"click"})
{retval: true}请阅读 FindNode 用户指南获取完整信息。
同步 API
在版本 8 之前,所有的操作和移动命令都是异步的。当一个命令(如 device.click())返回时,意味着该命令已经传递给我们的移动代理进行执行,当命令返回时,很可能命令尚未执行,因此需要使用 sleep 来给予动作完成和屏幕刷新的时间:
device.click(100, 100); sleep(300);
这种情况可能发生在所有的操作和移动命令中,使得编码变得繁琐。UI Automator 包括同步命令和等待窗口更新的功能,当点击被按下时,窗口已经更新,很可能命令已经完成。所有同步命令的后缀为 "Sync"。所有的 "Sync" 命令都使用 AAI 标签而不是坐标:
runAppSync()
restartAppSync()
clickSync()
inputTextSync()
UiElement 和 UiElementArray 对象的方法
同步功能的一个缺点是命令完成所需的时间比异步命令长得多,这可能会减慢大量设备的脚本执行速度,我们已经解决了这个问题。
随后的版本将为所有的操作和移动函数提供同步功能。
AAI 脚本(AAIS)
我们还开发了一个小型脚本,利用 AAI 的能力进行自动化,目前在 WDM 和 MDCC 中可用(文件扩展名为 ".tst"),捕获和回放(带有对象选项)将生成该脚本。它还提供与 JavaScript 的无缝集成(包含在 "{}" 中)。
例如:
exec "teslaLib.js"
open "Tesla"
find "T:VIN:"
get "T:VIN:&&OX:1", "text"
{ saveVar("vin", getOutput().retval) }
get "T:/[0-9,]+ miles/", "text"
{ saveMileage(new Date(), loadVar("vin"), getOutput().retval) }
print "Done"此脚本可以同时在多个设备上运行,可在任何屏幕尺寸上运行,"find" 命令会滚动屏幕,直到找到满足查询条件的元素。任何一行的失败都会停止脚本的执行。它提供了 AAIS 和 JavaScript API 的命令。
另一个示例:
{
var apps = ["Skype", "Whatsapp", "Telegram"];
var arguments = getArg();
var app = apps[0];
if (arguments.length > 0) {
var appNum;
if(isNaN(appNum = parseInt(arguments[0]))) {
throw "Need a number;"
}
if (appNum < 1 || appNum > apps.length) {
throw "Option out of range";
}
app = apps[appNum-1];
}
}
open "${app}"
print "${app} opened"请阅读 AAIS 用户指南 以获取有关 AAIS 的更多信息。
多设备控制中心(MDCC)
在 Total Control 的主窗口点击“多控中心”图标,进入多控中心.
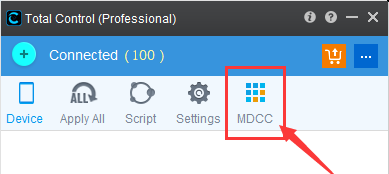
更多内容将很快提供
设备控制设备组(DC)
该文章将很快提供。
支持
请发送电子邮件至 support@sigma-rt.com 以获得支持和反馈。