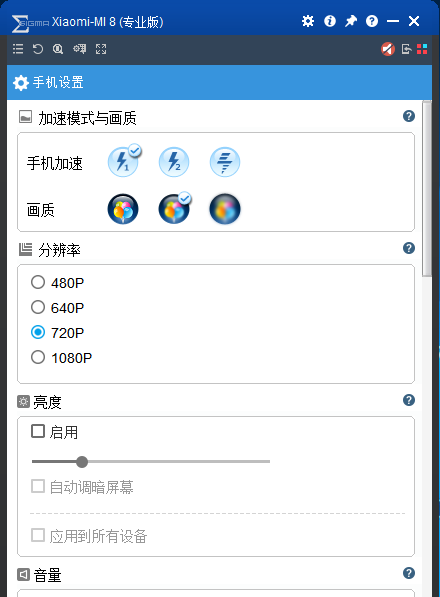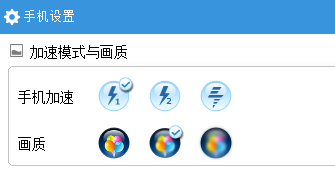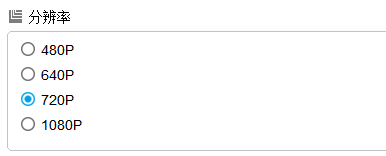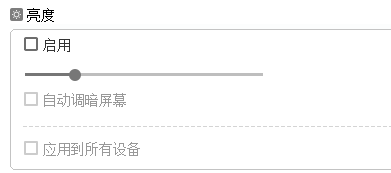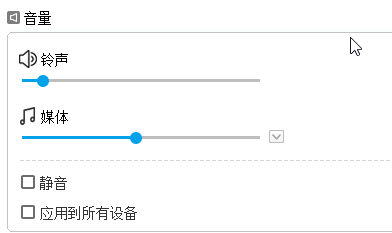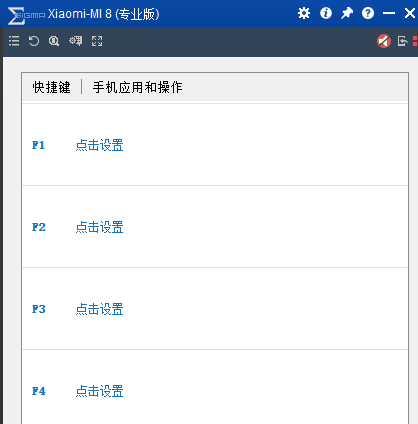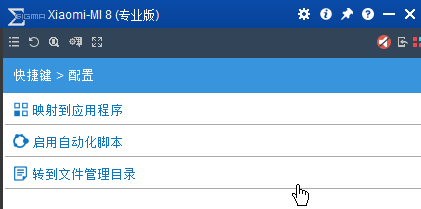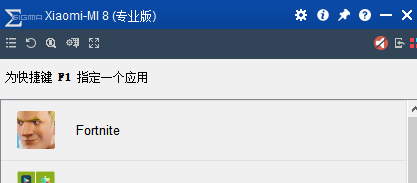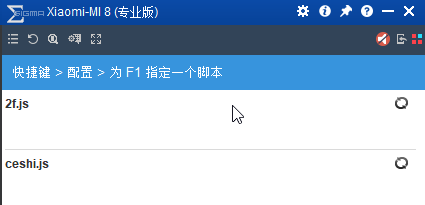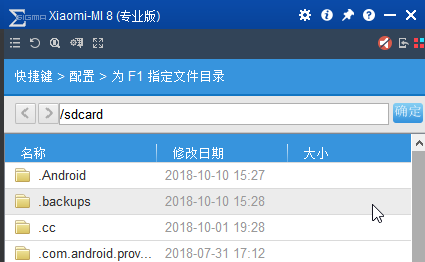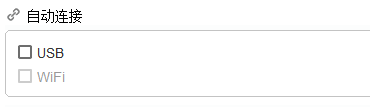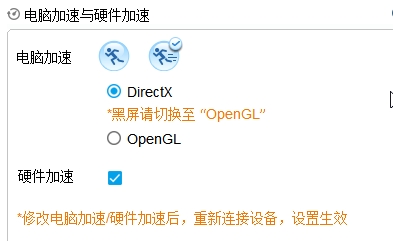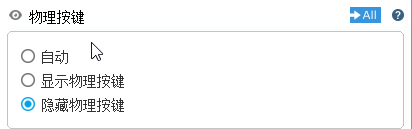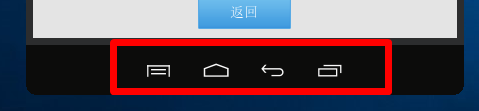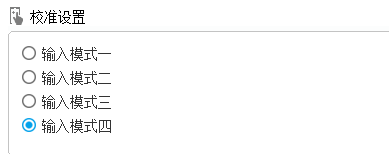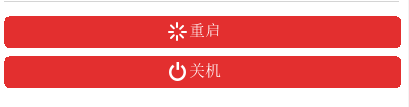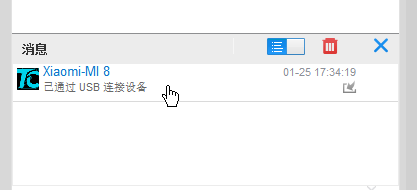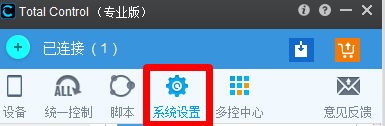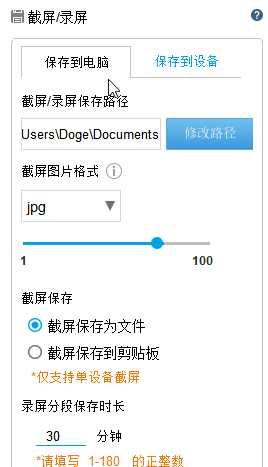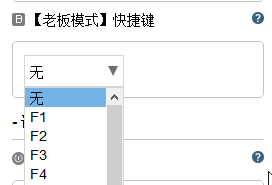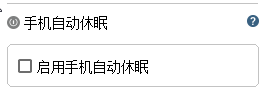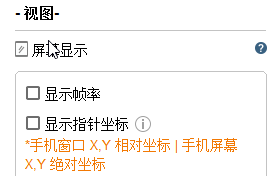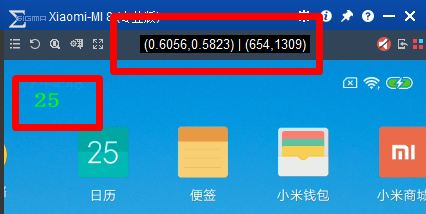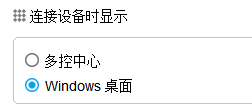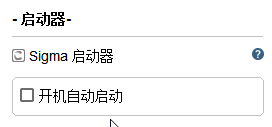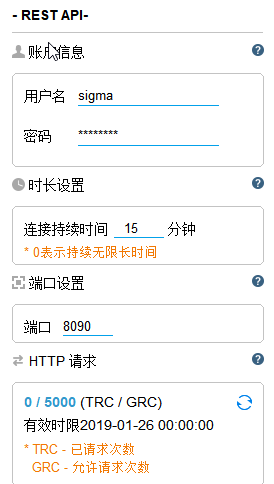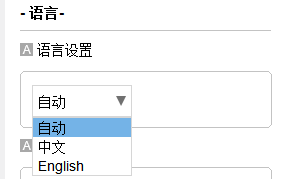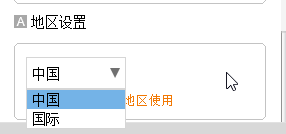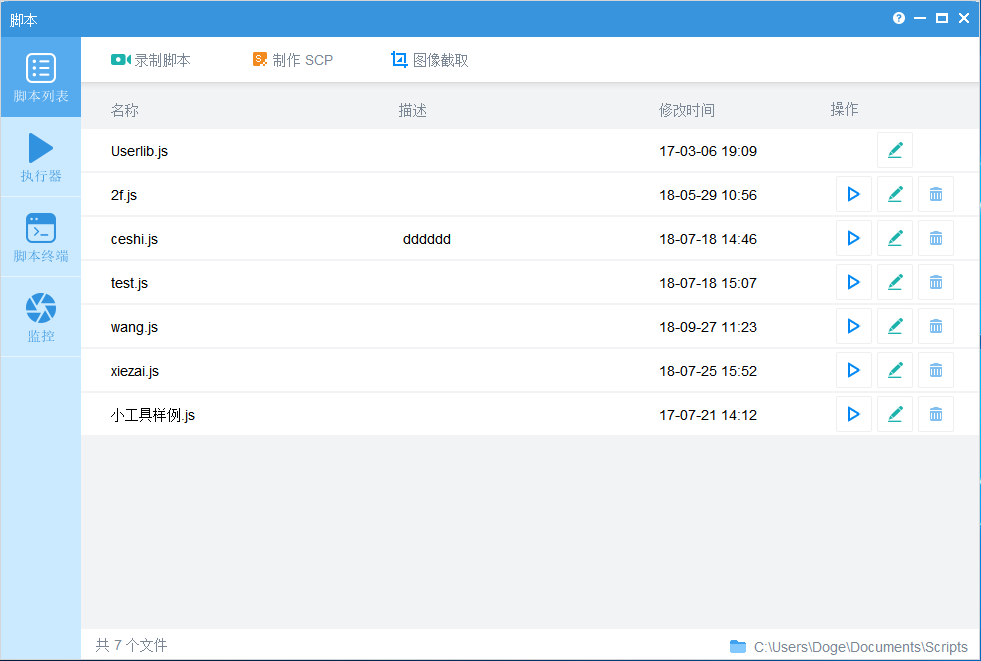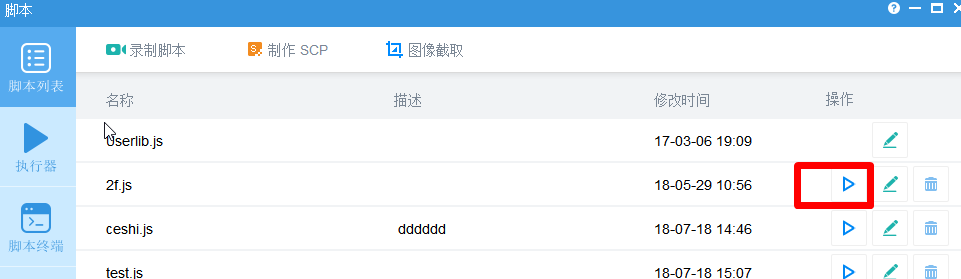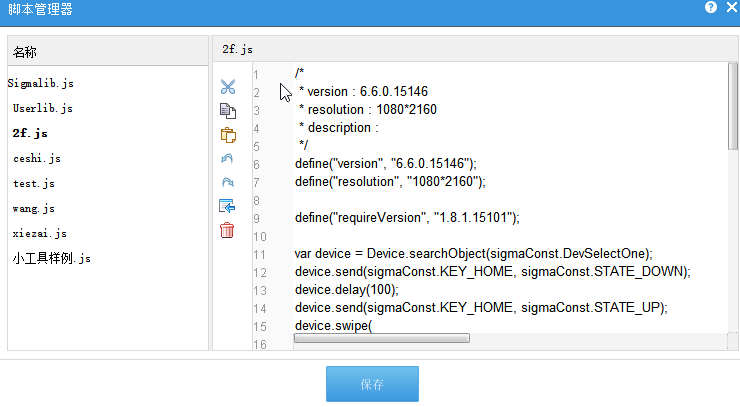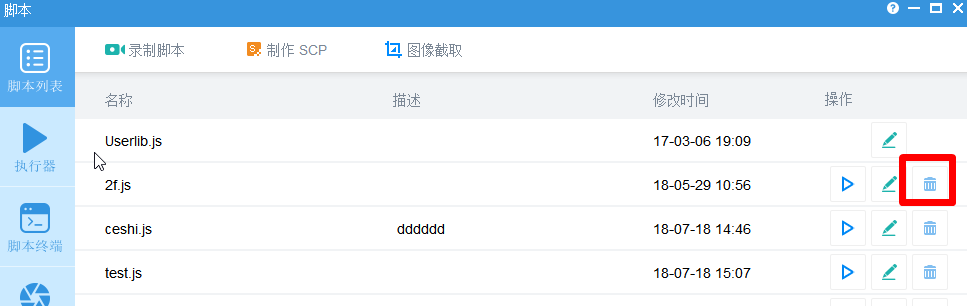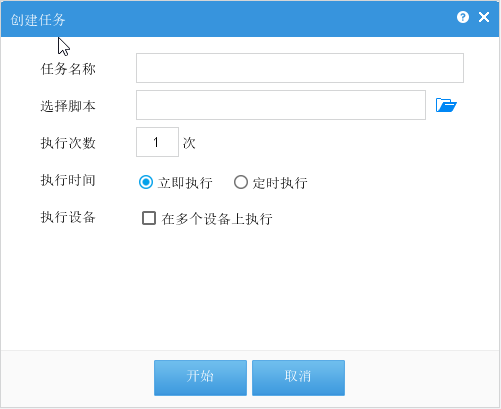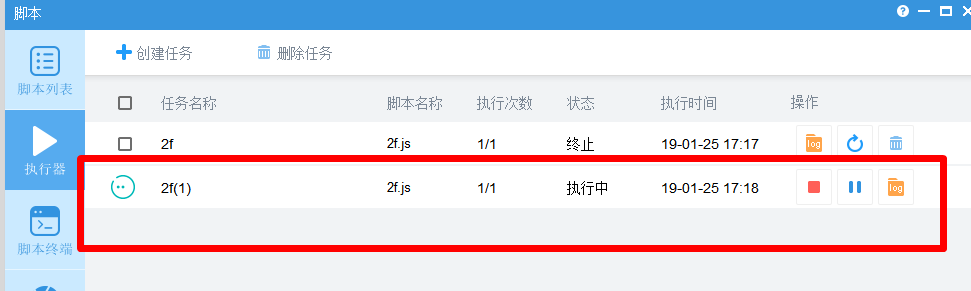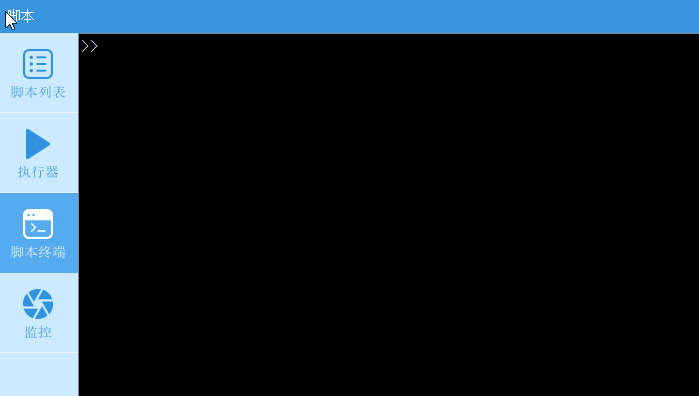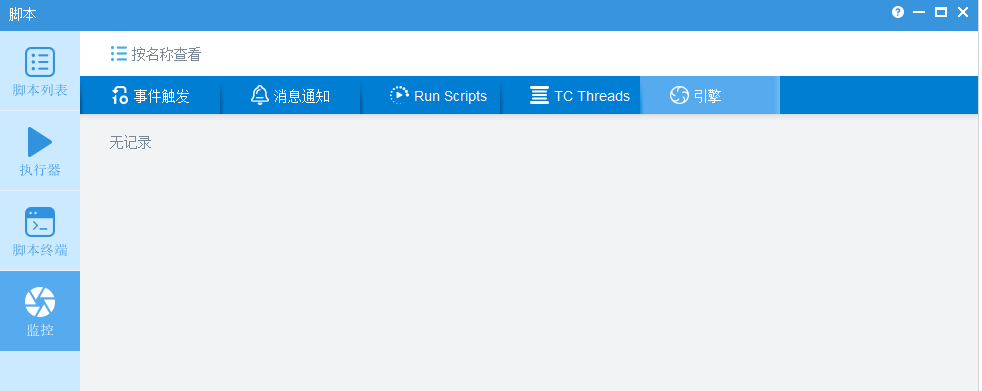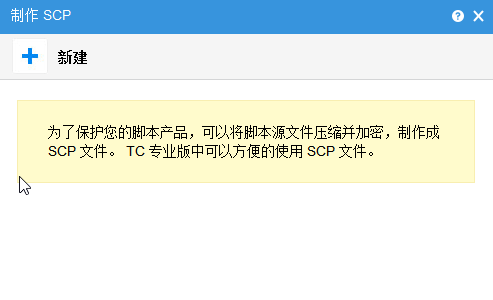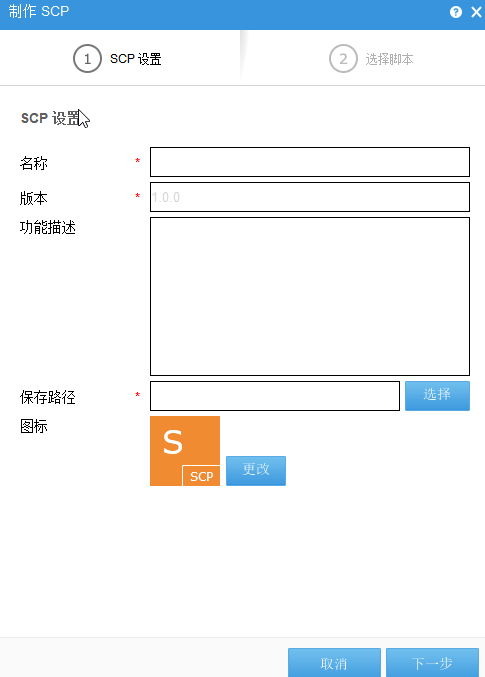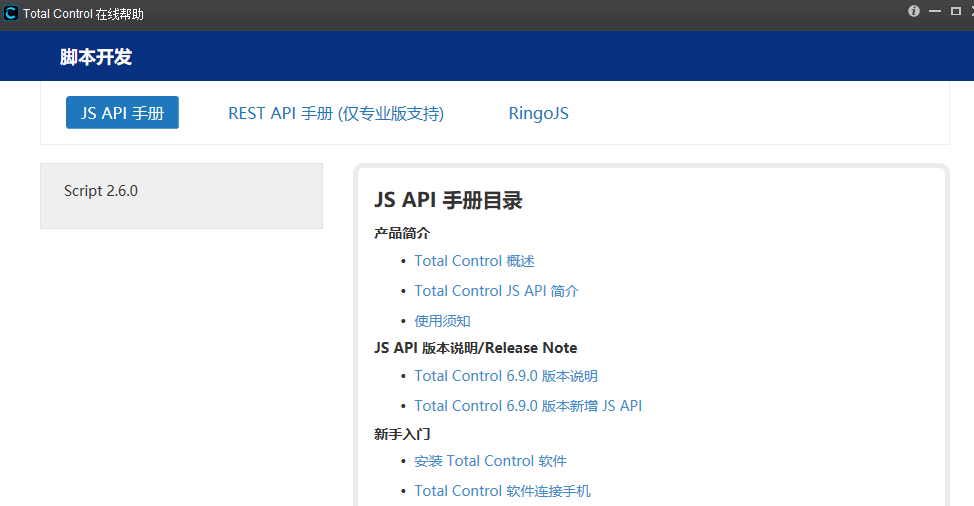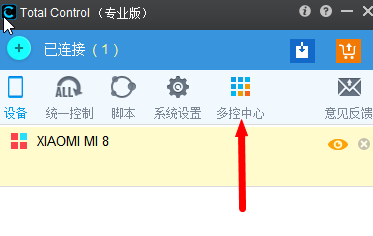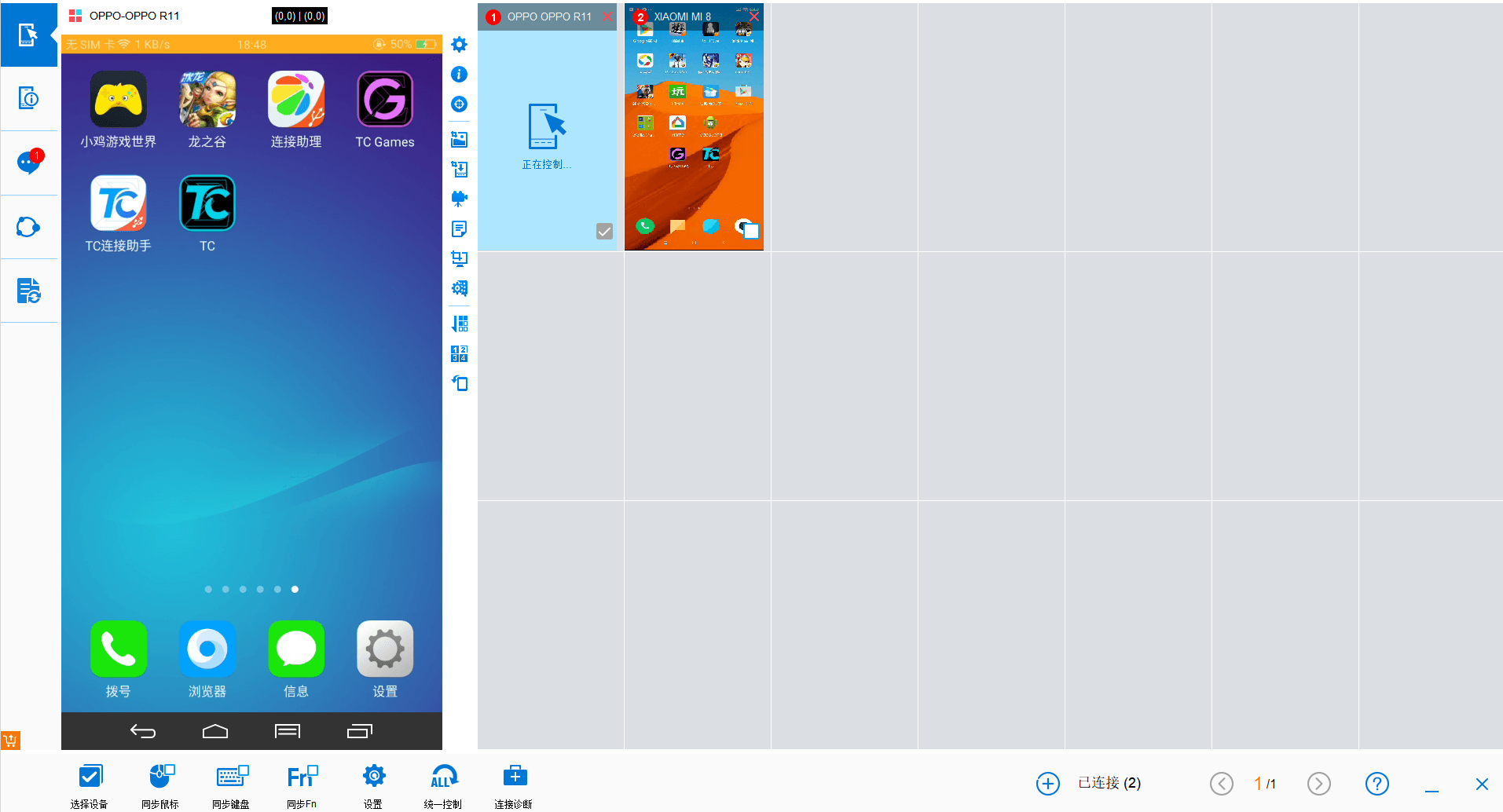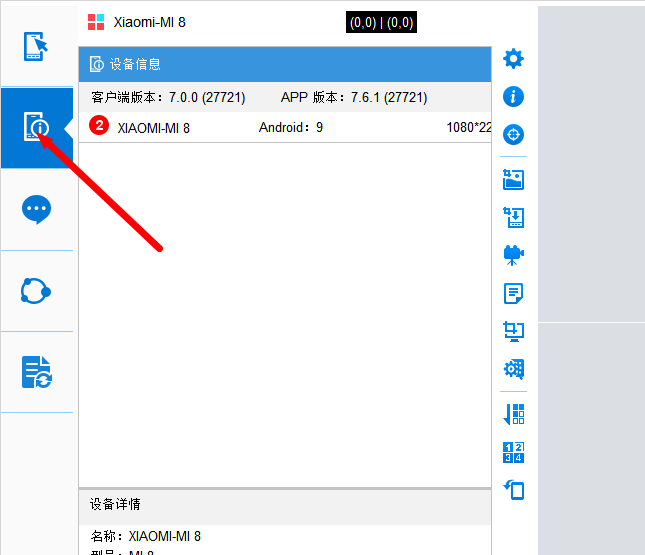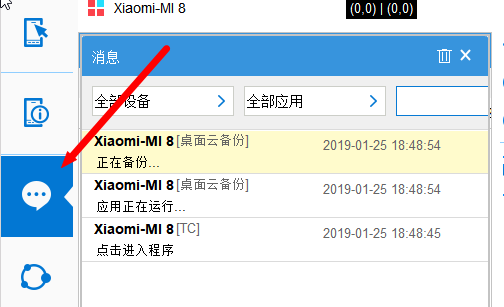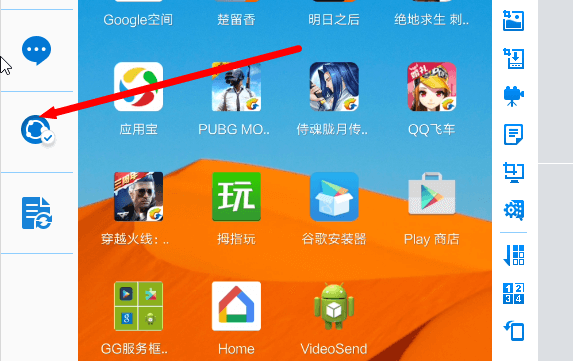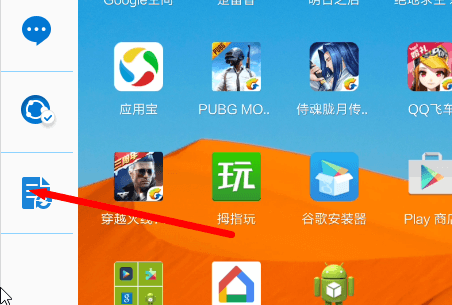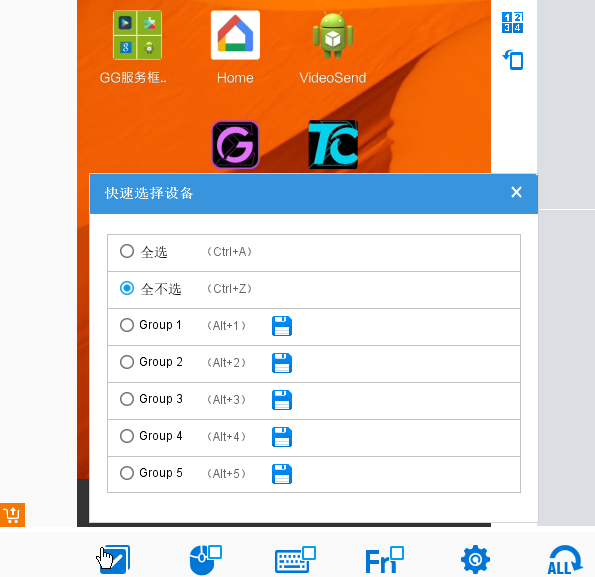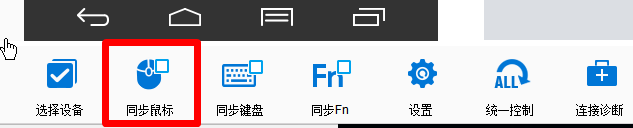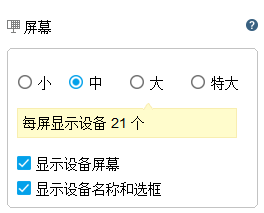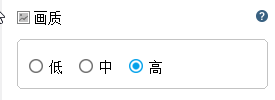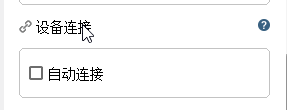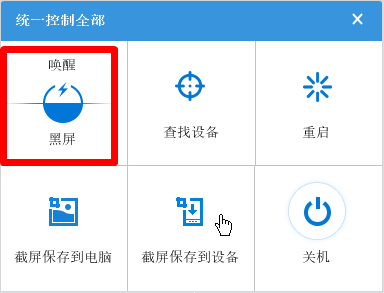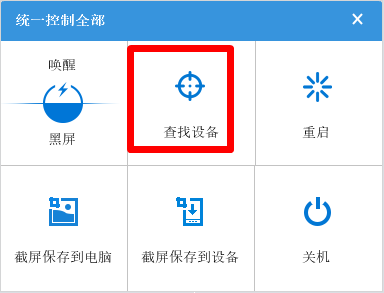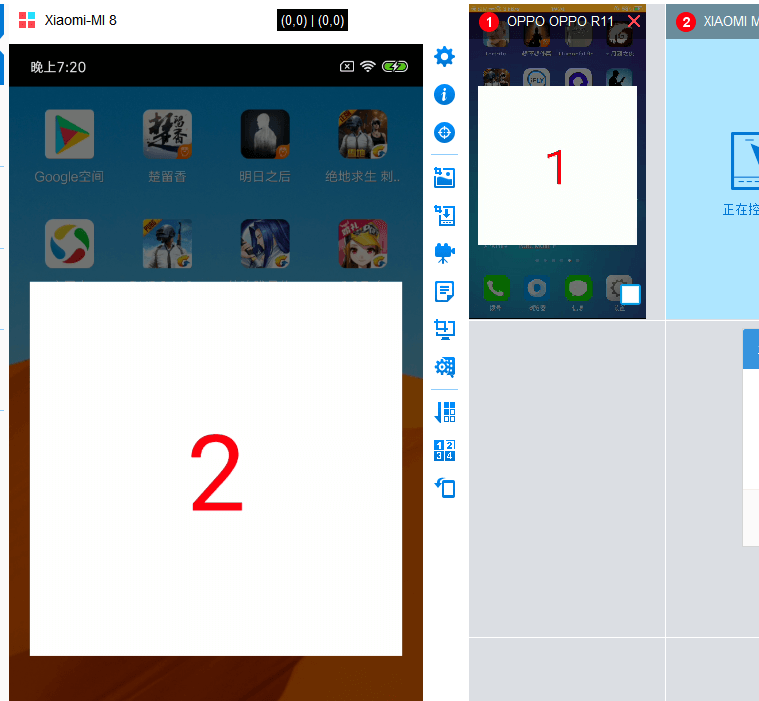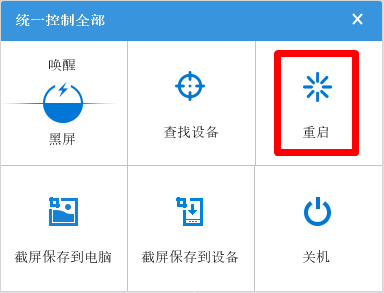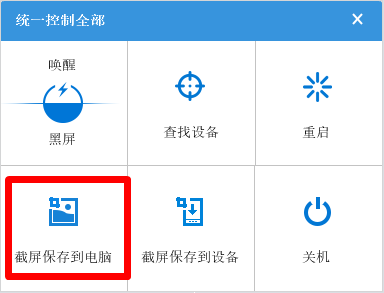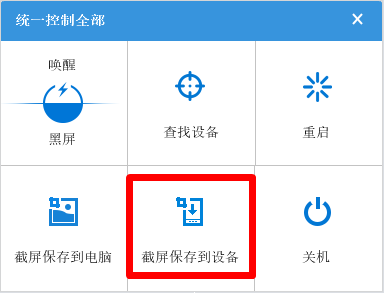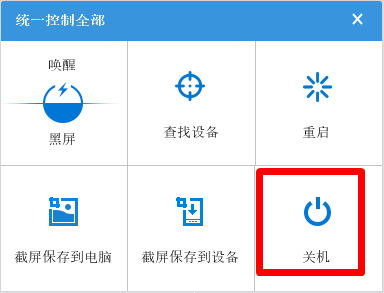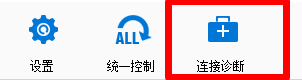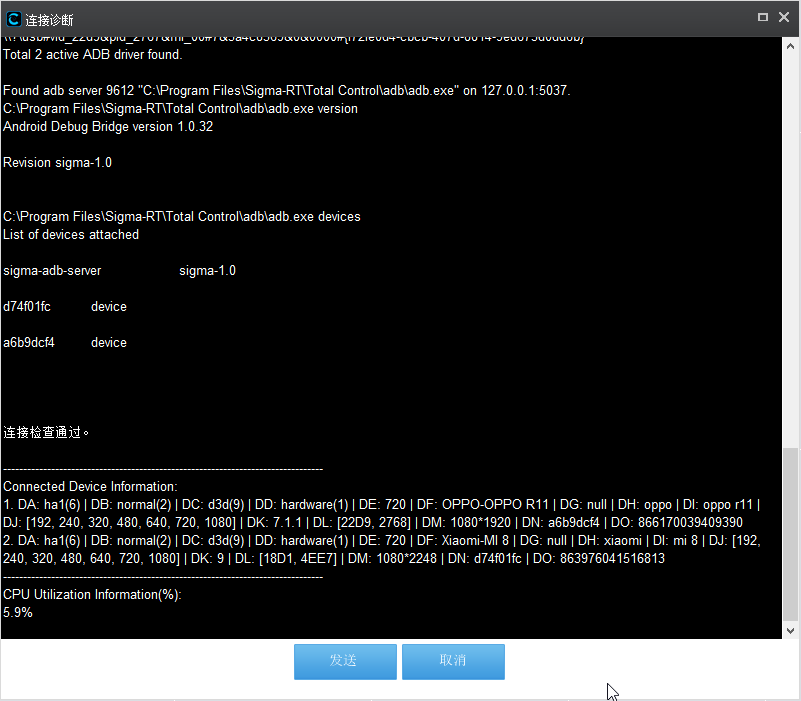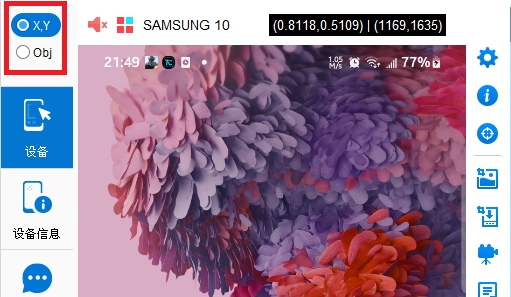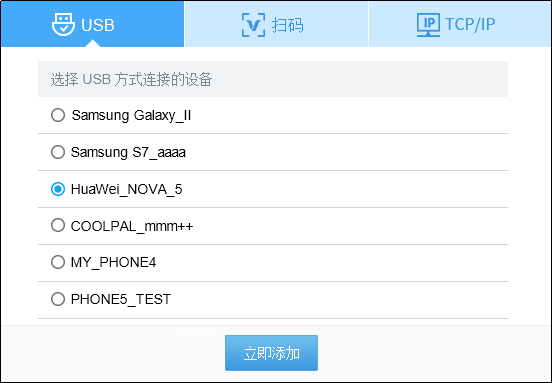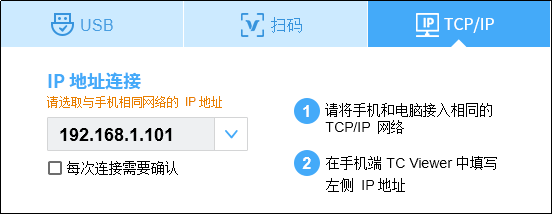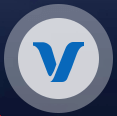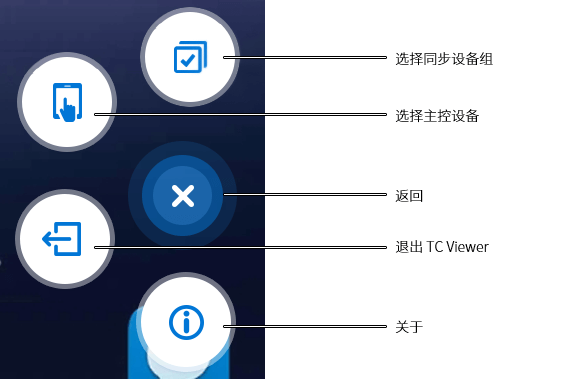用户手册
Total Control - 在电脑上控制安卓设备,支持同步控制多台。
概述
新版 Total Control 可以帮助您利用 PC 控制 Android 手机并且对屏幕进行实时 监控。您有两种方式将 Android 手机与 PC 电脑连接:1.通过 USB 将手机连接至 电脑; 2.通过 Wi- Fi 连接手机与电脑;通过 Total Control 您可以将手机的屏 幕画面实时、 高速传输至电脑显示器上,并且可以通过电脑对手机进行控制和操 作,如: 在 PC 屏幕上观看手机视频;通过 PC 键盘进行手机短信输入;设置热点,键盘按键代替鼠标点击; 设置快捷键让操作更加便捷;通过投影仪展示和推广手机和应用;支持手机的屏幕与动作的录制回放;还可以在 Total Control 窗口中拖动文件进行文件传输等。
安装客户端 Total Control 程序
两种方式连接手机至电脑
您可以通过两种方式连接手机至电脑:1.使用 USB 连接线连接 2.通过 TCP 连接。
 使用 USB 连接手机至电脑
使用 USB 连接手机至电脑
用 USB 连接设备至电脑 ( 使用台式机的用户建议使用主机后置的 USB 接口,以
便更好的识别设备 ),如果设备已正确 安装驱动 ,会出现设备列表,点击  按钮,可连接设备:
按钮,可连接设备:
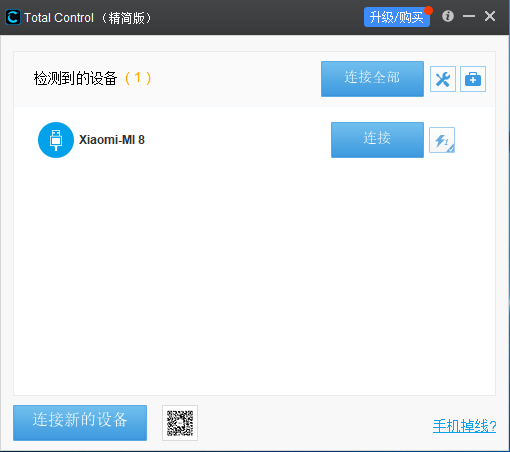
 使用 TCP 连接手机至电脑
使用 TCP 连接手机至电脑
(1)安装手机端 APK 文件,并且使用 USB 数据线将手机与电脑连接,以启动一次底层程序。
(2)确保手机正常启动后,断开 USB 连接,同时通过 WiFi 或网线将手机与电脑接入相同网络
桌面模式功能讲解
 截屏至电脑
截屏至电脑
点击  按钮,可截取当前手机屏幕到电脑,此时屏幕左下方会出现当前所截取屏幕,点击
按钮,可截取当前手机屏幕到电脑,此时屏幕左下方会出现当前所截取屏幕,点击  按钮,会用电脑中默认的看图软件打开截图,同时,右侧窗口中,会出现最近几次的截屏文件,点击任何一个文件,都可查看相关截图:
按钮,会用电脑中默认的看图软件打开截图,同时,右侧窗口中,会出现最近几次的截屏文件,点击任何一个文件,都可查看相关截图:
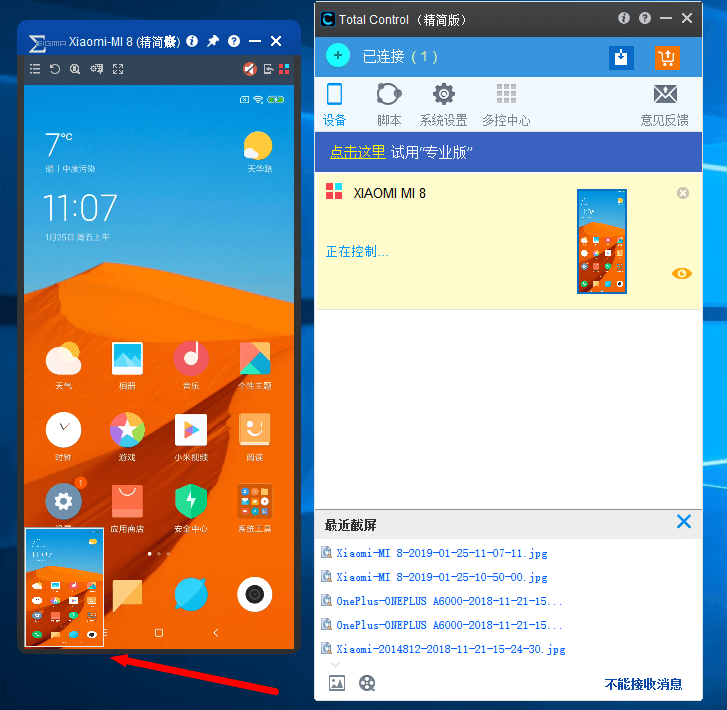
 Sigma输入法
Sigma输入法
Total Control 会在您的手机上安装 Sigma 输入法,当手机连接电脑后, 可以在电脑键盘上进行文字输入,使用键盘输入的文字直接进入 Sigma 输入框,通过 Sigma 输入框下发至手机。聊天,发贴不再需要“一指禅 ”,操作起来方便迅速,得心应手。Sigma 输入法引入 Emoji 表情,卖萌有趣,个性编辑。Sigma 输入框更强大了,可根据使用场景变化其功能,可根据使用场景进行 “搜索” 和 “跳转”。
连接设备和电脑,自动启用 Sigma 输入法;断开连接,设备自动切换为手机初始设置的输入法。
当配置好Emoji后,敲击键盘时,会出现 Sigma 输入框。此时,你便可以使用 Sigma 输入法打字和输入Emoji表情了。
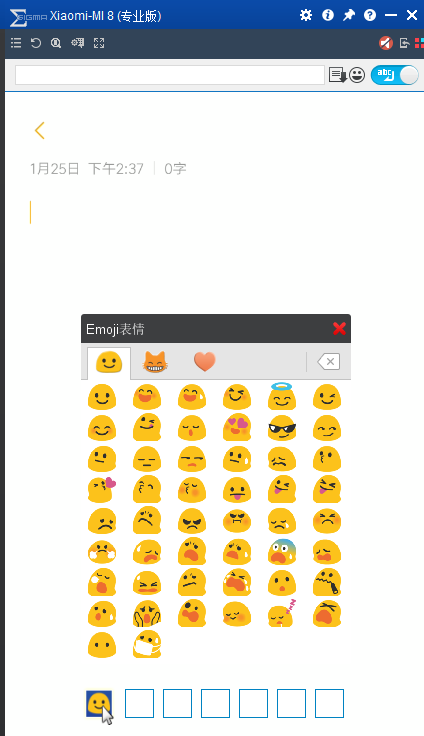
手机设置
点击手机设置按钮进入手机设置:
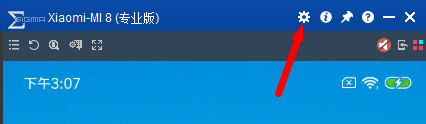
 热点设置
热点设置
热点配置针对单个应用,方法为:
(1). 点击  进入手机设置页面 > 点击
进入手机设置页面 > 点击 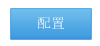 进行热点配置 > 选择进入一个应用。
进行热点配置 > 选择进入一个应用。
(2). 拖拽操作栏上方  按钮拖拽至屏幕进行热点添加 > 拖拽至屏幕后可按键盘按键设置热键值 > 点击 “确定” 完成热点配置。
按钮拖拽至屏幕进行热点添加 > 拖拽至屏幕后可按键盘按键设置热键值 > 点击 “确定” 完成热点配置。
(3). 若需删除屏幕热点,只需将屏幕热点拖回至上方  位置删除即可。
位置删除即可。
(4). 点击  按钮,结束热点配置。
按钮,结束热点配置。
(5). 若需修改热键值,只需再次点击屏幕热点,修改其键值即可。挪动屏幕热点位置,可改变其坐标。
6. 对于已配置热点的 App, 进入相应 App, 会出现  按钮,点击此按钮,会显示该应用屏幕中所有已配置的热键。
按钮,点击此按钮,会显示该应用屏幕中所有已配置的热键。
注意:请不要设置对系统有作用的特殊键值(比如: "Ctrl+ 空格" 等),否则,热键失效。
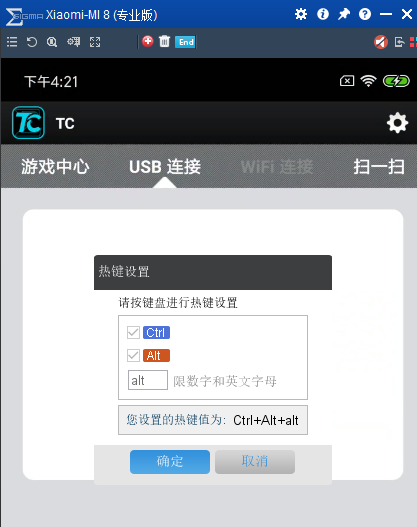
 打开服务
打开服务
如果要查看被推送的消息,首先需要设置消息服务。首先,你需要打开手机端 APP中的“设置”,在“安全设置”中,勾选“消息通知”,点击“设置消息服务”按钮,去激活消息服务。
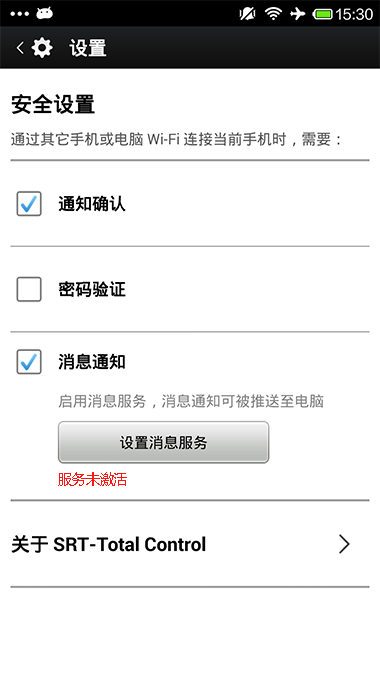
如果 Android 版本在 4.3 或者 4.3 以上,界面自动跳转如下,启用 “ Total Control 通知栏监听服务”,消息服务可被激活。
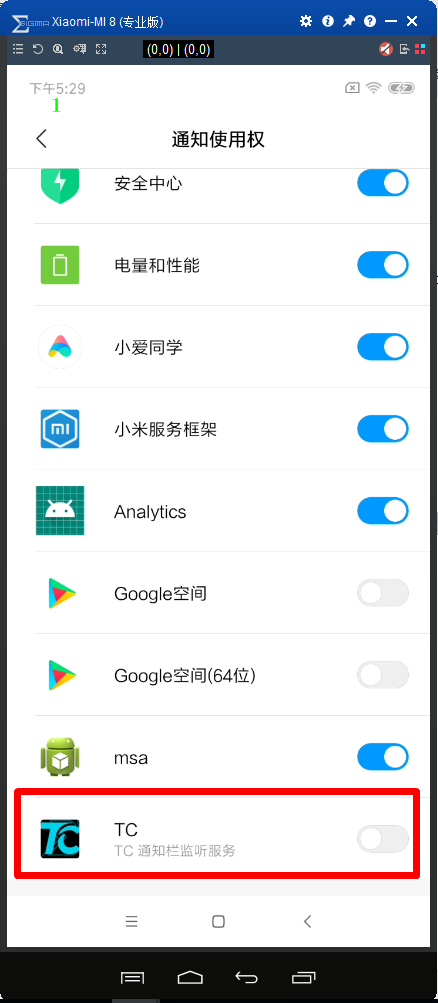
如果 Android 版本在 4.2 或者 4.2 以下,界面自动跳转如下,点击 “ Total Control 通知栏监听服务”,启用“开启服务”,消息服务可被激活。
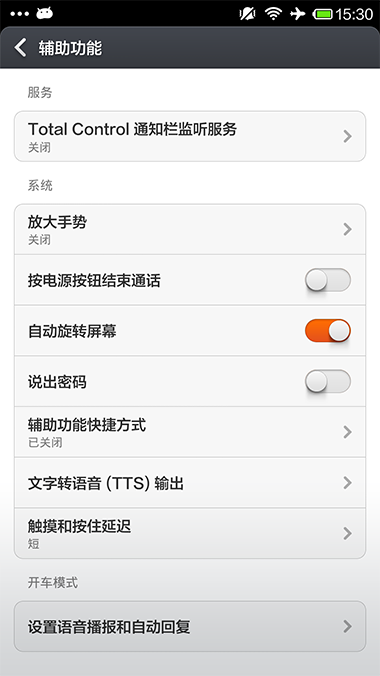
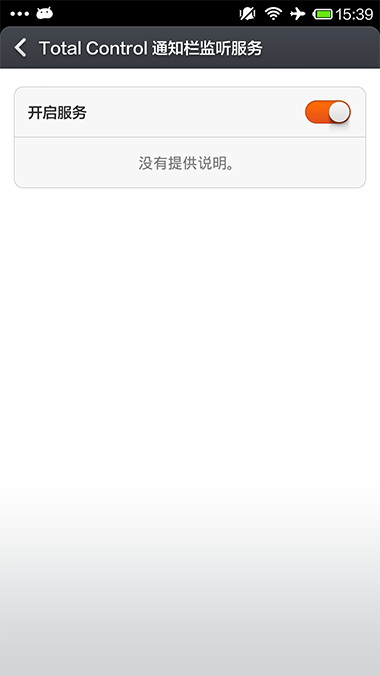
激活后,当手机突然接收到一条或几条信息时,新来的信息会被推送至电脑端。此时,在电脑端点击  ,可查看详细消息,对于短消息,还可点击“查看”阅读详情。点击“全部清除”可删除某款手机的全部推送消息。
,可查看详细消息,对于短消息,还可点击“查看”阅读详情。点击“全部清除”可删除某款手机的全部推送消息。
系统设置
脚本
 录制脚本
录制脚本
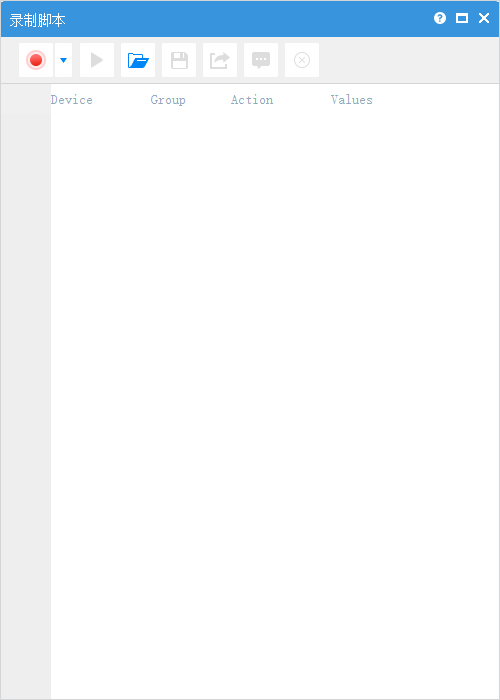
目前录制支持基于坐标<X,Y>和Obj(UI Element:UI元素)两种录制方式, 默认采用
当以<X,Y>方式进行录制时,导出的脚本格式为:javascript脚本;而以Obj模式录制时,保存的脚本为AAIS脚本。可以以如下方式进行设置录制模式:
桌面模式下:由系统设置中的操作模式指定
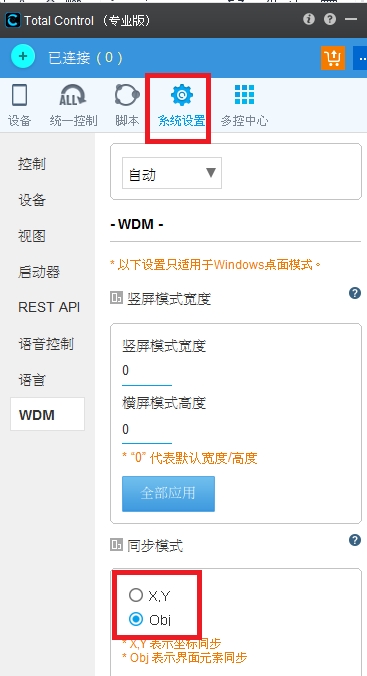
多控中心:由多控中心左上角的操作模式指定
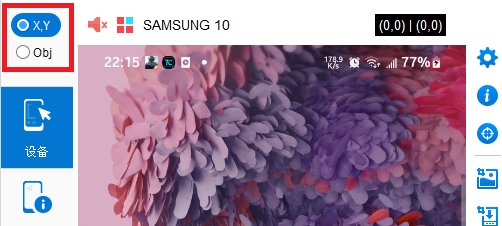
录制当前手机上的操作,保存为 xlsx 文件,格式正确的 xlsx 文件可以再次载入。
支持导出为 JavaScript 或 JSON 文件,JavaScript 文件可以在 Total Control 上直接执行。
支持追加录制,支持断点调试。
多控中心
Device Control
 扫码
扫码
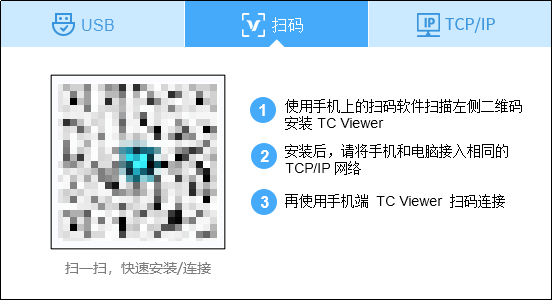
如果设备上没有安装 TC Viewer 应用,请使用任意扫码软件扫描二维码安装应用,安装完成后,将设备与电脑接入相同的 TCP/IP 网络,再使用 TC Viewer 的扫码功能扫描二维码连接 TC。
 控制
控制
连接成功后,您可以在 TC Viewer上看到主控设备的屏幕。默认主控设备即是TC多控中心的主控设备,在 TC Viewer 中可切换主控设备,多控中心也会同时更改。
当您通过 TC Viewer 在主控设备上进行滑动、点击、输入等操作时,所有操作会同步到“同步设备组”,默认的同步设备组即是 TC 多控中心里勾选的设备,在 TC Viewer 中可修改,多控中心也会同时更改。
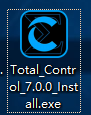 图标,出现客户端安装界面。
图标,出现客户端安装界面。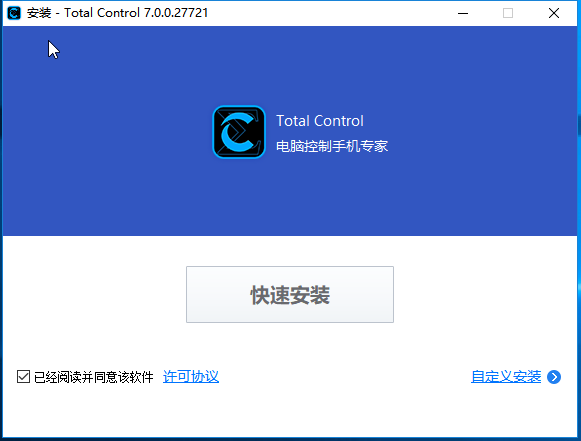
 图标,选择目标文件位置,选择好后,点击“立即安装”即可安装。
图标,选择目标文件位置,选择好后,点击“立即安装”即可安装。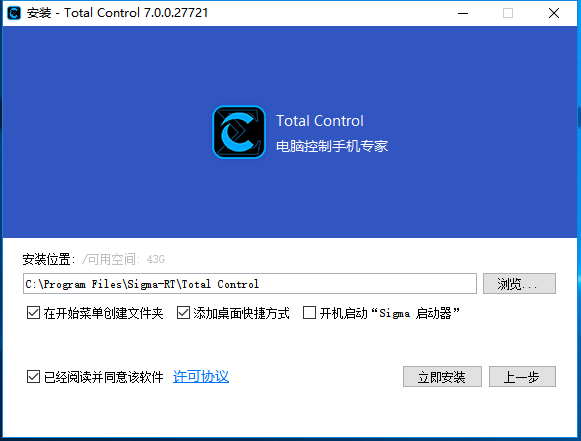
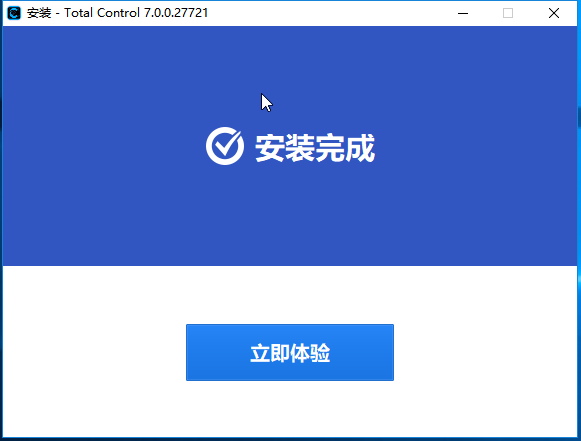
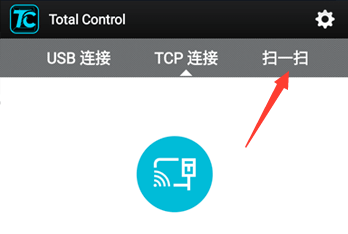
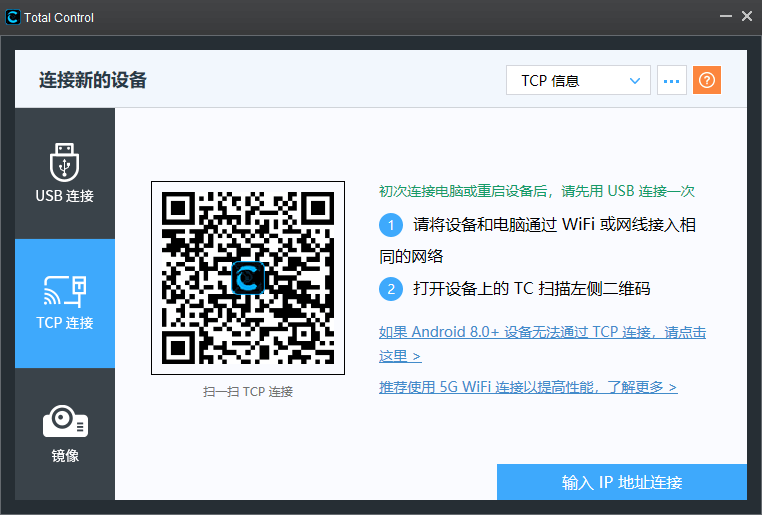
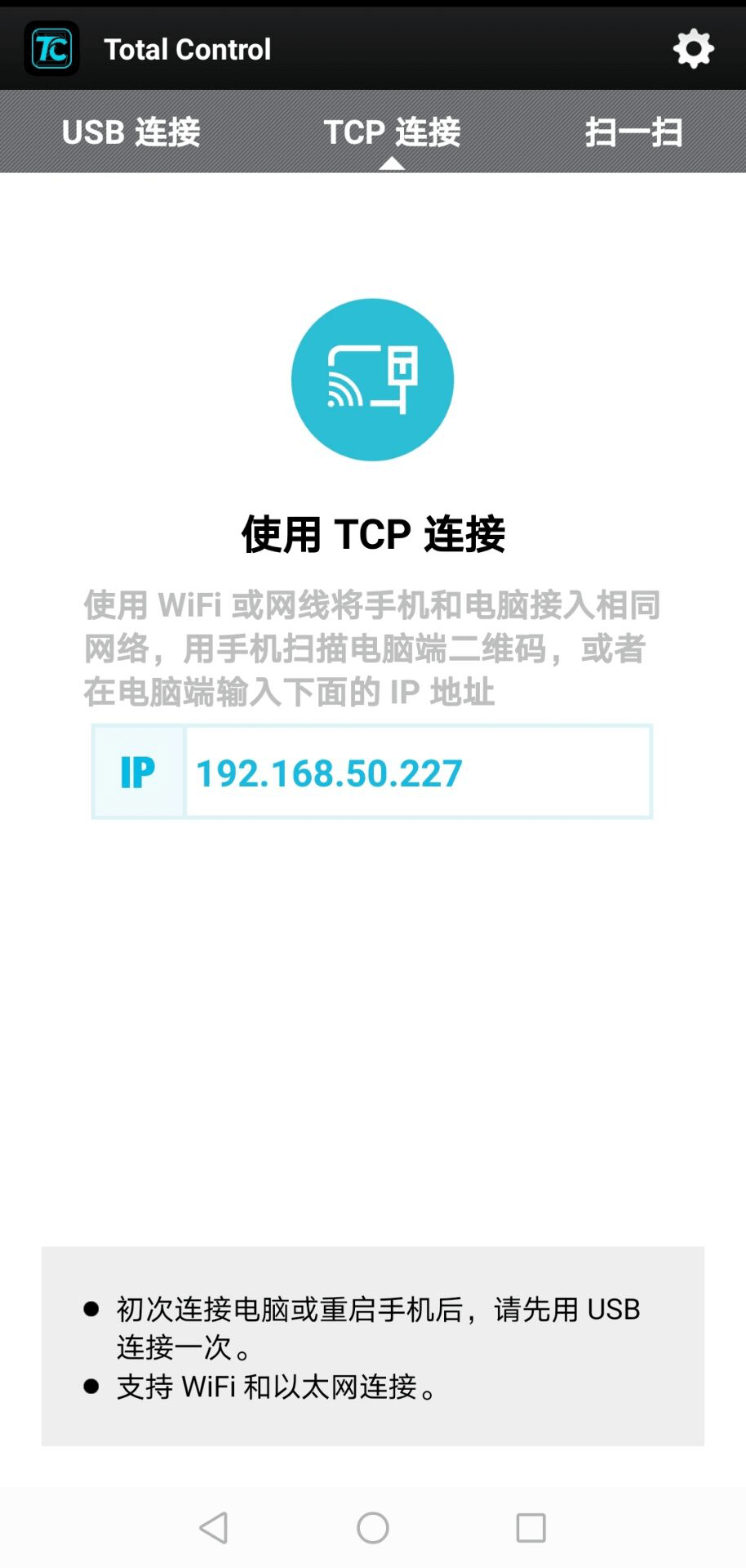
 按钮,可切换至 TCP 连接界面,将手机设备上出现的同一网段下的 IP 和密码 ( 若未在手机端设置密码,则无需填写密码框 )填写至文本框 , 点击
按钮,可切换至 TCP 连接界面,将手机设备上出现的同一网段下的 IP 和密码 ( 若未在手机端设置密码,则无需填写密码框 )填写至文本框 , 点击  即可:
即可: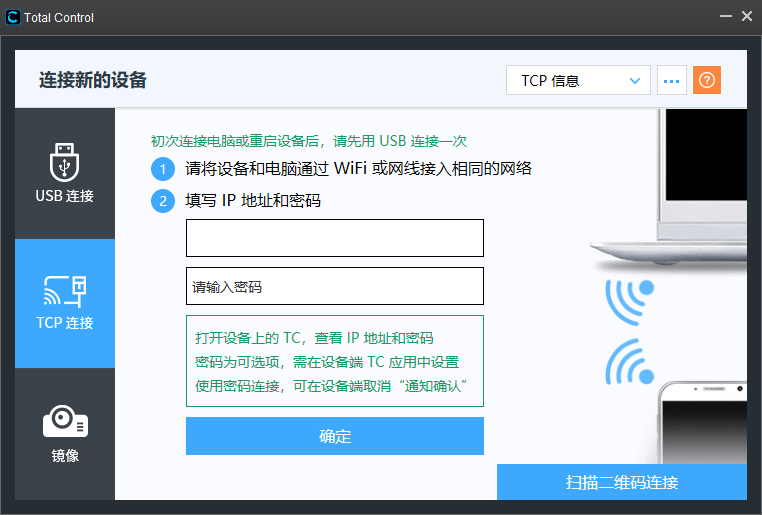
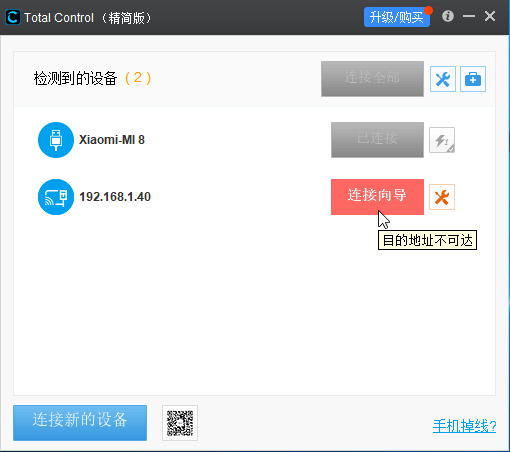
 按钮,进入TCP连接管理(组)页面:
按钮,进入TCP连接管理(组)页面: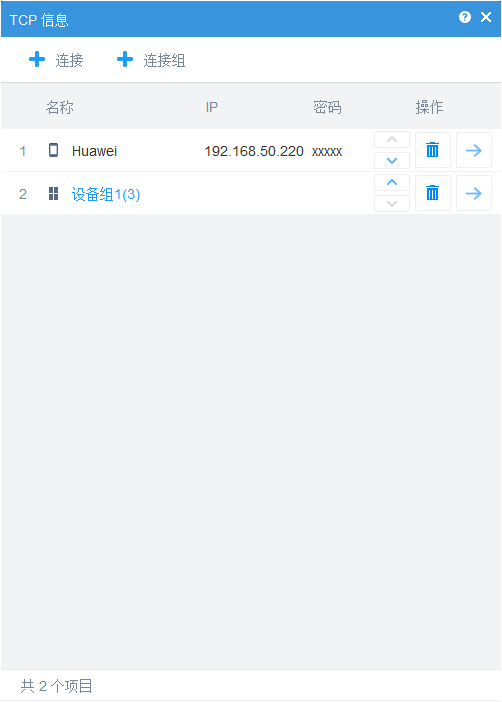
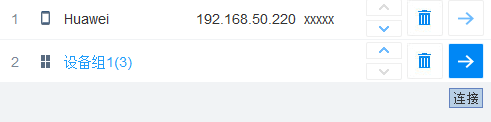
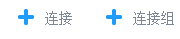 ,可以自定义TCP连接(组)管理:
,可以自定义TCP连接(组)管理: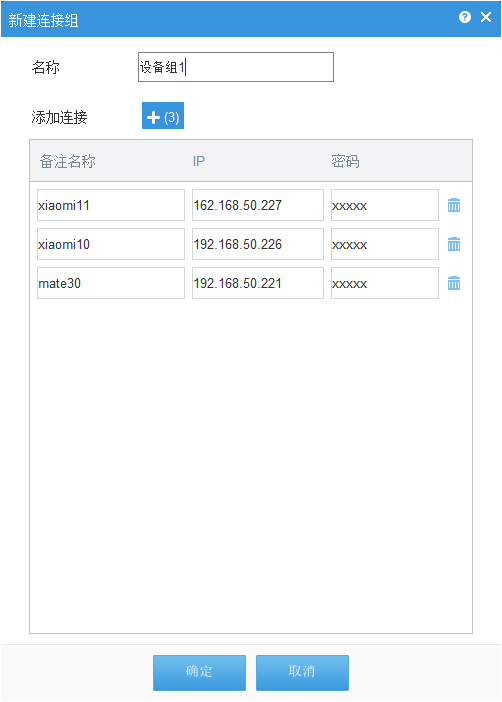
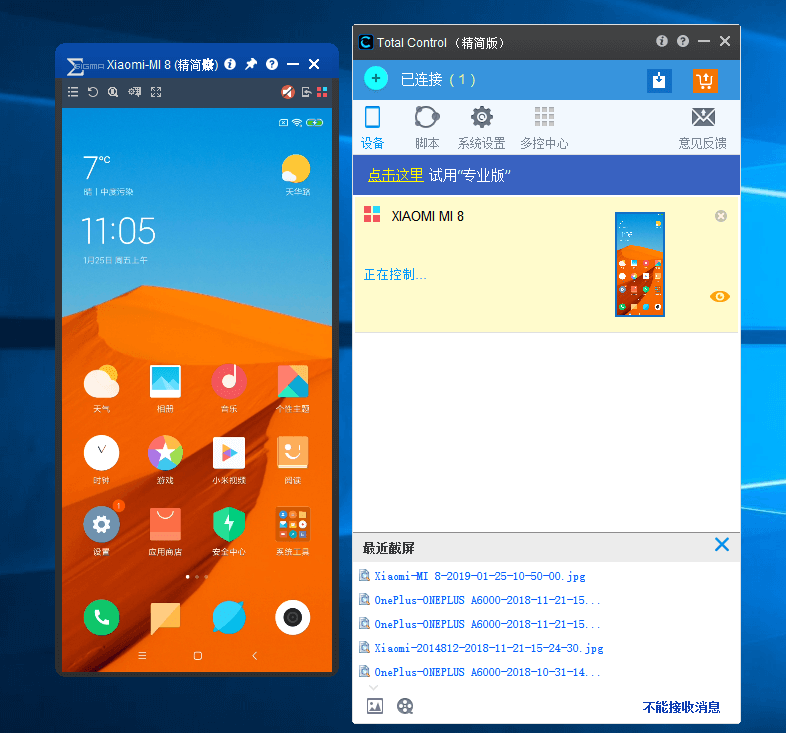
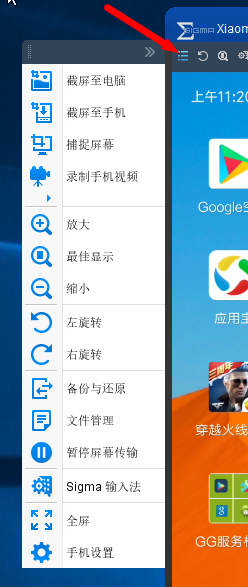
 按钮,可截取当前手机屏幕到手机存储中。可以在手机相册中查看。
按钮,可截取当前手机屏幕到手机存储中。可以在手机相册中查看。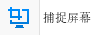 按钮,可以截取整个电脑屏幕,存放到手机文件夹下。
按钮,可以截取整个电脑屏幕,存放到手机文件夹下。 按钮,开始录制手机的屏幕,手机屏幕上会有录制时间提示:
按钮,开始录制手机的屏幕,手机屏幕上会有录制时间提示: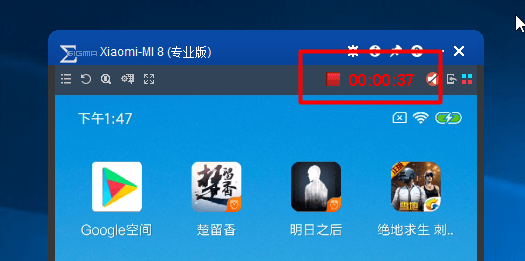
 按钮,电脑上的手机窗口会变大。
按钮,电脑上的手机窗口会变大。 按钮,电脑上的手机窗口会变小。
按钮,电脑上的手机窗口会变小。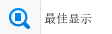 按钮,电脑上的手机窗口会如下图所示,变为最佳窗口显示:
按钮,电脑上的手机窗口会如下图所示,变为最佳窗口显示: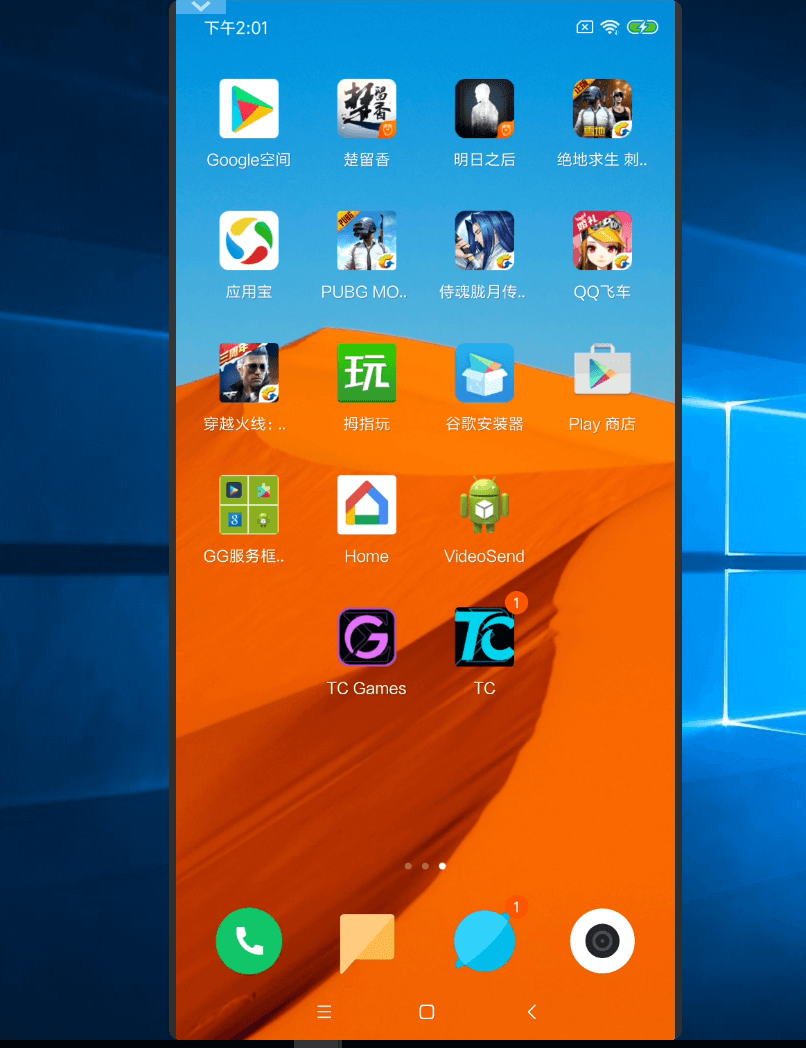
 ,手机窗口会向左旋转90°:
,手机窗口会向左旋转90°: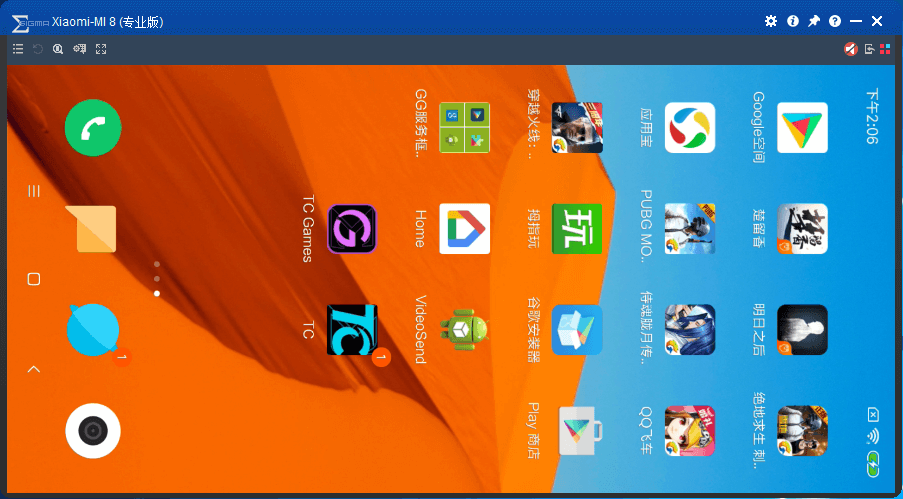
 ,手机窗口会向右旋转90°:
,手机窗口会向右旋转90°: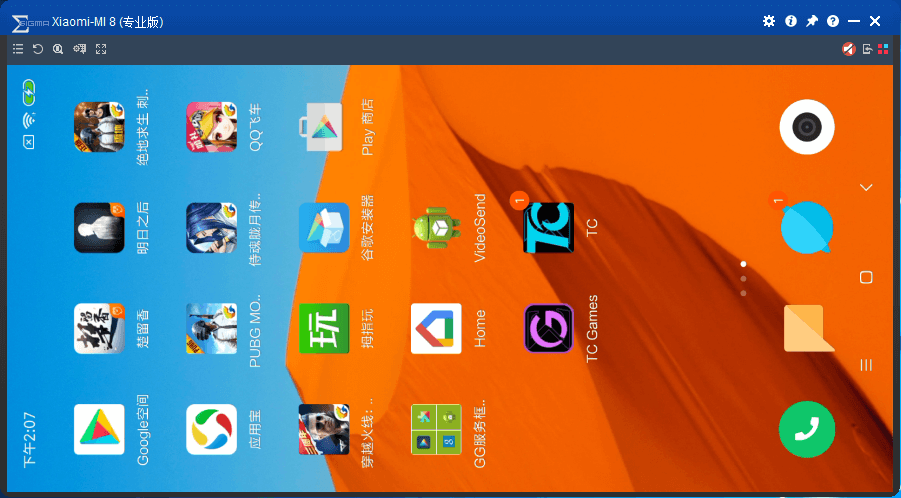
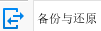 按钮,将弹出备份与还原的管理窗口:
按钮,将弹出备份与还原的管理窗口: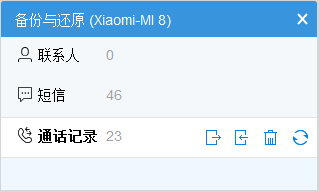
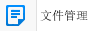 按钮,弹出手机的文件夹路径:
按钮,弹出手机的文件夹路径: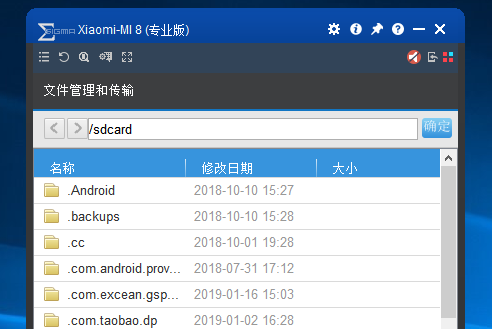
 按钮,电脑上的手机屏幕将暂停画面传输,并且出现如下图的恢复按钮:
按钮,电脑上的手机屏幕将暂停画面传输,并且出现如下图的恢复按钮: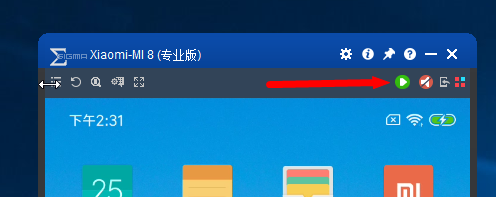
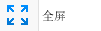 按钮,手机窗口将扑满电脑屏幕,进入全屏模式:
按钮,手机窗口将扑满电脑屏幕,进入全屏模式: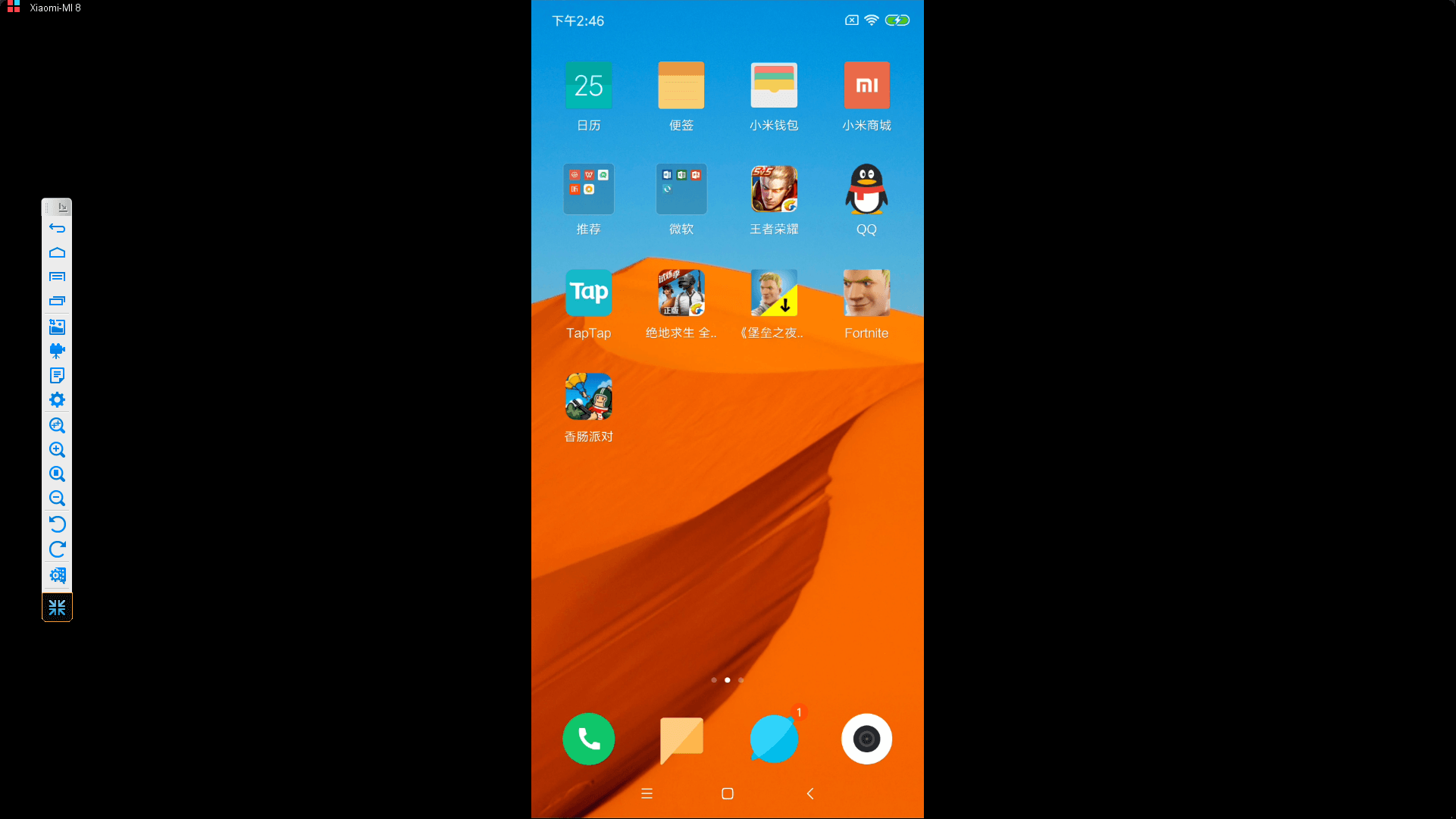
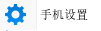 按钮,跳转到手机设置窗口:
按钮,跳转到手机设置窗口: