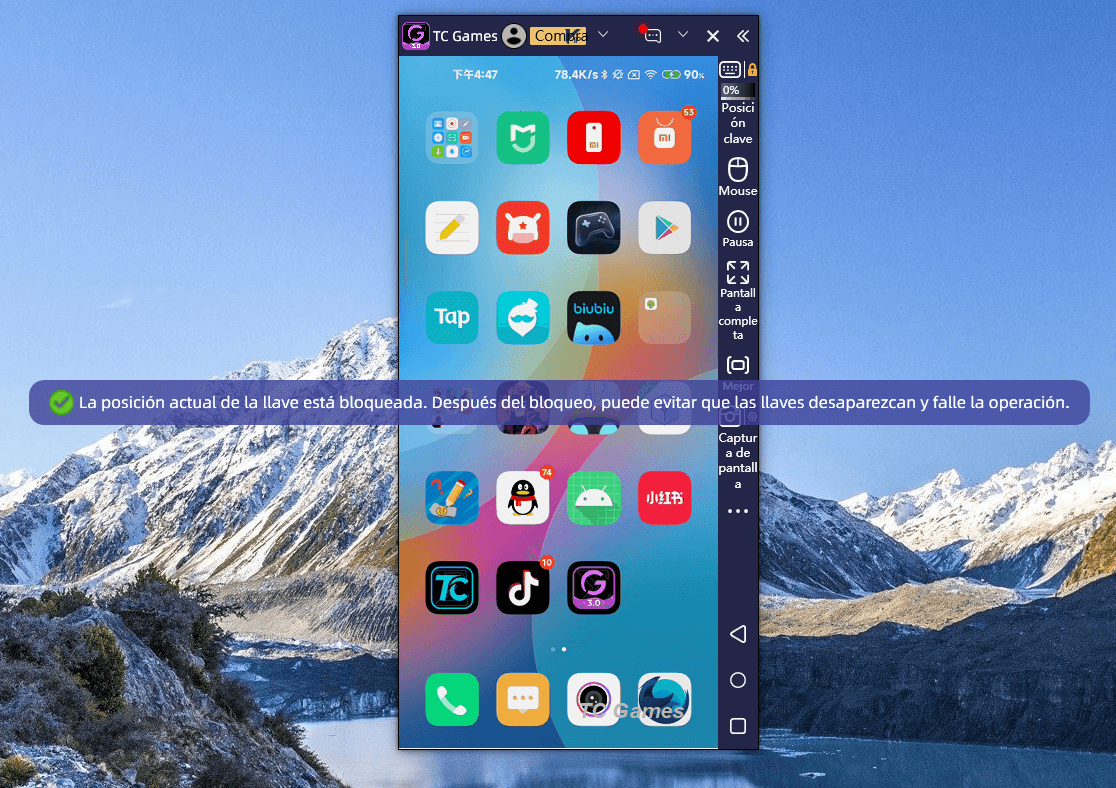Guía para principiantes
1. Descargar e Instalar
Descargue los juegos de TC en el sitio web oficial: https://www.sigma-rt.com/en/tcgames/
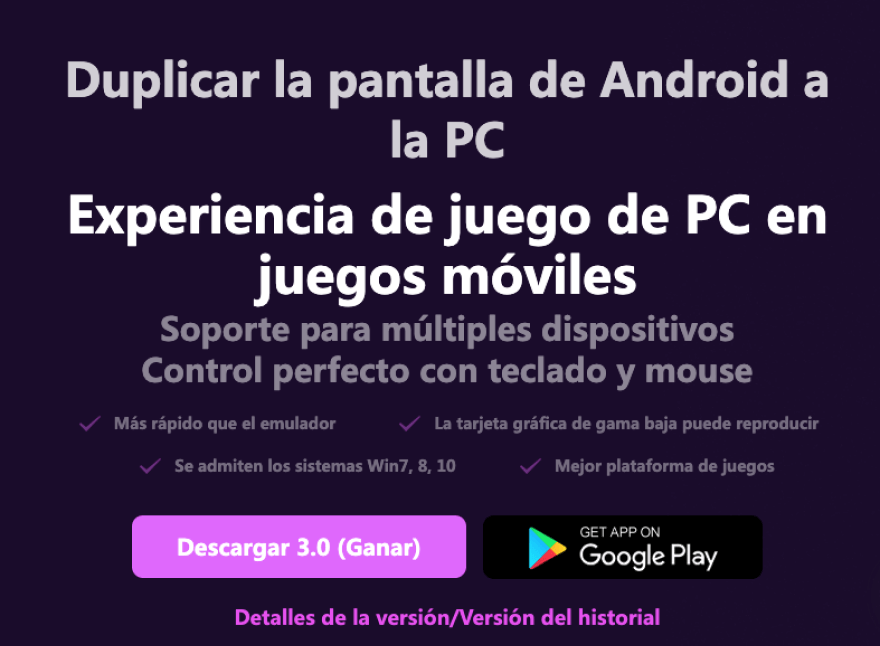
Abra el archivo descargado y siga las indicaciones para completar la instalación
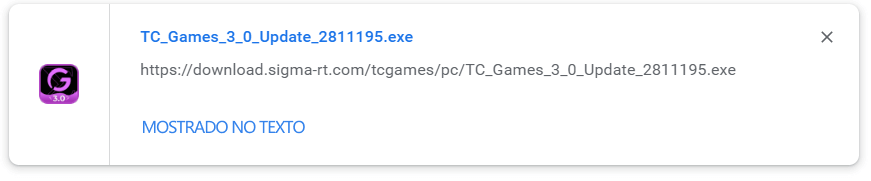
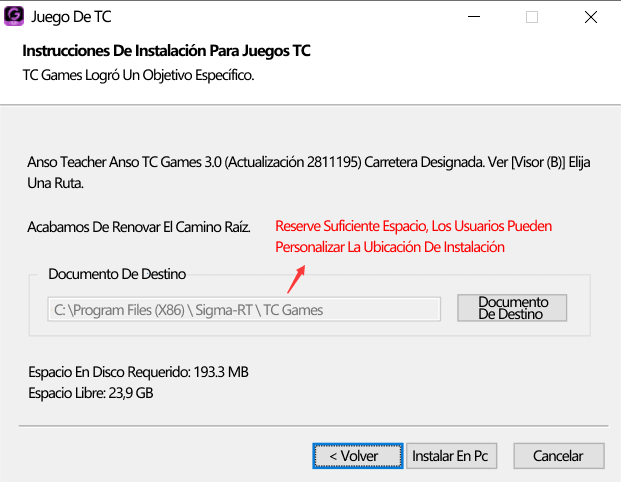
Abrir juegos TC, terminar la instalación
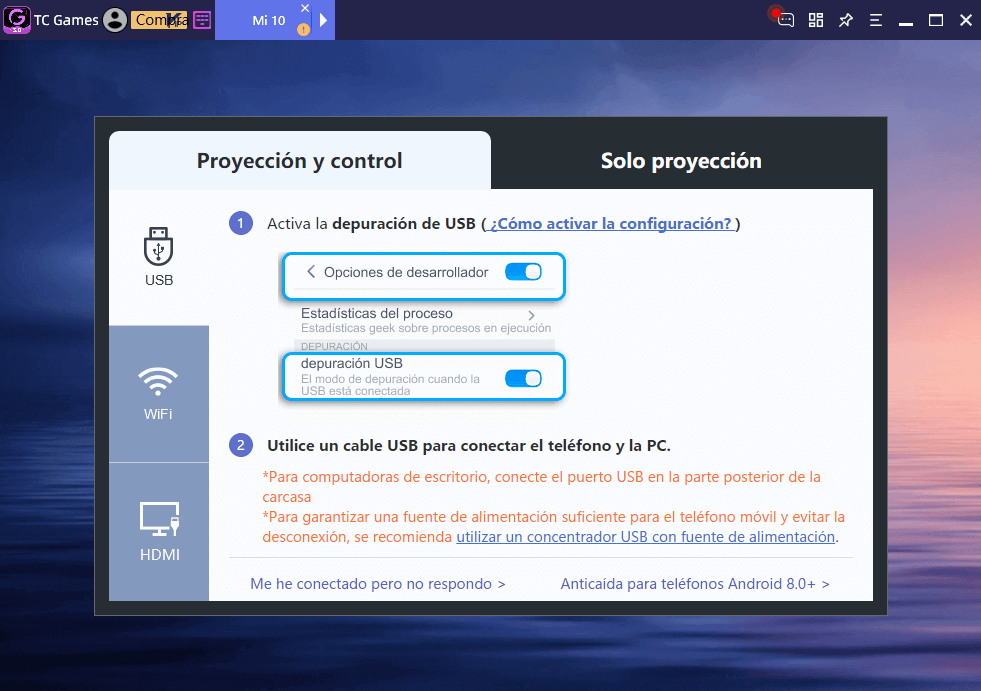
2. Regístrese e inicie sesión
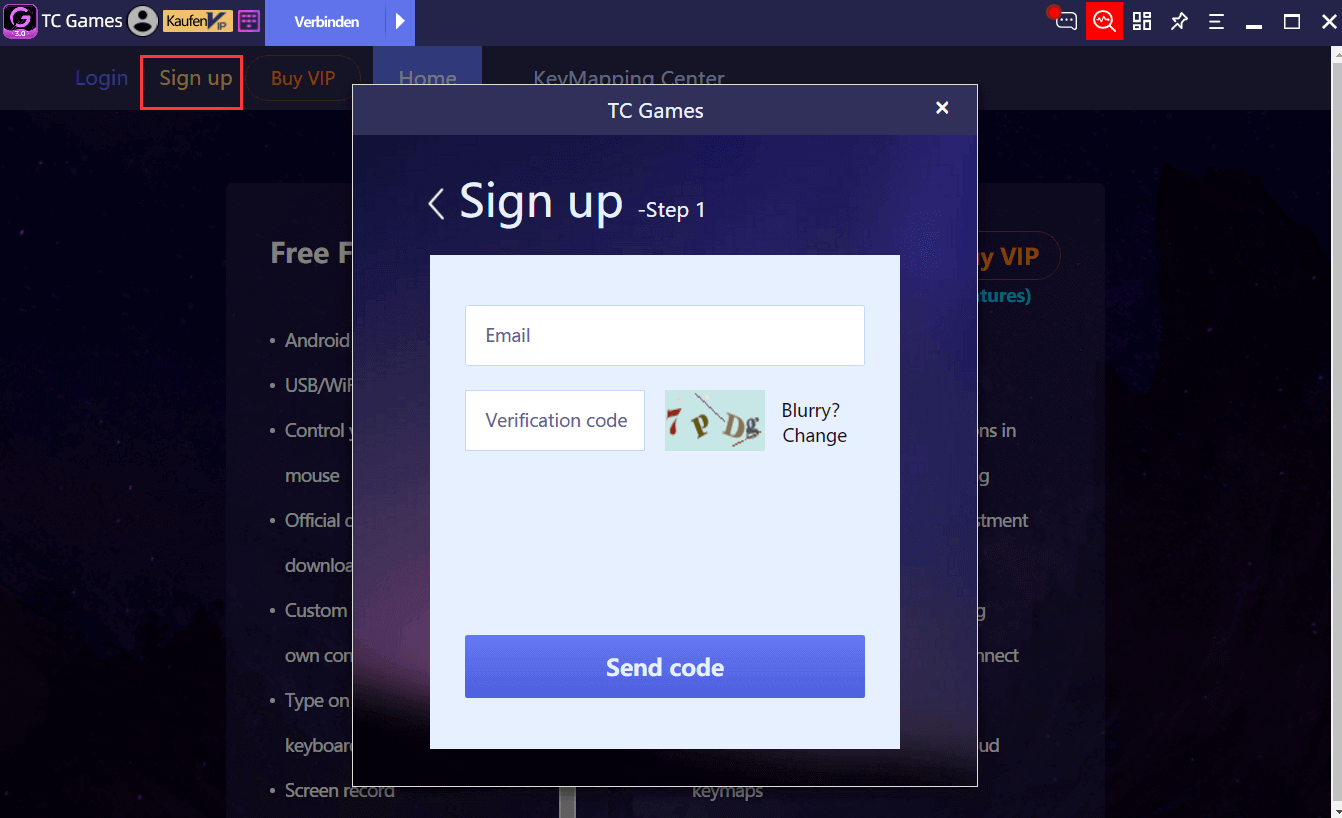
3. Conexión del dispositivo
Actualmente, TC Games admite tres tipos de conexiones: USB/WIFI/HDMI. Se recomienda a los nuevos usuarios que utilicen conexiones USB/WIFI.
3.1 Conexión USB
Diagrama de conexión:
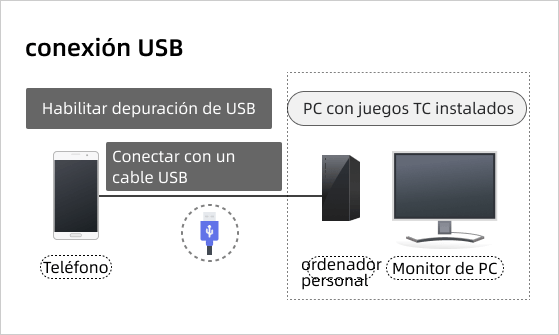
Seleccione Conexión en la parte superior del cliente de TC Games, conecte su dispositivo y computadora con un cable USB y siga las indicaciones para conectarse
Nota:
1. Debe abrir la configuración del teléfono> modo desarrollador> Depuración USB por adelantado
2. Algunos teléfonos móviles pueden requerir más configuraciones, haga clic en "Cómo activar la configuración" en el cliente para ver instrucciones detalladas
3. Se recomienda usar el cable de datos USB para usar el cable de datos original del teléfono móvil para evitar que no se pueda conectar a la computadora.
4. Antes de conectarse, apague otro software innecesario para evitar conflictos de conexión
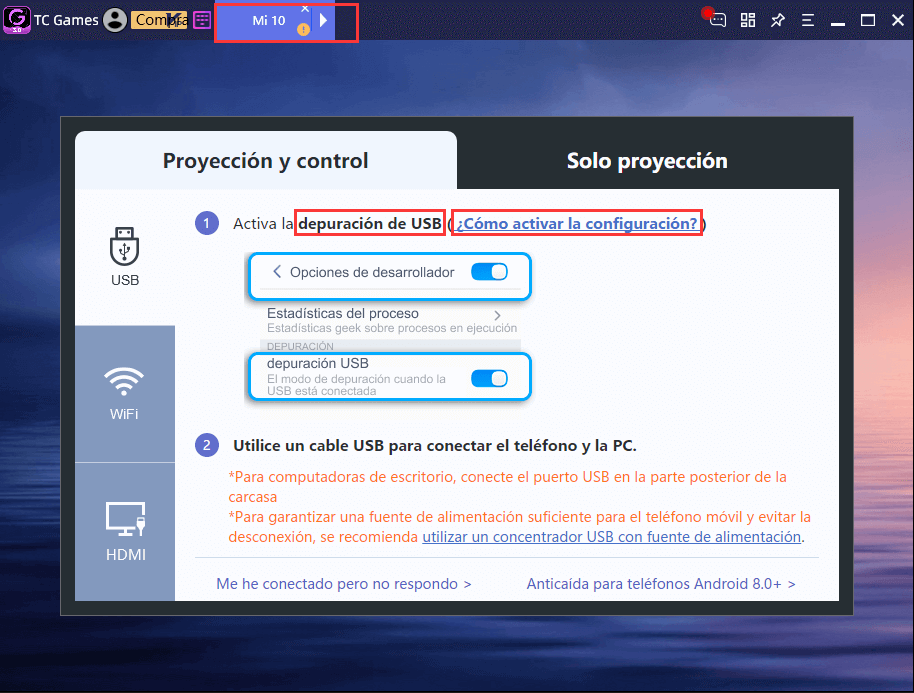
Después de que TC Games reconozca el teléfono, haga clic en el botón "Conectar"
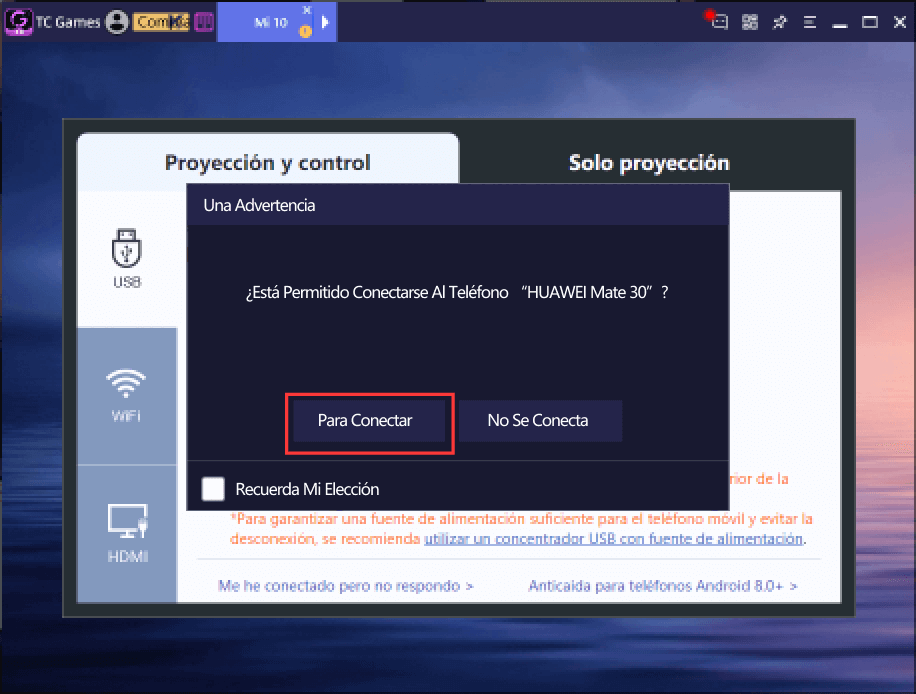
Durante el proceso de conexión, TC Games enviará automáticamente la aplicación móvil a la computadora, siga las instrucciones para permitir la instalación de la aplicación en el teléfono móvil.
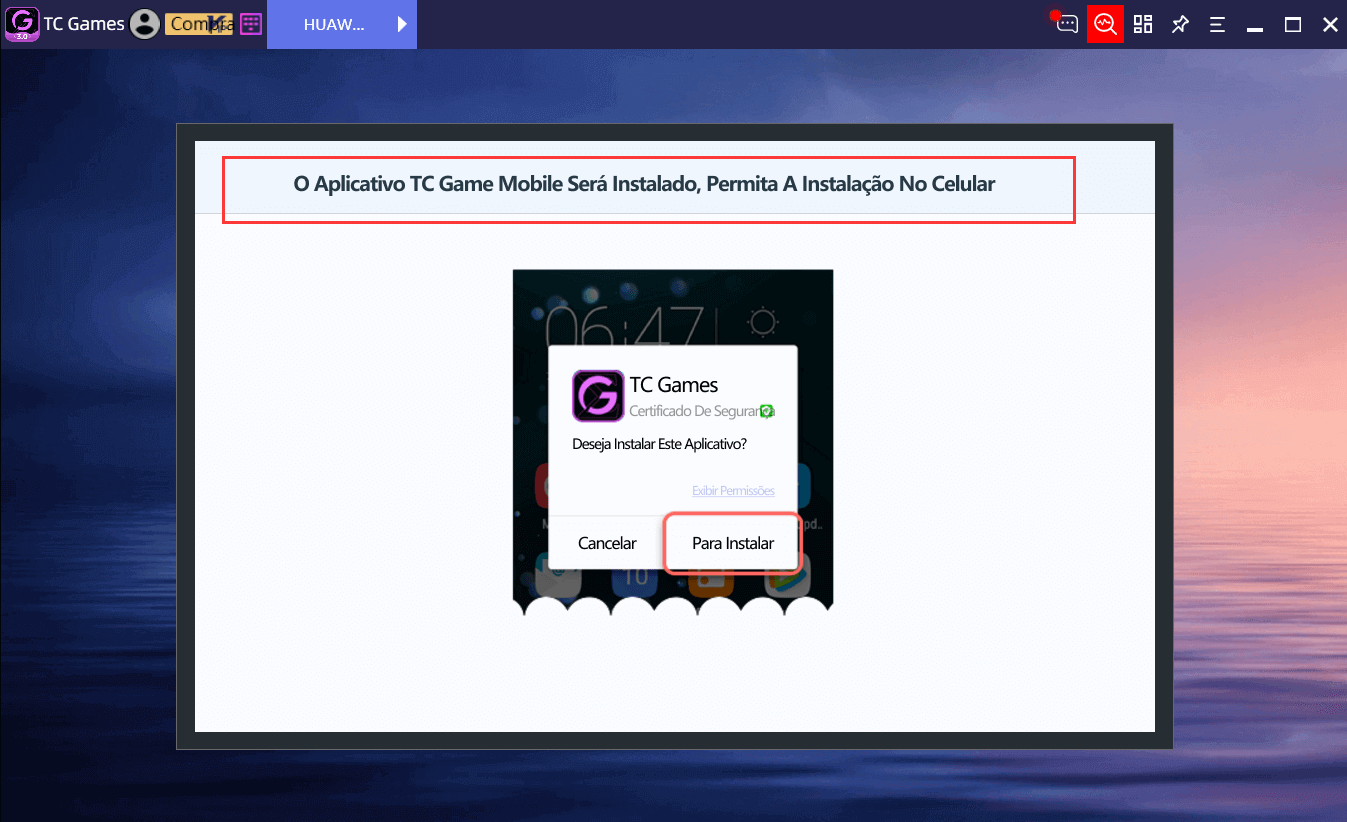
3.2 Conexión WIFI
Diagrama de conexión:

Antes de usar la conexión WIFI por primera vez, los usuarios deben usar la conexión USB para conectarse una vez.
Antes de conectarse, conecte el teléfono móvil y la computadora a la misma red WIFI, de modo que el teléfono móvil y la computadora estén en la misma red de área local y asegúrese de que la red WIFI sea fluida y estable.
Después de completar la configuración de red, abra TC Games en el dispositivo, haga clic en "ESCANEAR" en la esquina superior derecha y escanee el código QR en la computadora
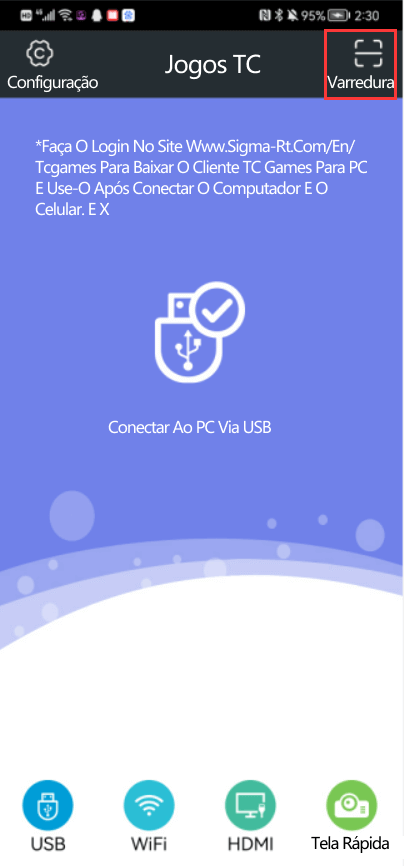
Escanee el código QR en el lado de la computadora
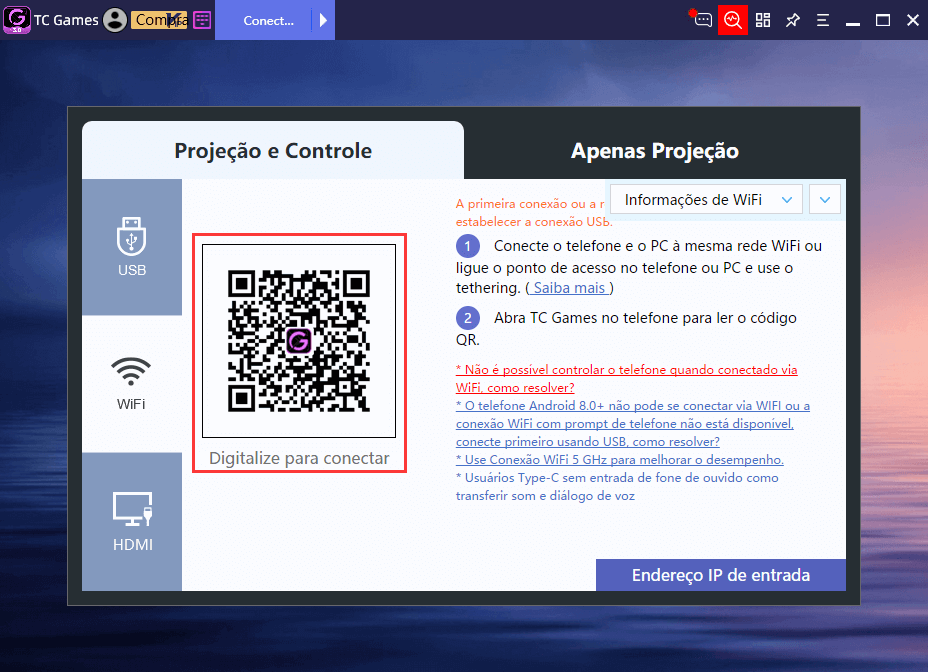
Después de escanear, TC Games reflejará automáticamente la pantalla en la computadora
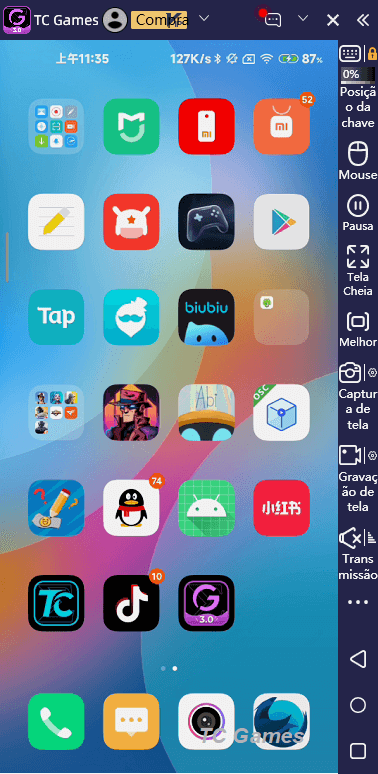
3.3 Conexión HDMI
El uso de la pantalla de proyección HDMI tendrá una calidad de imagen HD más alta y una latencia más baja. Los usuarios que requieren calidad de imagen y baja latencia pueden usar este método para conectarse.
Diagrama de conexión:

Como se muestra arriba, el equipo requerido es el siguiente:
1) Base de expansión HDMI de tipo c a tarjeta de red
2) Pantallas compatibles con HDMI/MHL
3) Cable HDMI
4) cable de red
5) Para teléfonos móviles compatibles con HDMI/MHL, el teléfono móvil debe admitir 5G WIFI cuando WIFI está conectado
6) Enrutador 5G de doble banda
7) Computadora + Monitor
8) Teléfonos móviles compatibles con salida con cable HDMI
Pasos de conexión:
1) Intente la conexión USB por primera vez
2) Conecte todos los dispositivos como se muestra en el diagrama de conexión anterior (algunos teléfonos móviles deben configurarse en modo HDMI)
3) Complete la dirección IP del teléfono móvil en el cliente de TC Games, o haga clic en la lista de dispositivos descubiertos para conectarse
4) Después de que la conexión sea exitosa, puede comenzar a usarla normalmente
3.4 Transmisión de pantalla en vivo (solo conexión de transmisión de pantalla)
Los métodos de conexión de screencasting en vivo también se dividen en conexión USB y conexión WIFI. Los pasos son los mismos que los anteriores. Después de la transmisión de pantalla, la pantalla del teléfono móvil se puede transmitir a la computadora, que se puede usar para la transmisión en vivo en las principales plataformas de transmisión en vivo, y no se puede controlar con el teclado y el mouse.
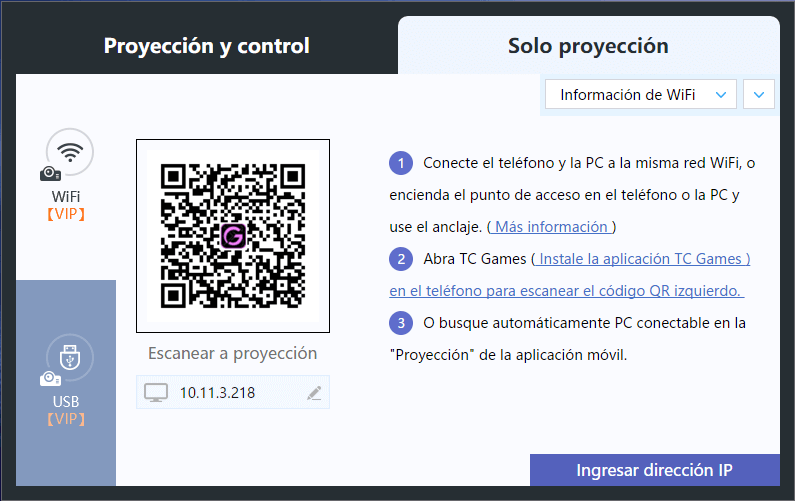
4. Configuración
4.1 Configuración de pantalla
En la esquina superior derecha del software, puede configurar funciones relacionadas, como el modo de proyección de pantalla, el ajuste de calidad de imagen, la grabación y captura de pantalla, la entrada de teclado, las teclas de acceso directo, etc. Hay instrucciones detalladas en el software como referencia, aquí hay algunas explicaciones
- Hay dos tipos de métodos de proyección de pantalla, proyección y modo nativo. Se recomienda proyección.
- Ambos modos de codificación están disponibles, el modo de alta precisión tiene una mejor calidad de imagen, pero el dispositivo requiere un mayor rendimiento.
- La velocidad de fotogramas, la velocidad de bits y la resolución afectarán la calidad de la imagen, y el usuario puede elegir según el equipo.
Por ejemplo: la premisa de una velocidad de fotogramas alta es que el teléfono móvil debe admitir una velocidad de fotogramas alta al mismo tiempo, una velocidad de bits demasiado alta puede reducir la fluidez. Los siguientes ajustes son solo para referencia:
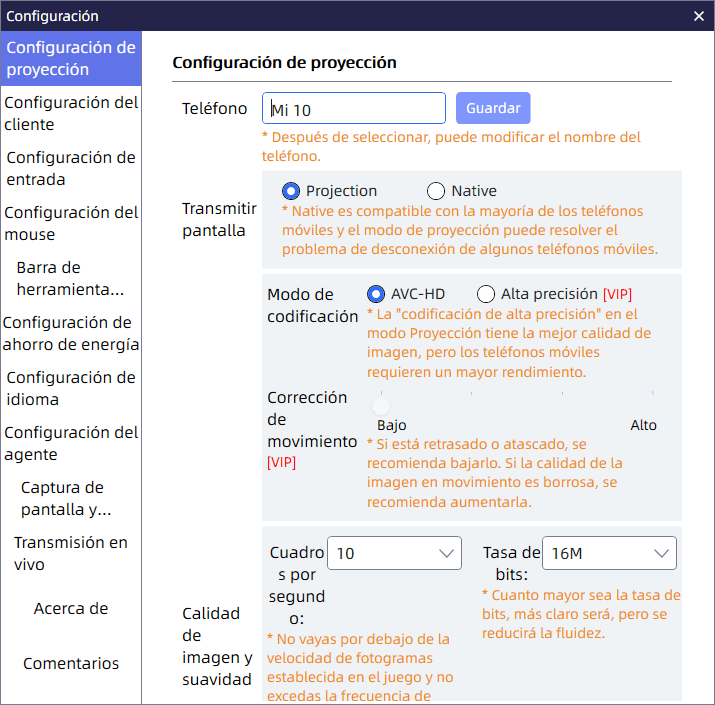
4.2 Configuración de entrada
En la Configuración de entrada, después de activar "Usar método de entrada de PC", puede ingresar texto en el teléfono móvil a través del teclado de la computadora, copiar y pegar el texto en el teléfono móvil.
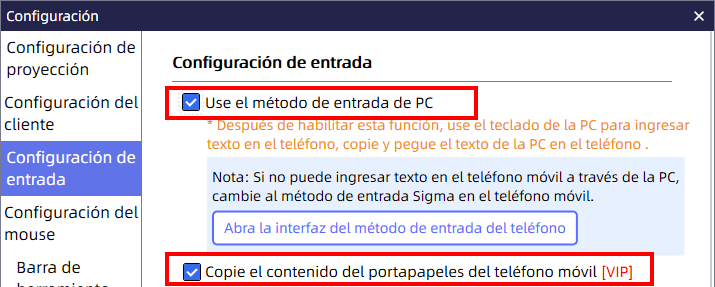
5.Configuraciones relacionadas con el juego
Los usuarios pueden seleccionar la Configuración de teclas en la barra de menú en el lado derecho del software, personalizar la asignación de teclas y usar el Generador de claves para generar rápidamente varias claves de plantillas de juegos móviles. Nota: TC Games no personaliza las teclas de ningún juego.
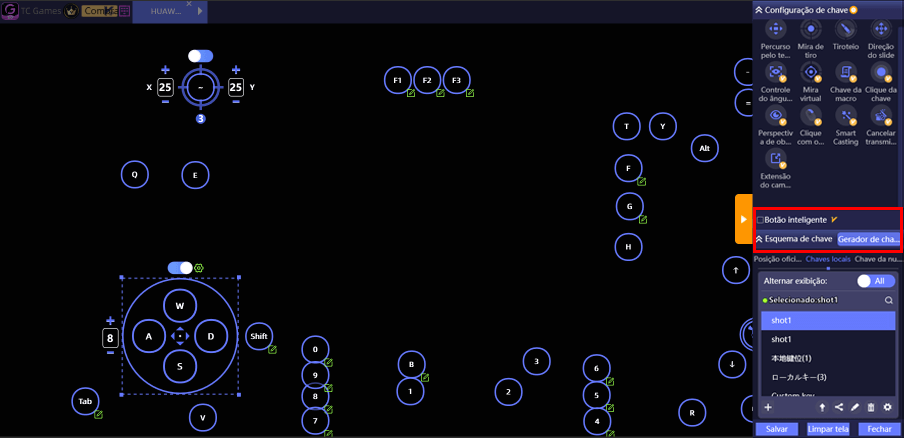
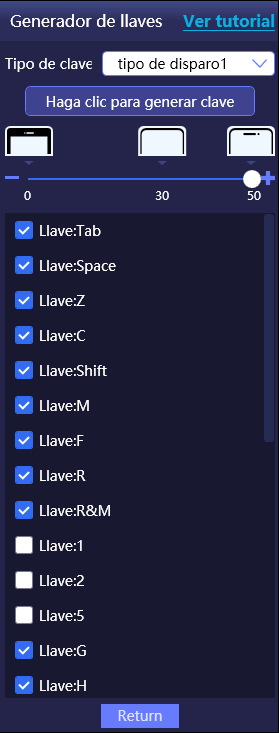
Finalmente, recuerde bloquear la asignación de teclas actual para evitar que se pierda la asignación de teclas.