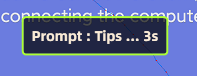Macro Key Usage
Tutorial description: All the delays or coordinates below are examples. Direct copying is not available. It needs to be modified to the coordinates corresponding to the resolution of the mobile phone to take effect!
Reference Video Tutorial: Video
1. Click (Click)
1.1. Description: Through one button, N operation commands can be realized.
1.1.1. One-click multi-purpose example:
Click 288 646 //Other operations 1 Click 879 626 //Other operations 2 Click 241 1279 //Get off Click 866 1265 //Get on Delay 200 //Character moves and shakes, wait for the shake to end Aimreset //Needed for shooting games Add to avoid getting on and off the car or other operations that cause the mouse to slide to fail DirectionReset 200 //Shooting games need to be added to avoid getting on and off or other operations, WASD fails
1.1.2. In place of the normal click example
Click 288 646 //Instead of firing or other operations, it is convenient to combine the operation of one key XX.
1.1.3. One-click multi-operation example:
Click 288 646 //Simulate manual operation, first open XX Delay 50 //Interface animation or character movement and then shake, wait for the end, increase or decrease the delay according to the actual situation Click 879 626 //Open XX Delay 50 //Interface animation Or shake the character after the action, wait for the end, increase or decrease the delay according to the actual situation Click 241 1279 //Then click where to Delay 50 //The interface animation or the character moves after the shake, wait for the end, increase or decrease the delay according to the actual situation
2. Delay (Delay)
2.1. Description: Solve the problem of out-of-sync macro commands caused by forward and backward shaking animations, excessive interface switching animations, or other time-consuming operations in the game.
2.1.1. Example
Click 288 646 //Open the backpack Dealy 200 //Waiting for the animation to open the backpack Click 241 1279 //It will be valid only after you operate something else
3. Loop
3.1. Description: After pressing the button once, the number of executions is relatively small. It is not recommended to use it in games that require timely operation. It cannot be stopped after use. It must be executed all times before it stops, or the button setting is turned on to stop. .
3.1.1. Example:
Click 288 646 //Click XX Dealy 200 //Interval 200ms Loop 10000 //It will stop after 10000 loops
4. LongPress
4.1. Description: Simulate the effect of long pressing in manual operation, this command is a timed operation. Releasing the button will not stop immediately, it will stop only after the timing is completed.
4.1.1. Example:
LongPress 288 646 2000 //Press and hold the xx coordinate for 2000 milliseconds
5. Slide
5.1. Description: Simulate the command of finger sliding, sliding from point 1 to point 2.
5.1.1. Zoom in example:
PressDown 304 964 //Press and hold a position Slide 304 964 602 1721 20 20 //Start sliding, note that the first coordinate and the pressed coordinate are the same position
5.1.2. Minified example:
PressDown 602 1721 //Press and hold a position Slide 304 964 602 1721 20 20 //Start sliding, note that the second coordinate and the pressed coordinate are the same position
5.1.3. One-key swap of magnification mirror:
Click 602 1721 //Open the backpack Dealy 200 //Wait for the backpack to open Slide 304 964 602 1721 10 10 //Swap the position of the magnification of gun 1 and the magnification of gun 2 Dealy 200 //Wait for the swap to complete Click 602 1721 //Close Backpack
6. Press and hold (PressDown)
6.1. Description: The effect is the same as that of ordinary keys, and can be used in combination to achieve different operations
6.1.1. Example: as above 5.1.1. Zoom in example and 5.1.2. Zoom out example
7. Key (Key)
7.1. Description: You can execute the set keys to realize complex operations, such as MOBA one-key combination skills.
7.1.1. Example one-key EQR flash:
Key E //E skill Dealy 200 //Wait for the front and rear shake to end Key Q //Q skill Dealy 200 //Wait for the front and back shake to end Key R //R skill Dealy 200 //Wait for the front and rear shake to end Key D //Flash
7.1.2. Example custom left mouse button:
Key P //Set a normal P button to fire HostLeftMouse //The custom left mouse button will take effect automatically after the mouse is hidden or Click 500 1100 //The coordinate position of the fire HostLeftMouse //The custom left mouse button will take effect automatically after the mouse is hidden
8. Aimreset
8.1. Description: Some operations will cause the mouse sliding field of view to fail or fail. After this operation resets the alignment center, the problem of temporary mouse failure and failure can be solved.
8.1.1. Examples
Other operations... Dealy 200 //Wait for other operations to shake Aimreset //Perform reset
9. DirectionReset
9.1. Description: Some operations will cause WASD to fail or fail. This operation can solve the problem of WASD short-term failure. It is recommended to release the re-press after WASD failure, which can solve the problem of WASD and mouse vision failure at the same time.
9.1.1. Example:
Other operations... Dealy 200 //Wait for other operations to shake Aimreset //Perform reset DirectionReset 200 //Release WASD and wait for 200 milliseconds to get off the vehicle before resetting
10. Keyboard walking and running (DirectionRun)
10.1. Description: Set WASD to run fast through custom macro buttons
10.1.1. Example: It is recommended to generate it automatically through the settings of WASD. Because of the need to adjust the size of WASD to achieve.
11. Keyboard walking (DirectionWalk)
11.1. Description: Set WASD to set static step through custom macro buttons
11.1.1. Example: It is recommended to generate it automatically through the settings of WASD. Because of the need to adjust the size of WASD to achieve.
12. Press the keyboard button (PressKeyboard)
12.1. Description: Split the macro command execution logic, when the macro button of the keyboard is pressed, the subsequent operations are performed.
12.1.1. Example:
PressKeyboard //Press and hold TAB Click 575 1048 //Click the backpack position ExitShotMode //Show the mouse ReleaseKeyboard //Release TAB Click 575 1048 //Close the backpack EnterShotMode //Hide the mouse
13. Release the keyboard keys (ReleaseKeyboard)
13.1. Description: Split the execution logic of macro commands. When the macro button on the keyboard is released, the subsequent operations are performed.
13.1.1. Example: Same as above, this operation can realize the mouse call out operation similar to the terminal game.
14. Shooting mode switch (ShotModeSwitch)
14.1. Explanation: The meaning of the switch is that if you press it, it will be turned on, and if you press it once, it will be turned off, which is similar to the meaning of a switch in life.
14.1.1. Example:
Click 100 1000 //Click the map switch position ShotModeSwitch //Show or hide the mouse
15. Enter shot mode (EnterShotMode)
15.1. Description: Hide the mouse pointer and enter the viewing angle control mode
15.1.1. Example:
PressKeyboard //Hold down ALT ExitShotMode //Show mouse ReleaseKeyboard //Release ALT EnterShotMode //Hide mouse
16. Exit shot mode (ExitShotMode)
16.1. Description: Display the mouse, exit the viewing angle control mode
16.1.1. Example: same as above
17. LeftMouseSwitch
17.1. Description: The left mouse button of the custom switch type can be customized, and the left mouse button can be set to any operation, and the customized mouse button needs to be set (double-click the left mouse button to set)
17.1.1. Example:
18. Enter the left mouse button control (EnterLeftMouseControl) (requires the latest TCG version, the version higher than 2310255)
18.1. Description: Ditto for split
18.1.1. Example:
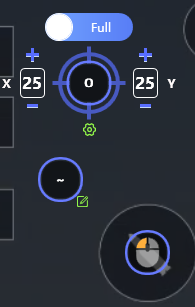
PressKeyboard //Press and hold ~ ExitShotMode //Display the mouse ExitLeftMouseControl //Customize the left mouse button invalid ReleaseKeyboard //Release ~ EnterShotMode //Hide the mouse EnterLeftMouseControl //Customize the left mouse button to take effect
19. Exit left mouse control (ExitLeftMouseControl) (requires the latest TCG version, the version higher than 2310255)
19.1. Description: Ditto for the split
19.1.1. Example: same as above
20. HostLeftMouse (requires the latest TCG version, the version higher than 2310255)
20.1. Description: Simplified operations for switching the left mouse button, entering the left mouse button control, and exiting the left mouse button control. Requires that the reticles button has been configured.
20.1.1. Example:
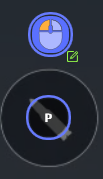
Key P //Fire HostLeftMouse //The custom left mouse button macro will take effect after the mouse is hidden.
21. AimAutoAdjust (requires the latest TCG version, higher than the version 2310255)
21.1. Description: To achieve the operation of pressing Q, if you only play one Q, you can use this command
21.1.1. Example:
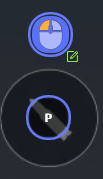
Key P //Fire AimAutoAdjust 0 1 30 // 0=left and right remain unchanged, 1=downward amplitude 30=downward frequency HostLeftMouse //The custom left mouse button macro will take effect after the mouse is hidden.
22. Get AimDynamicAdjustParm (GetAimDynamicAdjustParm) (requires the latest TCG version, higher than 2310255)
22.1. Description: If you play different types of Q, you need to use this command to realize the adjustment parameters of the switching mode, and you need to set them together with "Setting the dynamic parameters of the alignment center"
22.1.1. Example:
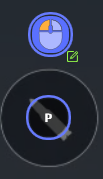
Key P //Fire GetAimDynamicAdjustParm //Only used to receive parameters set by other keys HostLeftMouse //The customized left mouse button macro will take effect after the mouse is hidden.
, followed by
23. Set the AimDynamicAdjustParm (SetAimDynamicAdjustParm) (requires the latest TCG version, the version higher than 2310255)
23.1. Description: Set the parameters that do not understand the type of pressure Q, and fine-tune it.
23.1.1. Example: as follows↓
23.1.2. 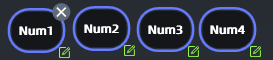 , you can customize a variety of switching parameters according to your needs...switch by pressing different keys.
, you can customize a variety of switching parameters according to your needs...switch by pressing different keys.
Num1=
SetAimDynamicAdjustParm 0 1 15 //AK
Num2=
SetAimDynamicAdjustParm 0 1 30 //M4
Num3=
SetAimDynamicAdjustParm 0 1 23 //M4 6倍
Num4=
SetAimDynamicAdjustParm 0 1 10 //2x AK
24. Simple FI (SimpleFI) (requires the latest TCG version, the version higher than 2310255)
24.1. Simple picture-finding interface:
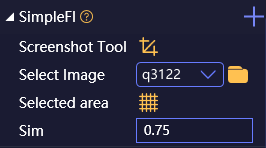
24.2. First select the item you are looking for, for example:
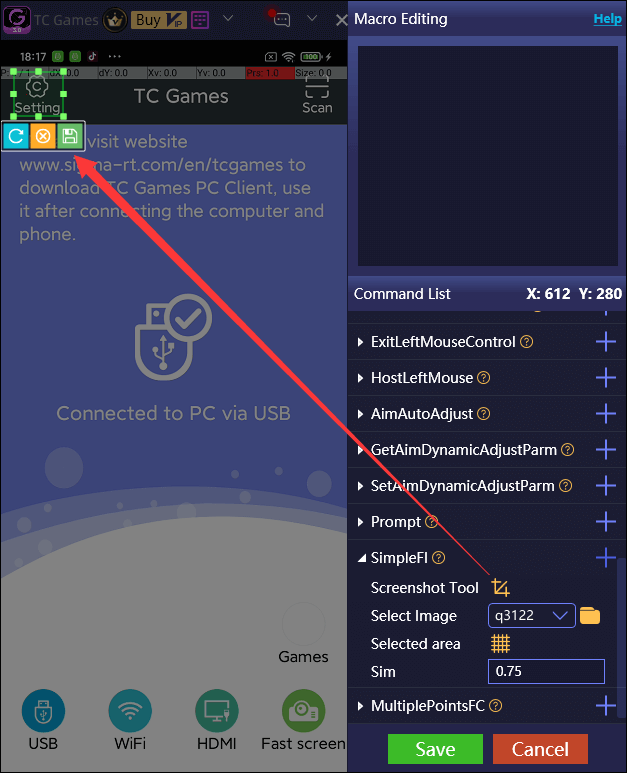
24.3. After saving 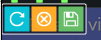 , name: shezhi
, name: shezhi
24.4. Then select the picture on the right and it will be added automatically:
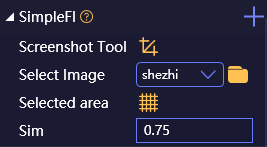
24.5. In order to find the map more efficiently, increase the area at this time:
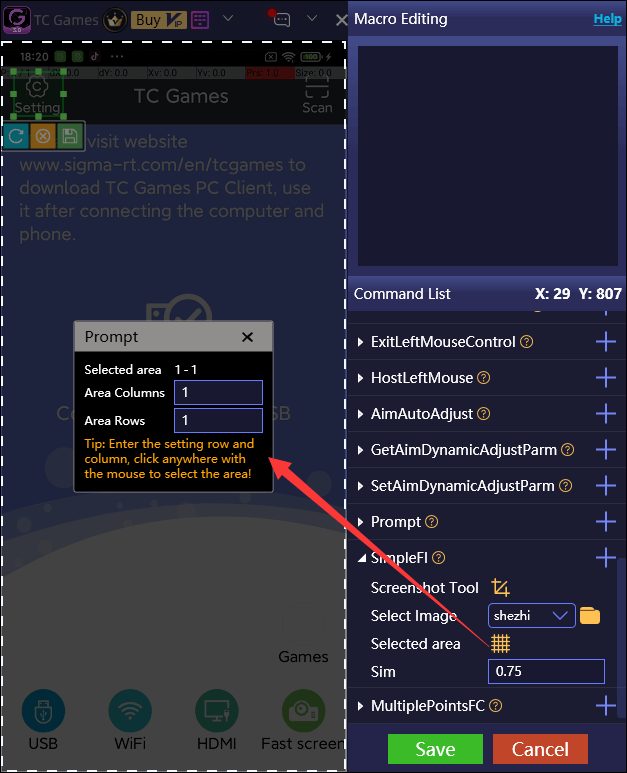
24.6. Input 4*4: Then click the set area
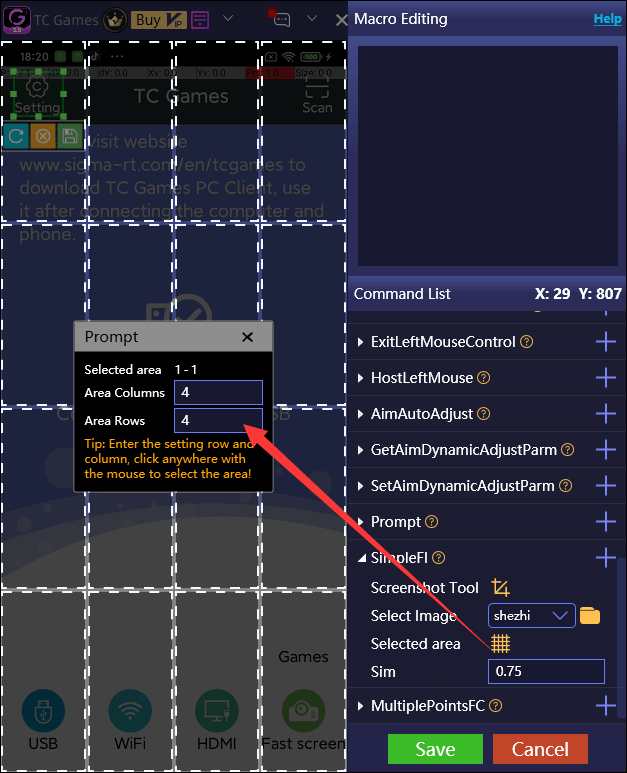
24.7. Finally, click "+" to add it to the edit box to generate:
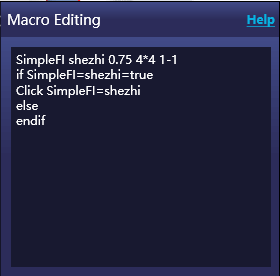
24.8. Explain:
Simple search shezhi 0.75 4*4 1-1 If Simple search=shezhi=true // What to do after finding Click Simple search=shezhi // Coordinates of search position Endif If Simple search=shezhi=false / / Nothing to do found Endif
or
Simple search shezhi 0.75 4*4 1-1 If Simple search=shezhi=true // What to do after finding Click Simple search=shezhi // The coordinates of the search position Else // Nothing to do Endif
If you find it, you can add anything you want to operate, such as click macros or other macros, here we add clicks, and after you find them, you can click to open the settings. If it is not found, it will not do anything, for example: if the door is not found, execute the search and close the door. It can realize the operation of opening and closing the door with one key.
24.9. Application scenarios: Precisely looking for and throwing mines, looking for medicine and taking medicine, one-key cutting mirror, one-key combo, more advanced one-key multi-purpose, etc...
25. Multiple PointsFC (MultiplePointsFC) (requires the latest TCG version, the version higher than 2310255)
25.1.
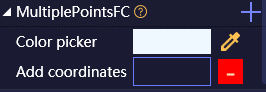
25.2. Open the color picker tool:

25.3. Click the left mouse button to get the color:

25.4. At this time, the color and coordinates will be added at the same time:
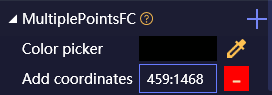
25.5. If you need multiple points, click the left mouse button to add, and the right mouse button to cancel
25.6. Example:
Multi-point color search 255:65:196:162 457:1424+491:1446+426:1446 If multi-point color search=255:65:196:162=true // If you find this color, click this position and click multi-point Find color=255:65:196:162 Endif If multi-point color search=255:65:196:162=false // If this color is not found, you can add other operations Endif
or
Multi-point color search 255:65:196:162 457:1424+491:1446+426:1446 If multi-point color search=255:65:196:162=true // If you find this color, click this position and click multi-point Find color=255:65:196:162 Else // If this color is not found, you can add other operations Endif
26. Macros exclusive to shooting games
26.1. One-click to cut medicine, how to change items
26.1.1. Examples of drugs:
Smart Button Drink Smart Button Expand
Note: Drinks can be replaced with "Pain Relief", "Epinephrine", "First Aid Kit", "Bandage" and "First Aid Kit"
26.1.2. Example of mine pack:
Smart Button Grenade Smart Button Expand
Note: grenades can be replaced with "smoke bombs", "molotov cocktails", "flash bombs", "bandages" and "pans"
26.2. One-key switch magnifier
findimage find true delay 250 //Wait for the back and forth to complete the findimage 6x mirror false //Find the 6x mirror in the existing multiplier options (if you need to replace the multiplier, directly replace the '6x mirror' with: 2x mirror, 3x mirror Double mirror, 4 times mirror, 6 times mirror, 8 times mirror, red dot, hologram) delay 50 //Wait for the back and forth to complete the FindImage exit true //If not found, turn off the double mirror
27. Tip
27.1. If you want to know whether some macros have taken effect after use, you can add this command as a reminder
27.2. Example:
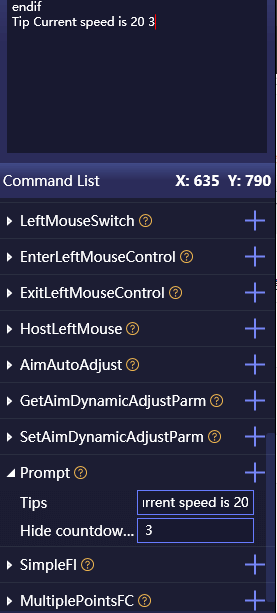
27.3. Results after use: