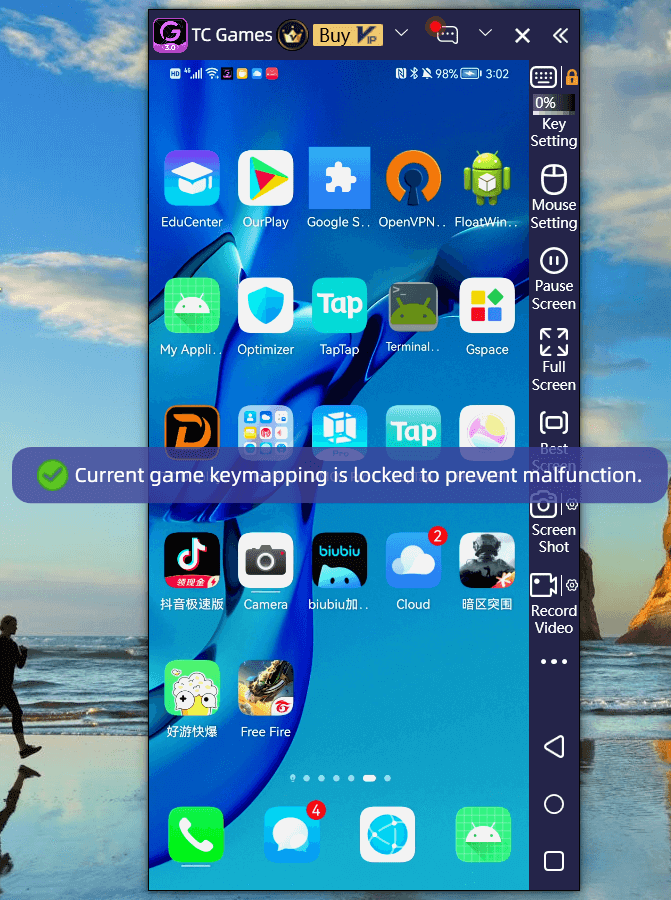Beginner's Guide
1. Download and Install
Download TC games on official website: https://www.sigma-rt.com/en/tcgames/
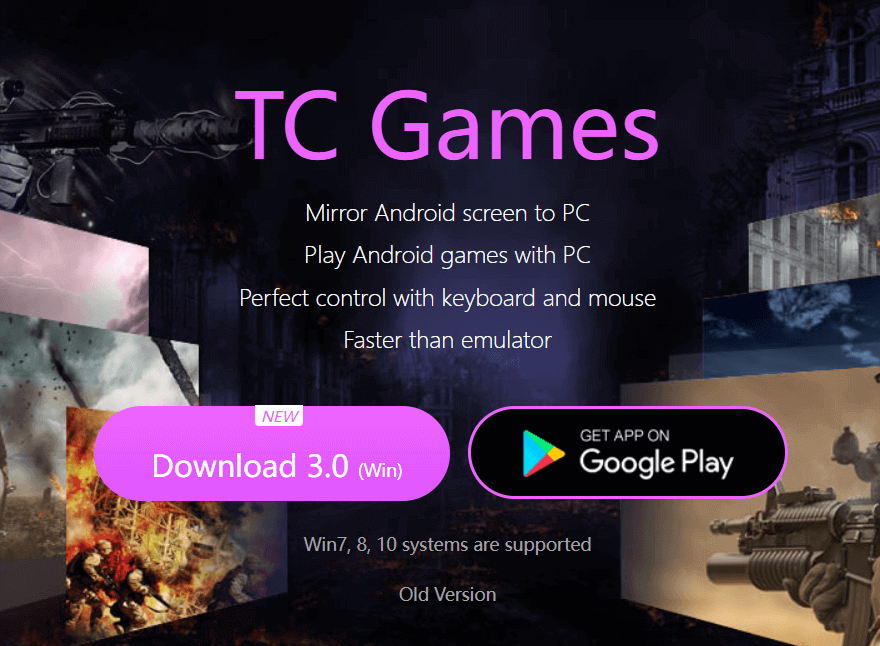
Open the downloaded file and follow the prompts to complete the installation
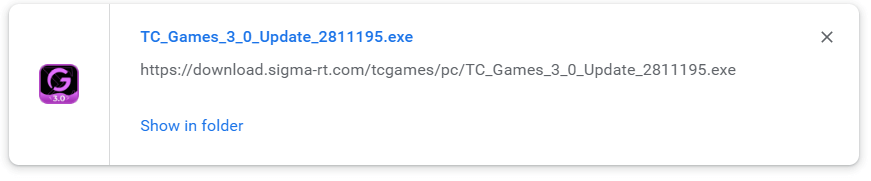
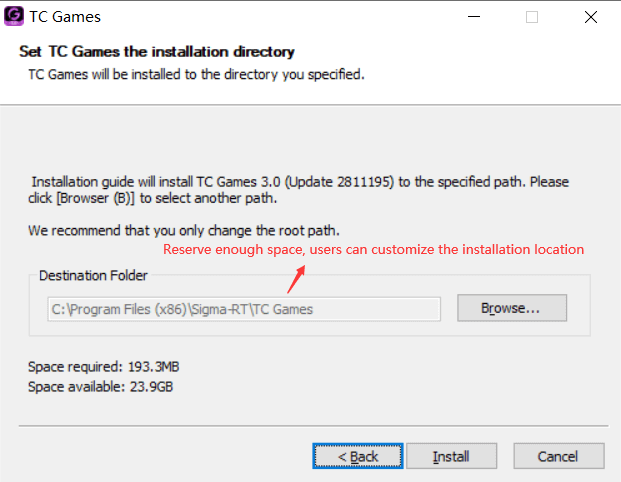
Open TC Games,Finish installation
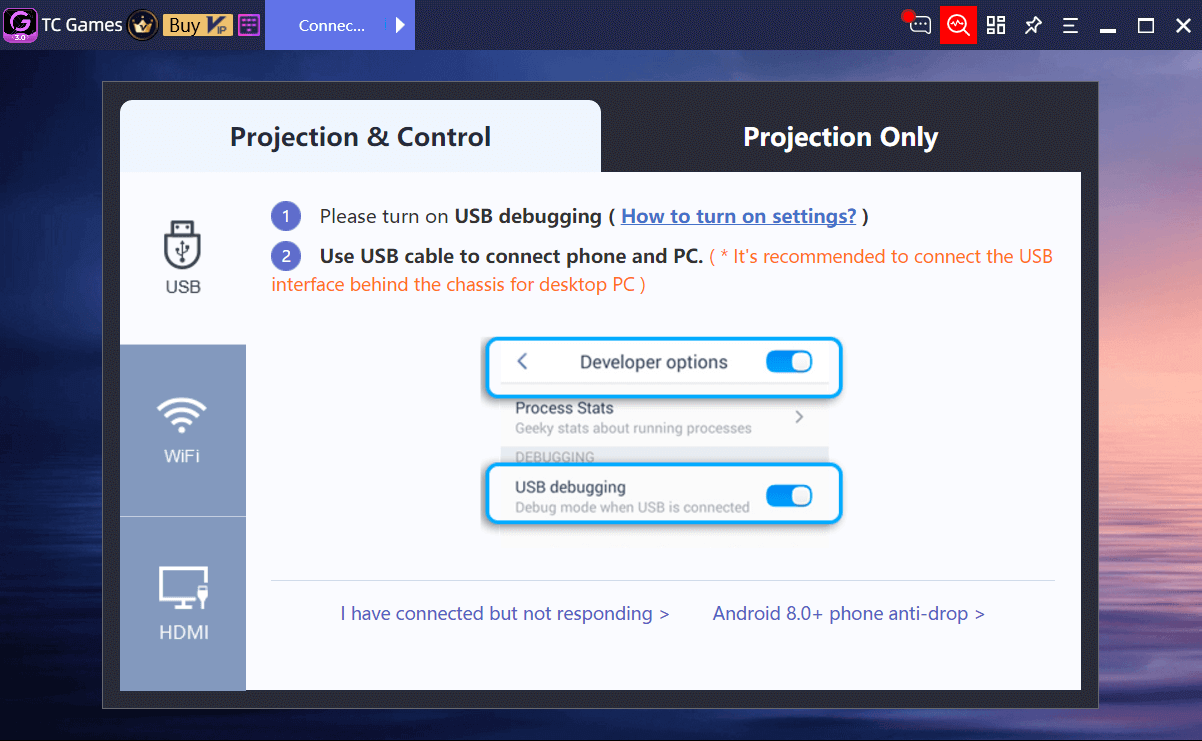
2. Sign Up and Log In
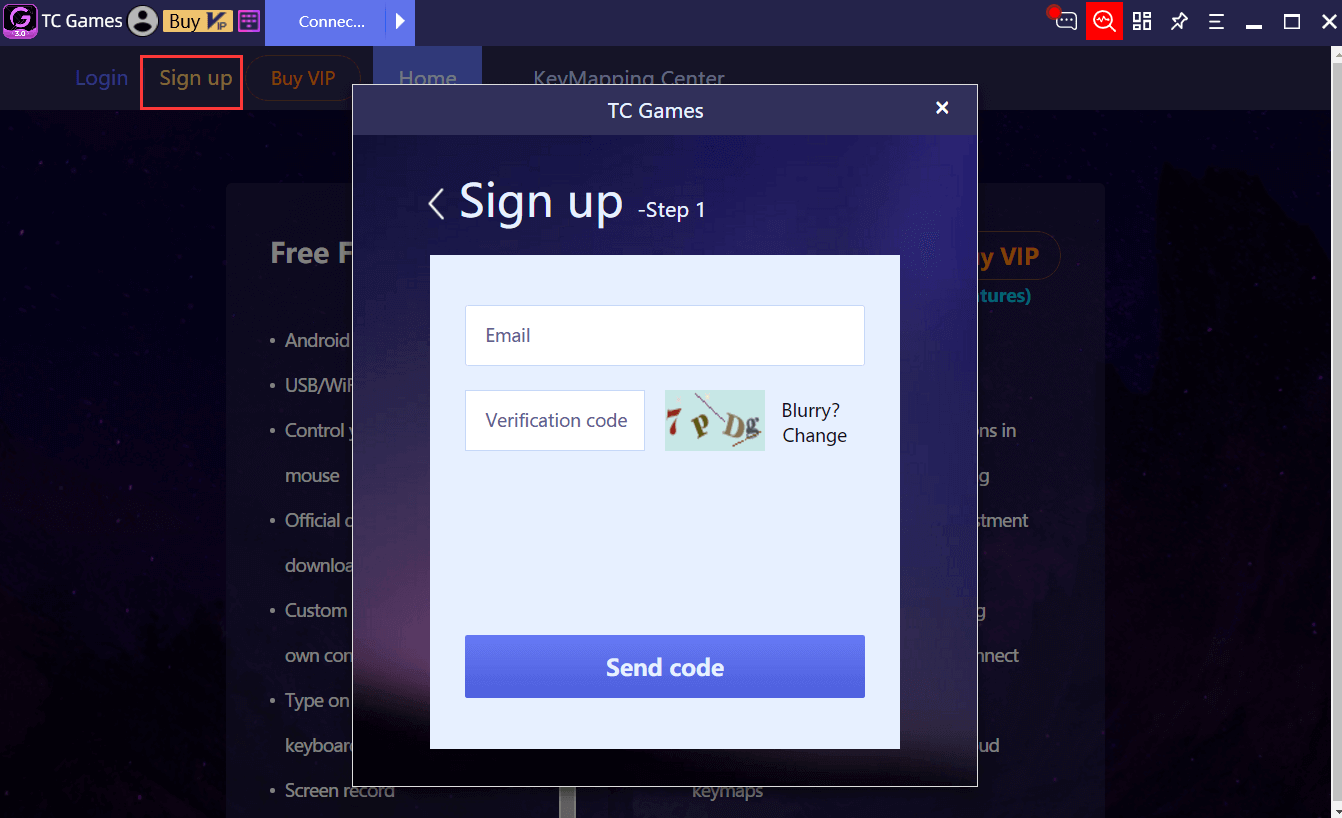
3. Device Connection
Currently TC Games supports three types of connections:USB/WIFI/HDMI , New users are recommended to use USB/WIFI connections
3.1 USB Connection
Connection diagram:
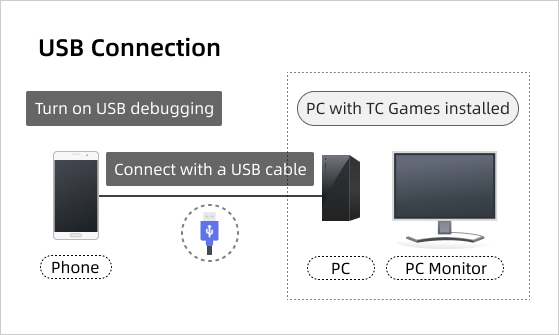
Select Connection at the top of the TC Games client, connect your device and computer with a USB cable, and follow the prompts to connect
Note:
1. You need to open the phone settings > developer mode > USB debugging in advance
2. Some mobile phones may require more settings, please click "How to turn on settings" in the client to view detailed instructions
3. The USB data cable is recommended to use the original data cable of the mobile phone to avoid being unable to connect to the computer
4. Before connecting, please turn off other unnecessary software to avoid connection conflicts
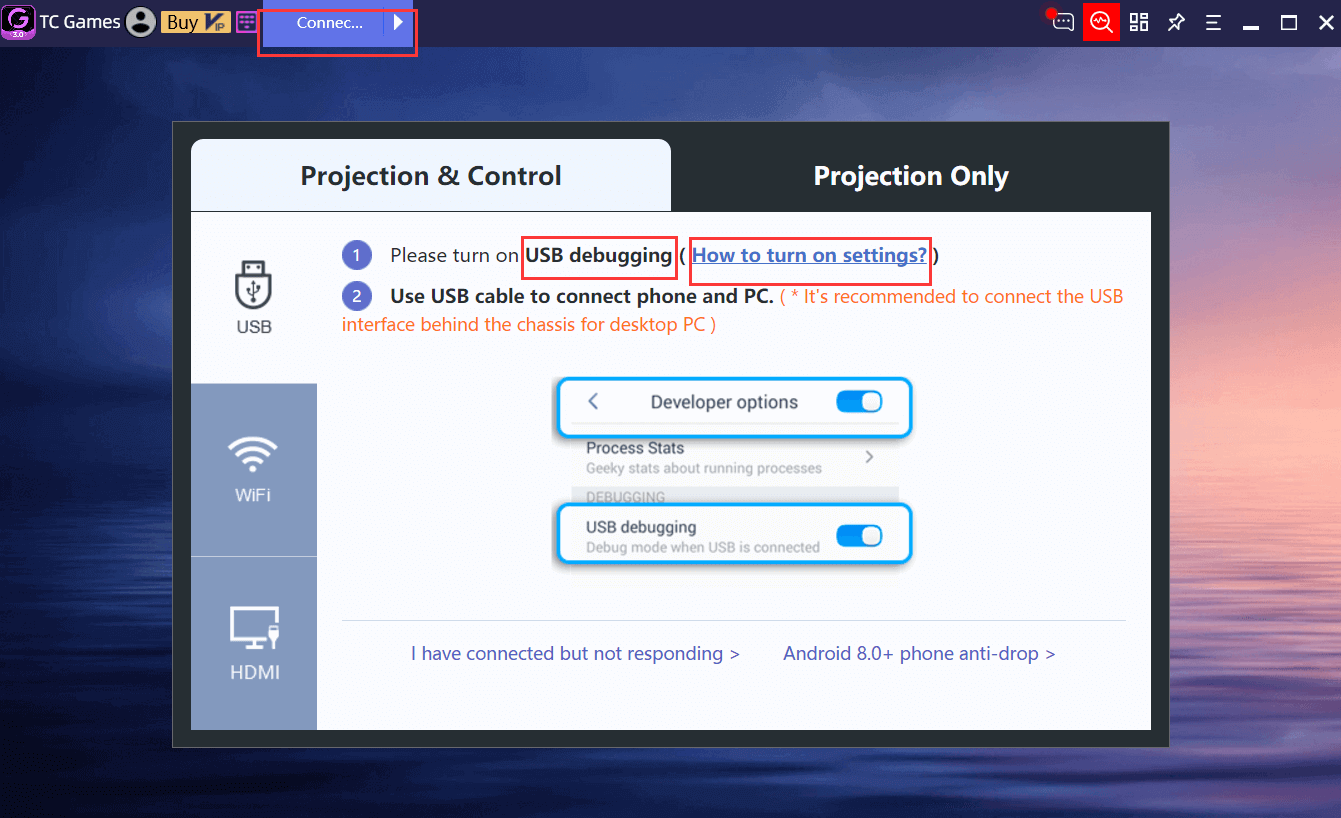
After TC Games recognizes the phone, click the "Connect" button
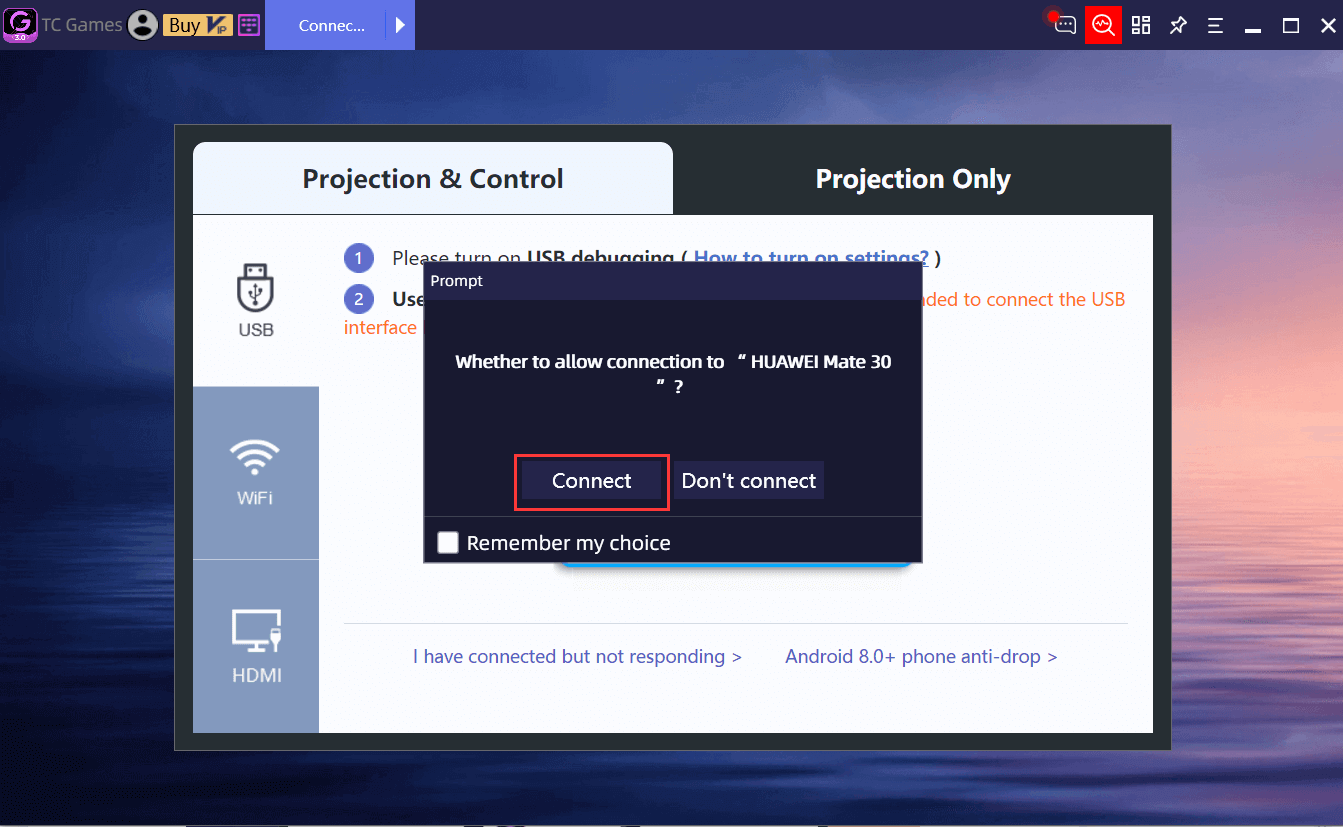
During the connection process, TC Games will automatically push the mobile application to the computer, please follow the prompts to allow the installation of the application on the mobile phone
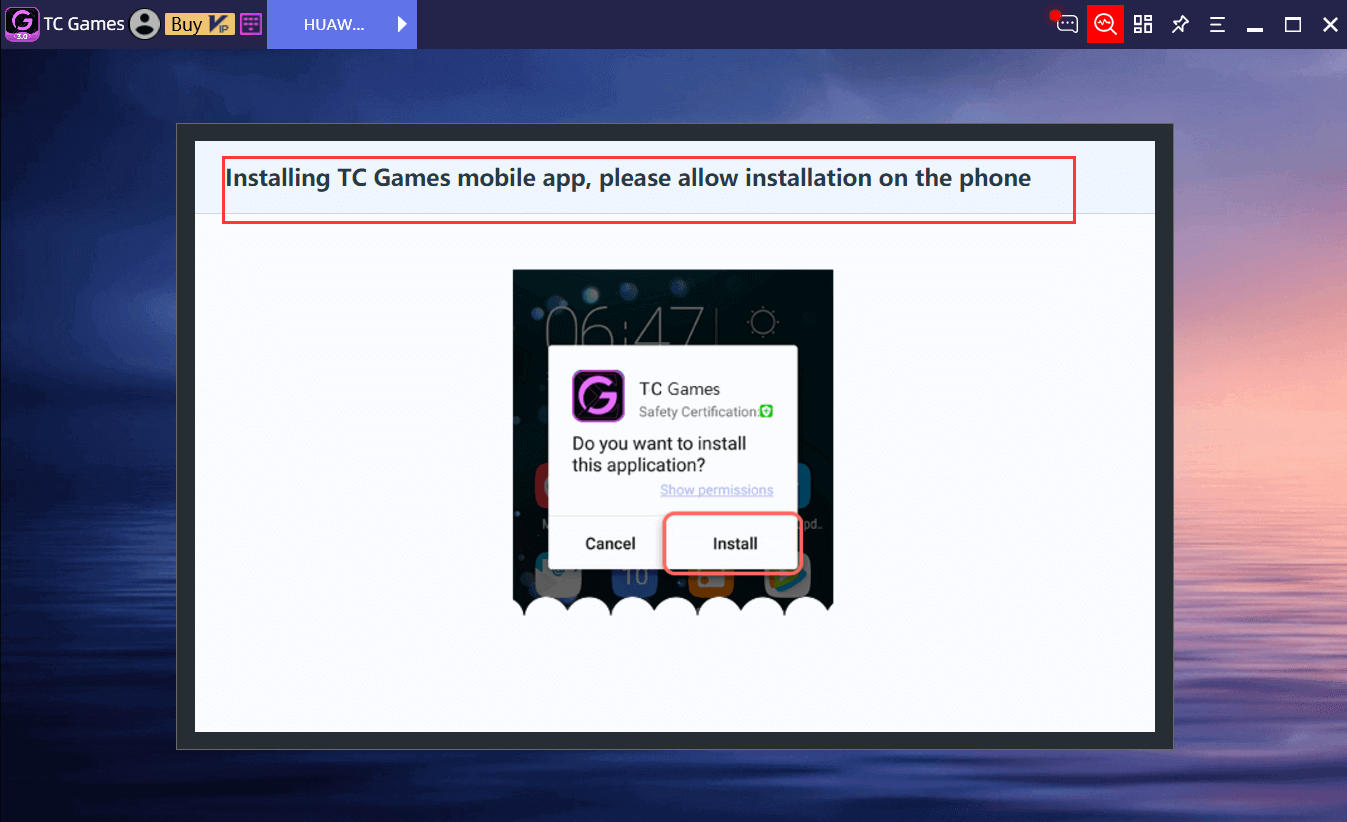
3.2 WIFI Connection
Connection diagram:
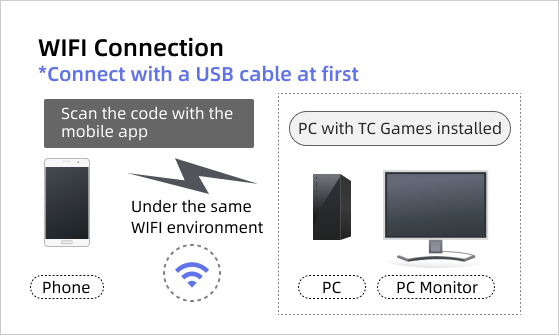
Before using WIFI connection for the first time, users need to use the USB connection to connect once.
Before connecting, please connect the mobile phone and the computer to the same WIFI network, so that the mobile phone and the computer are in the same local area network, and ensure that the WIFI network is smooth and stable.
After completing the network settings, open TC Games on the device, click "SCAN" in the upper right corner, and scan the QR code on the computer
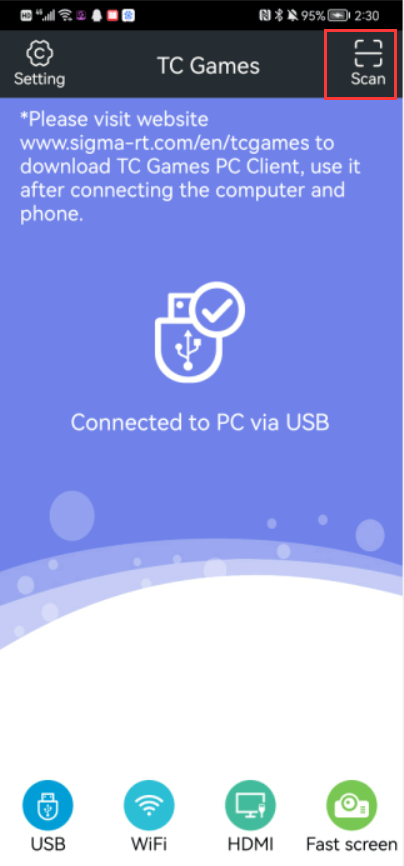
Scan the QR code on the computer side
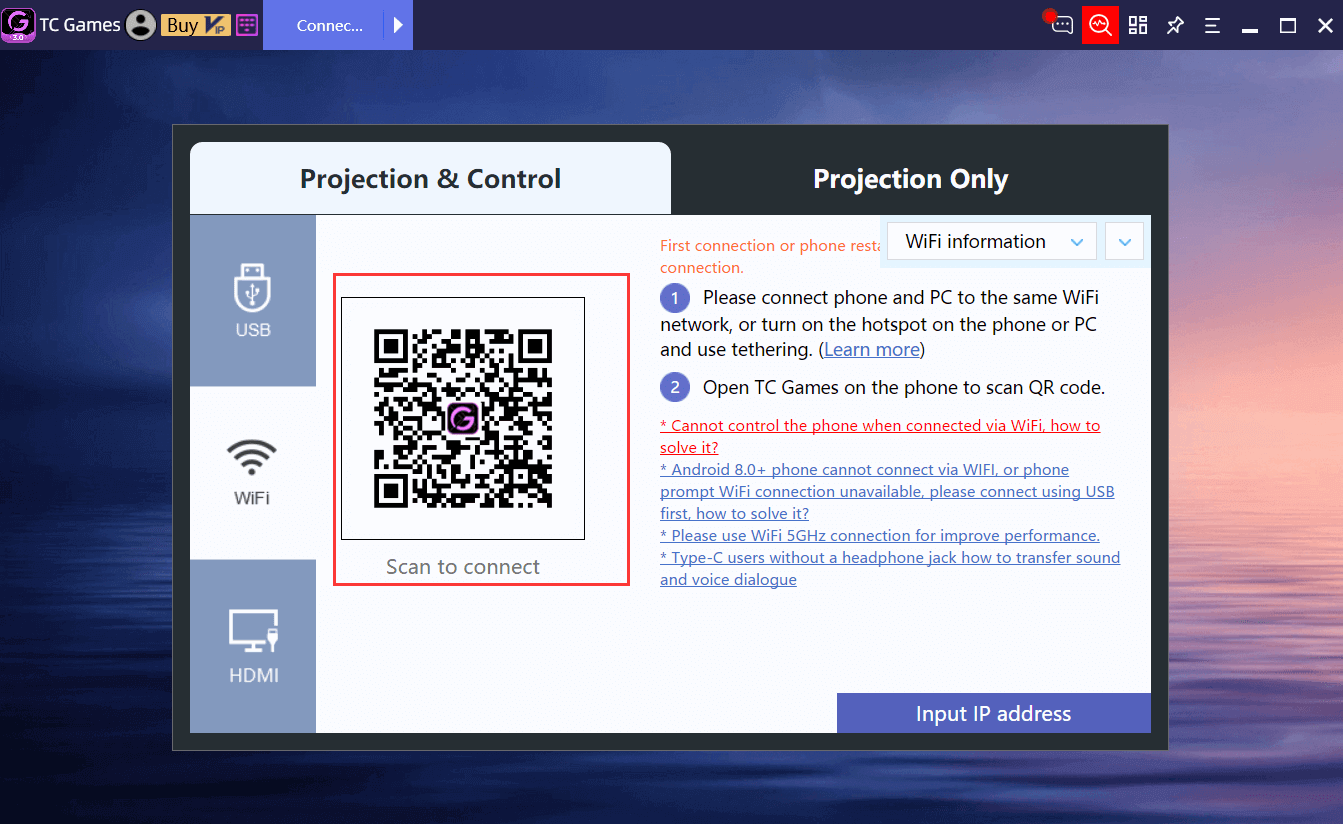
After scanning, TC Games will automatically mirror the screen to the computer
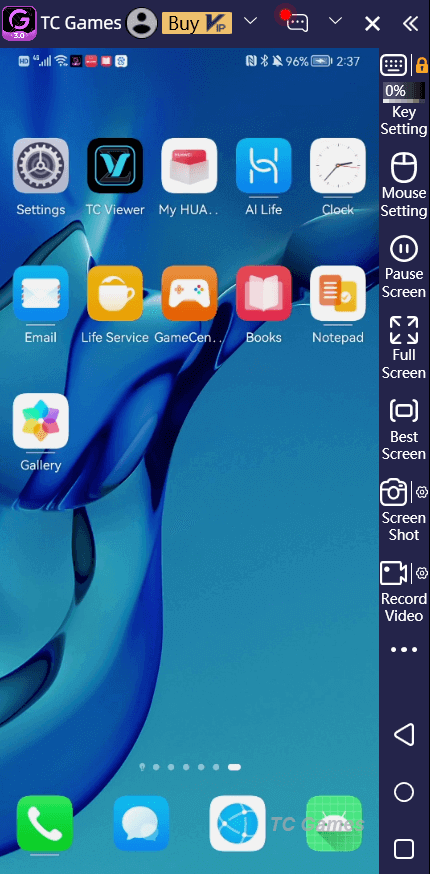
3.3 HDMI Connection
Using HDMI projection screen will have higher HD picture quality and lower latency. Users who require image quality and low latency can use this method to connect.
Connection diagram:
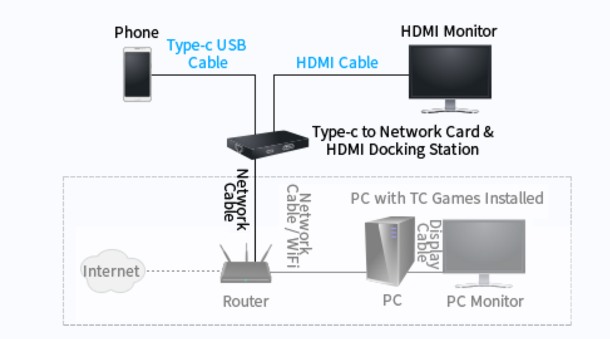
As shown above, the required equipment is as follows:
1) Type-c to network card HDMI expansion dock
2) Displays that support HDMI/MHL
3) HDMI cable
4) Network cable
5) For mobile phones that support HDMI/MHL, the mobile phone needs to support 5G WIFI when WIFI is connected
6) Dual-band 5G router
7) Computer + Monitor
8) Mobile phones that support HDMI wired output
Connection steps:
1) Please try the USB connection for the first time
2) Please connect all devices as shown in the connection diagram above (some mobile phones need to be set to HDMI mode)
3) Fill in the IP address of the mobile phone in the TC Games client, or click the list of discovered devices to connect
4) After the connection is successful, you can start to use it normally
3.4 Live Screencasting (screencasting connection only)
The connection methods of live screencasting are also divided into USB connection and WIFI connection. The steps are the same as above. After screencasting, the screen of the mobile phone can be casted to the computer, which can be used for live broadcast on major live broadcast platforms, and cannot be controlled by keyboard and mouse.
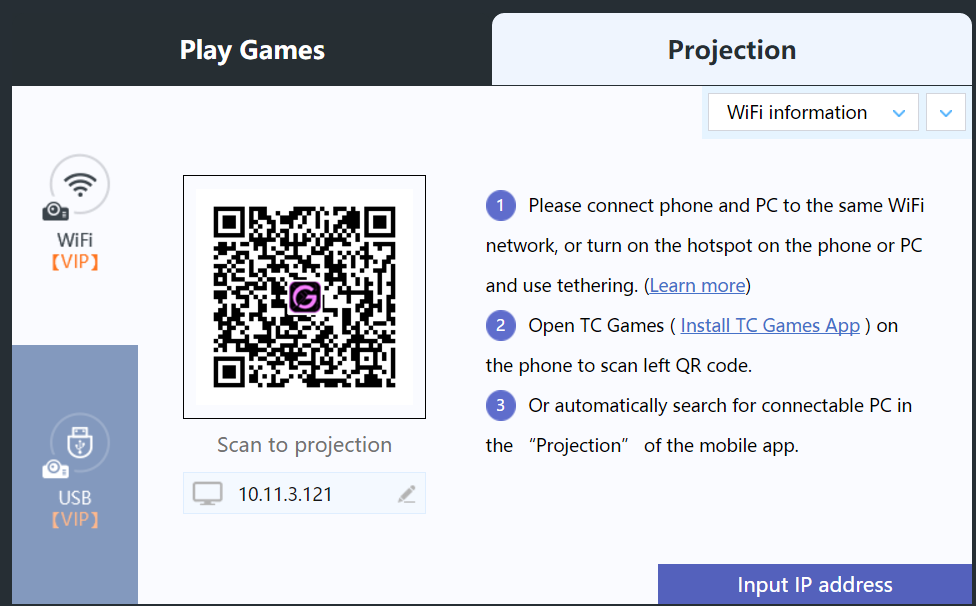
4. Settings
4.1 Screen Settings
In the upper right corner of the software, you can set related functions such as screen projection mode, image quality adjustment, screen recording and screenshot, keyboard input, shortcut keys, etc. There are detailed instructions in the software for reference, here are some explanations.
- There are two types of screen projection methods, Projection and Native mode. Projection is recommended.
- Both coding modes are available , high-precision mode has better picture quality, but the device requires higher performance.
- The frame rate, bit rate and resolution will affect the picture quality, and the user can choose according to the equipment.
For example: the premise of high frame rate is that the mobile phone needs to support high frame rate at the same time, too high bit rate may lead to reduced fluency The following settings are for reference only:
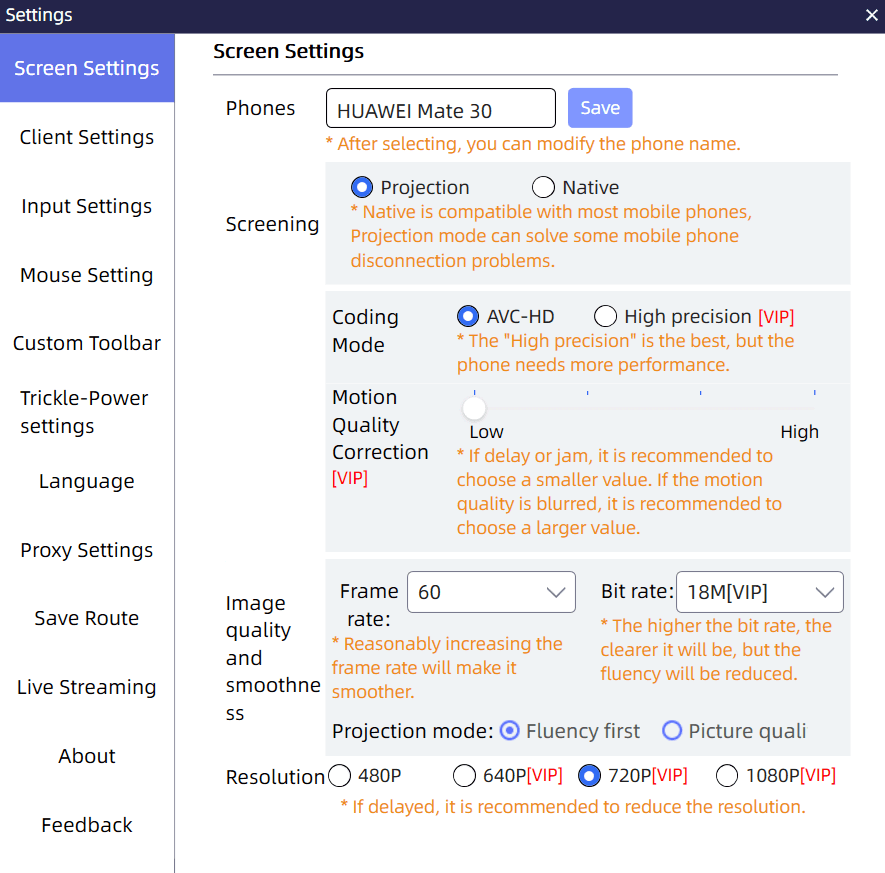
4.2 Input Settings
In the Input Settings, after turning on "Use PC input method", you can input text on the mobile phone through the keyboard of the computer, copy and paste the text to the mobile phone.
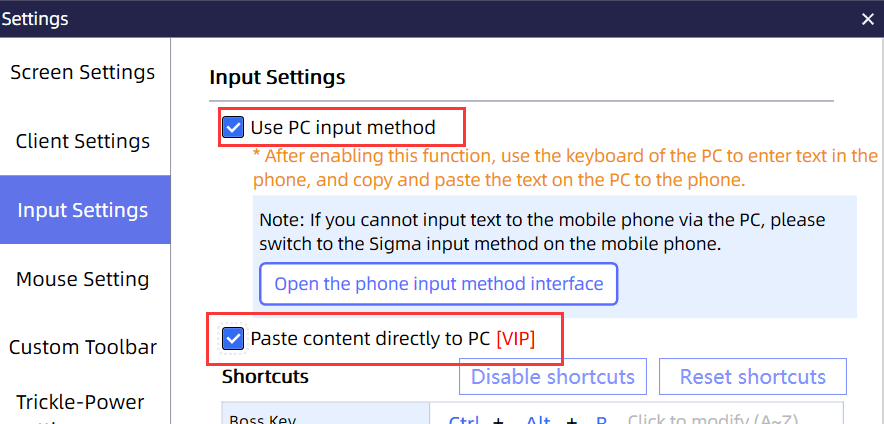
5.Game Related Settings
Users can select the Key Setting in the menu bar on the right side of the software, customize the key-mapping, and use the key Generator to quickly generate various mobile game template keys. Note: TC Games does not customize keys for any game
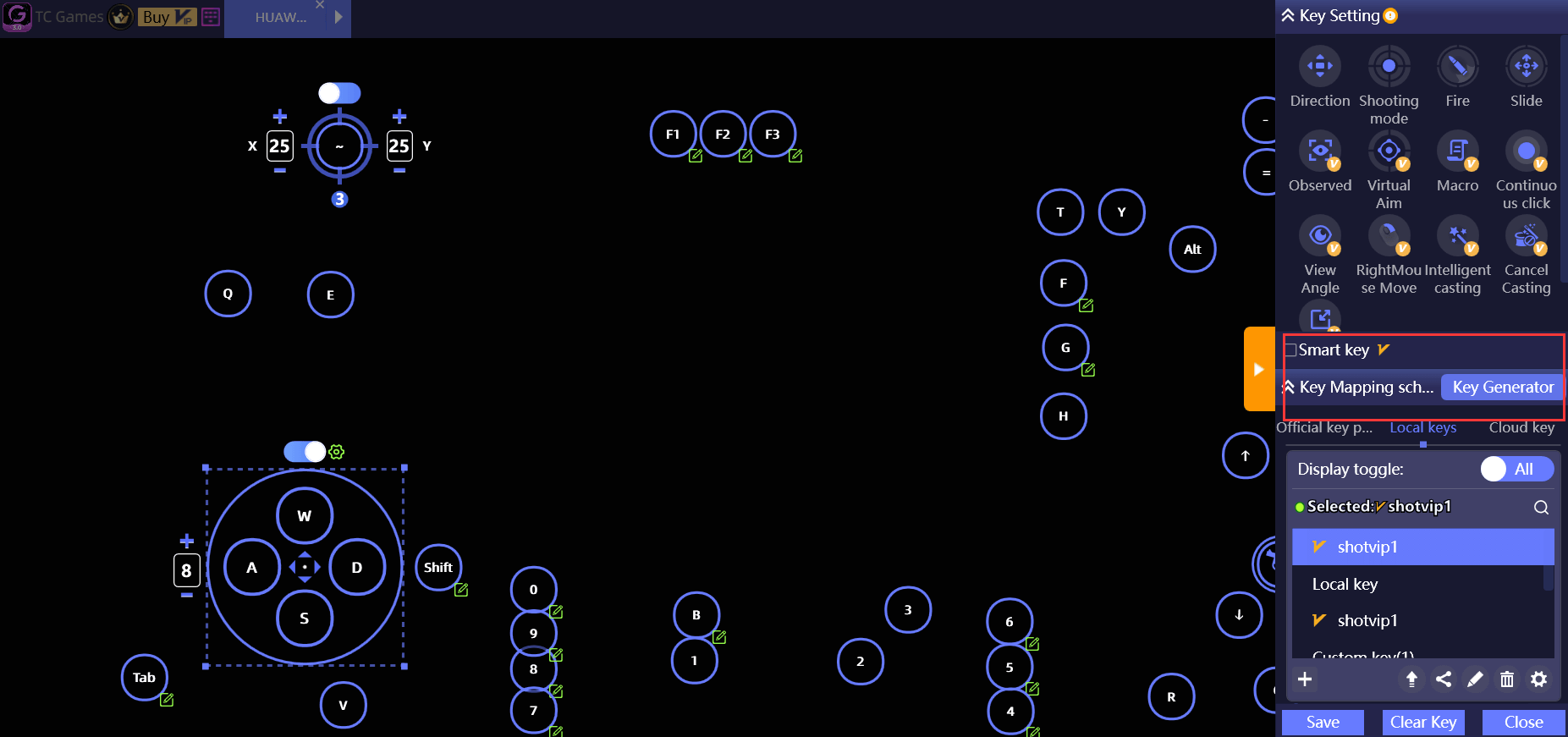
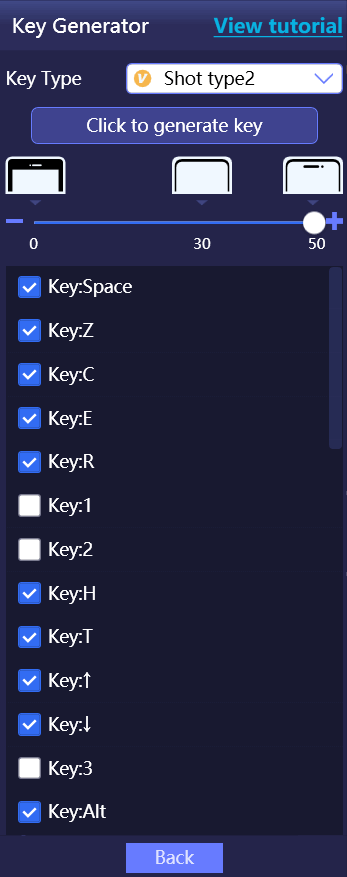
Finally remember to lock the current key-mapping to prevent the key-mapping from being lost