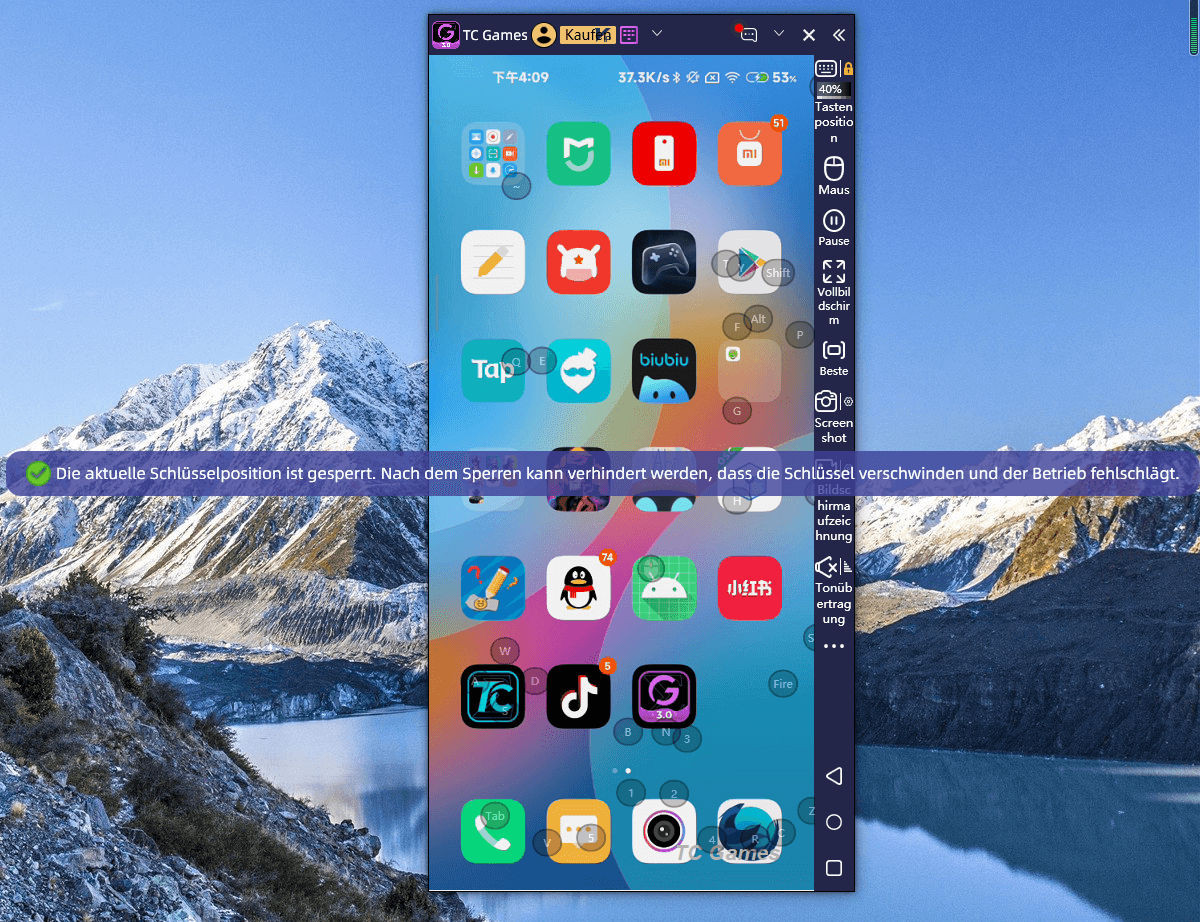Ratgeber für Anfänger
1. Herunterladen und installieren
Laden Sie TC-Spiele von der offiziellen Website herunter: https://www.sigma-rt.com/en/tcgames/

Öffnen Sie die heruntergeladene Datei und folgen Sie den Anweisungen, um die Installation abzuschließen
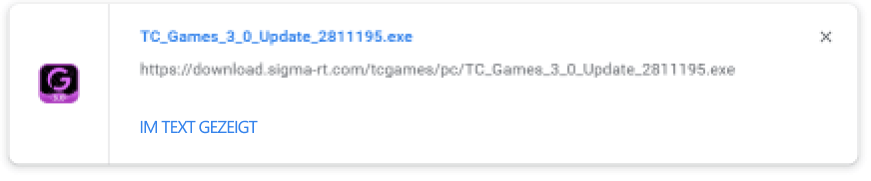
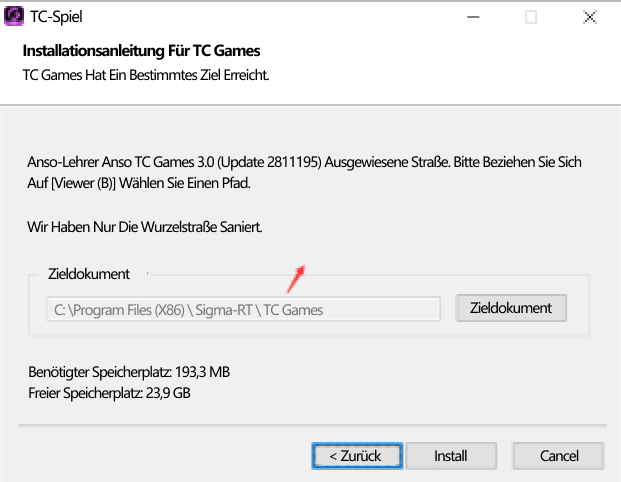
Öffnen Sie TC Games und schließen Sie die Installation ab
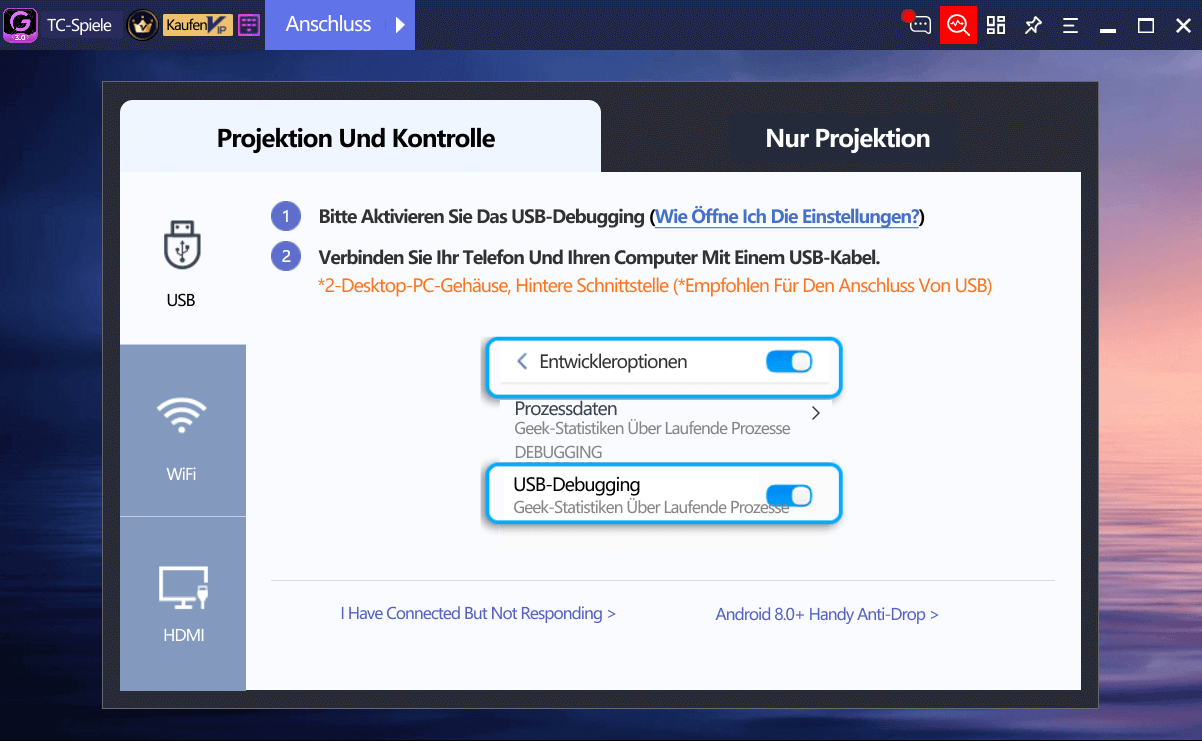
2. Registrieren und einloggen
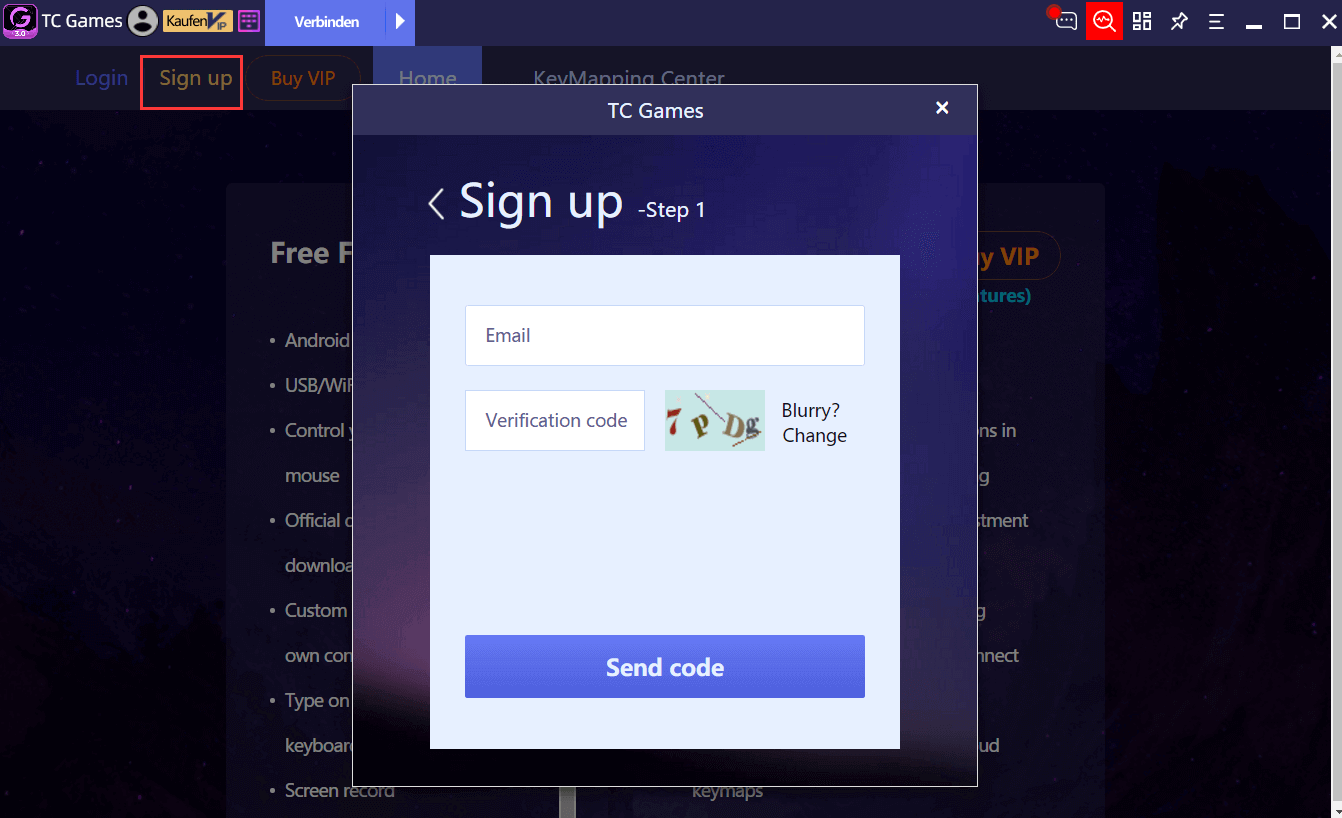
3. Geräteverbindung
Derzeit unterstützt TC Games drei Arten von Verbindungen: USB/WIFI/HDMI. Neuen Benutzern wird empfohlen, USB/WIFI-Verbindungen zu verwenden
3.1 USB-Verbindung
Schaltplan:
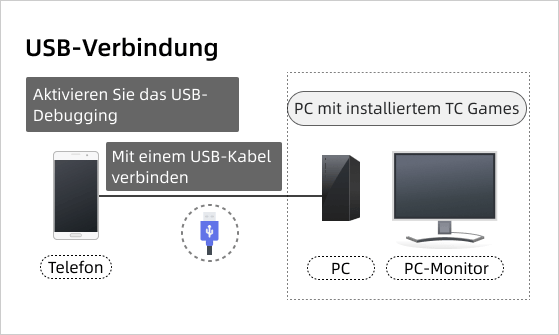
Wählen Sie Verbindung oben im TC Games-Client, verbinden Sie Ihr Gerät und Ihren Computer mit einem USB-Kabel und befolgen Sie die Anweisungen zum Verbinden
Notiz:
1. Sie müssen die Telefoneinstellungen > Entwicklermodus > USB-Debugging im Voraus öffnen
2. Einige Mobiltelefone erfordern möglicherweise weitere Einstellungen. Klicken Sie im Client auf „So aktivieren Sie die Einstellungen“, um detaillierte Anweisungen anzuzeigen
3. Es wird empfohlen, das USB-Datenkabel mit dem Original-Datenkabel des Mobiltelefons zu verwenden, um zu vermeiden, dass keine Verbindung zum Computer hergestellt werden kann
4. Bevor Sie eine Verbindung herstellen, schalten Sie bitte andere unnötige Software aus, um Verbindungskonflikte zu vermeiden
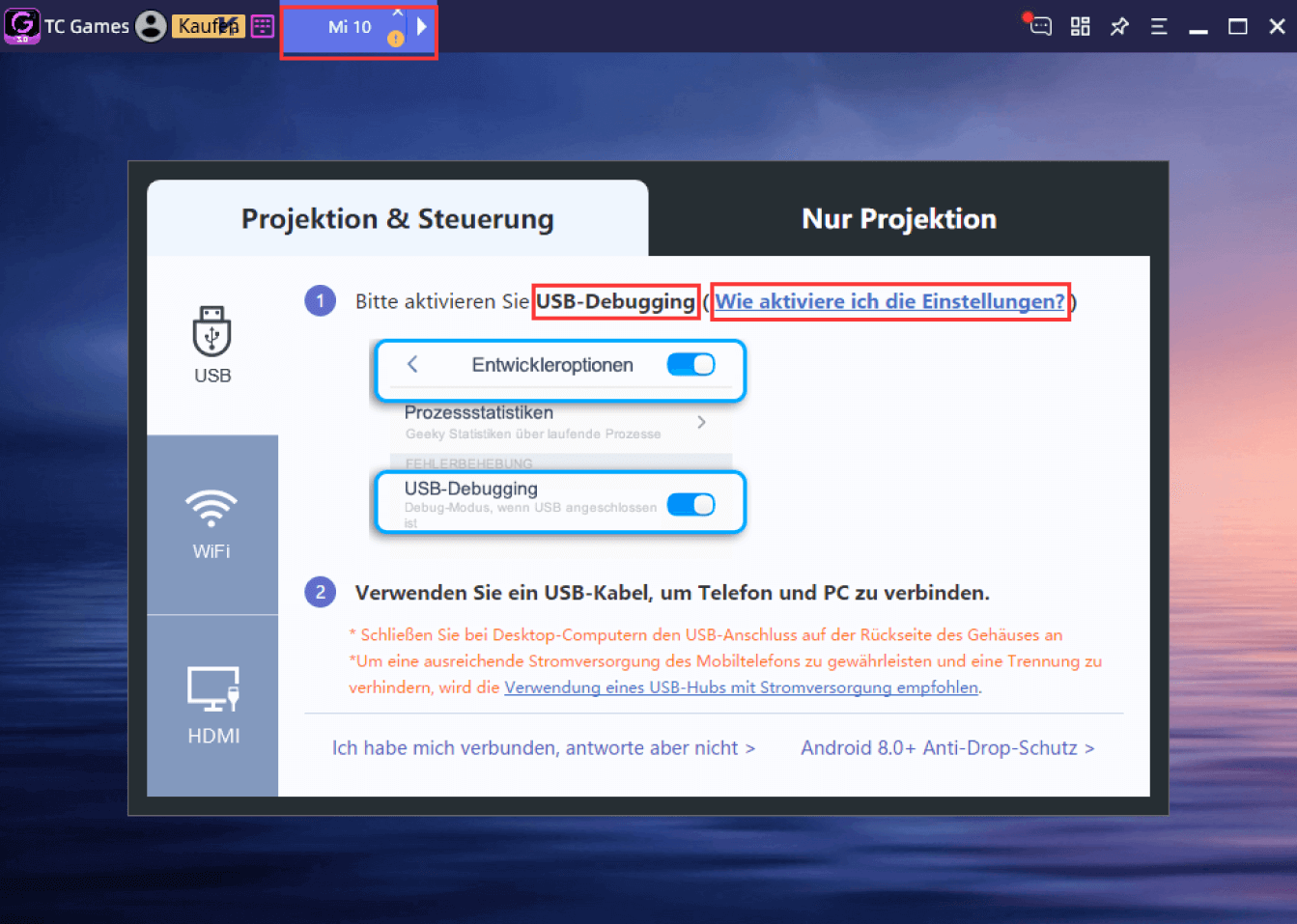
Nachdem TC Games das Telefon erkannt hat, klicken Sie auf die Schaltfläche „Verbinden“.
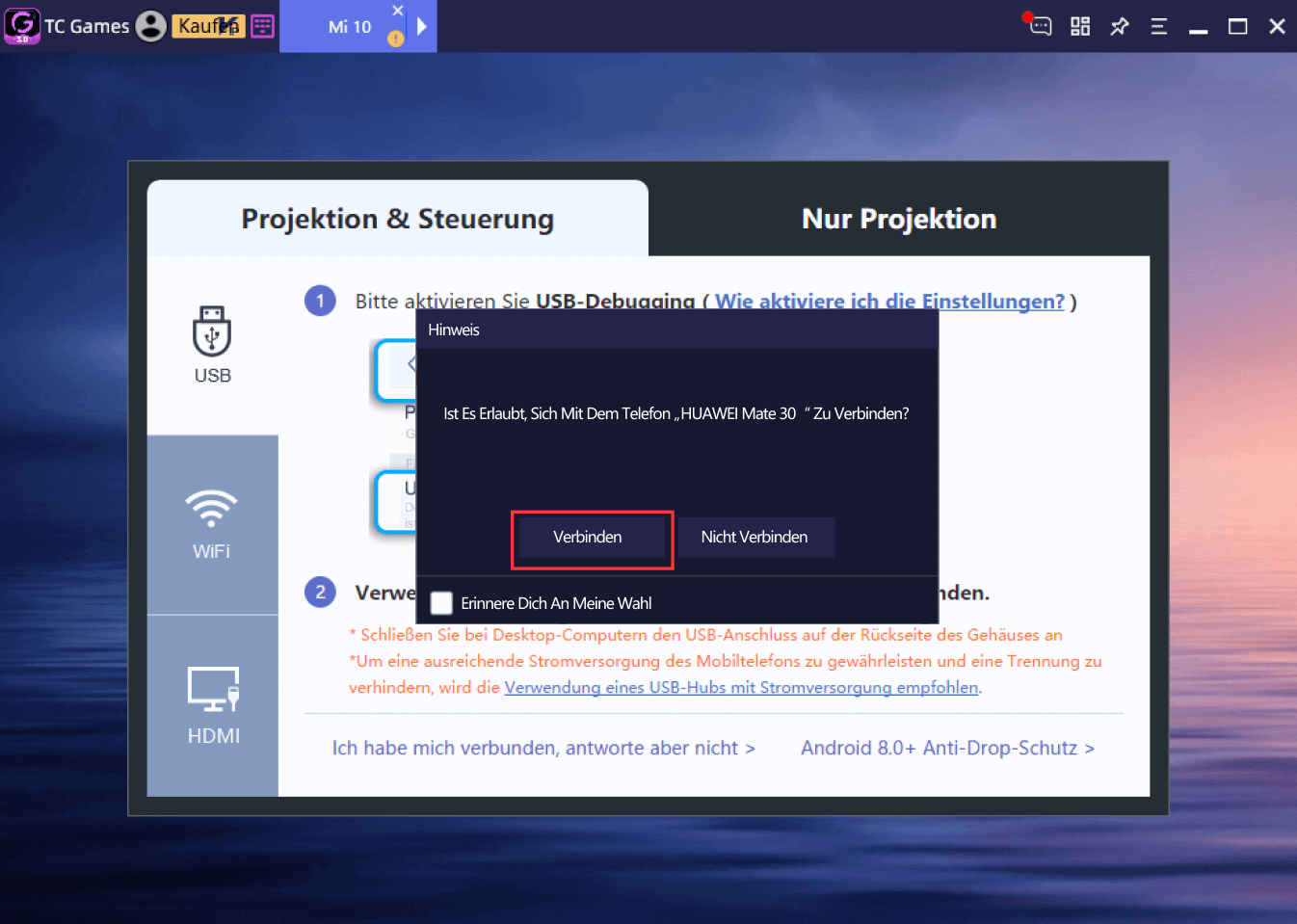
Während des Verbindungsvorgangs wird TC Games die mobile Anwendung automatisch auf den Computer übertragen. Bitte befolgen Sie die Anweisungen, um die Installation der Anwendung auf dem Mobiltelefon zuzulassen
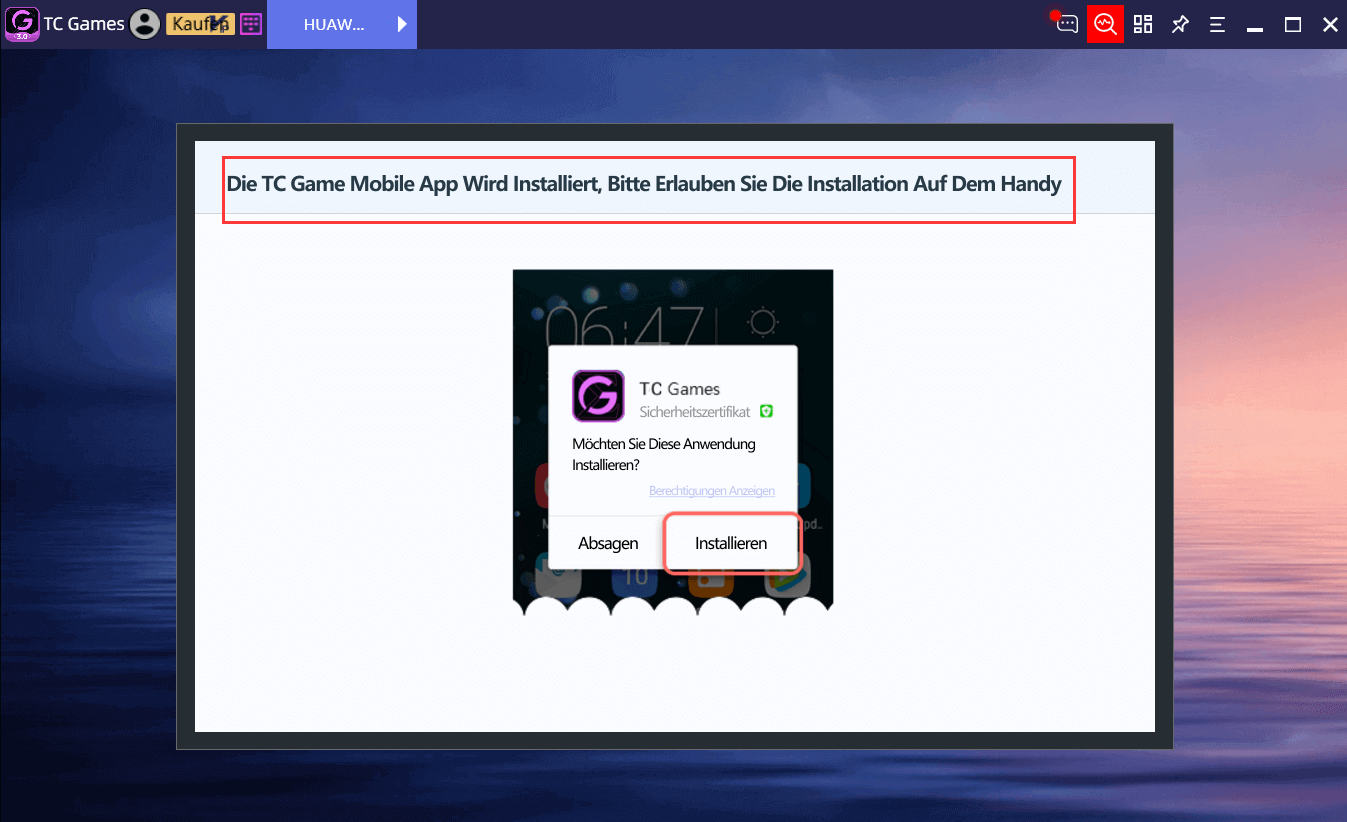
3.2 WLAN-Verbindung
Schaltplan:

Vor der ersten Verwendung der WIFI-Verbindung müssen Benutzer die USB-Verbindung verwenden, um sich einmal zu verbinden.
Bevor Sie eine Verbindung herstellen, verbinden Sie bitte das Mobiltelefon und den Computer mit demselben WIFI-Netzwerk, sodass sich das Mobiltelefon und der Computer im selben lokalen Netzwerk befinden, und stellen Sie sicher, dass das WIFI-Netzwerk reibungslos und stabil ist.
Öffnen Sie nach Abschluss der Netzwerkeinstellungen TC Games auf dem Gerät, klicken Sie oben rechts auf „SCANNEN“ und scannen Sie den QR-Code auf dem Computer
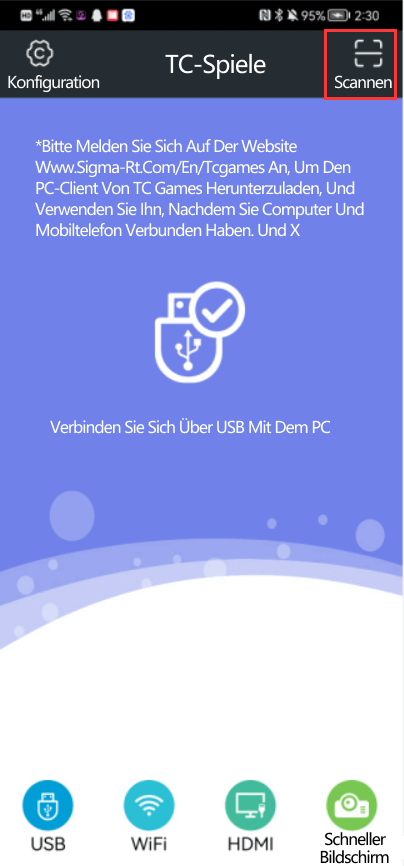
Scannen Sie den QR-Code auf der Computerseite
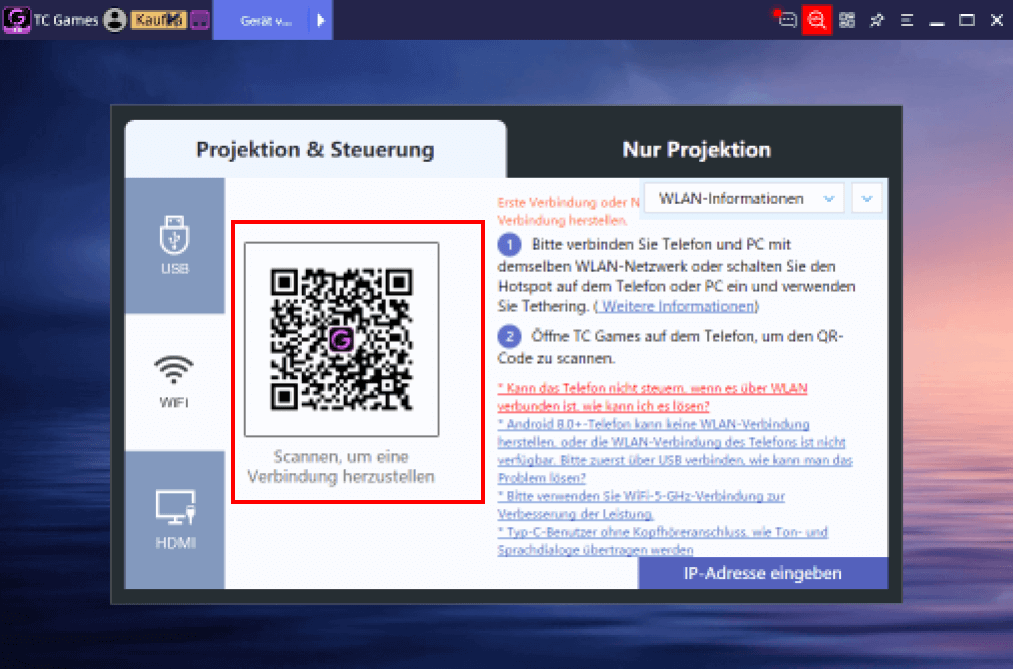
Nach dem Scannen spiegelt TC Games den Bildschirm automatisch auf den Computer
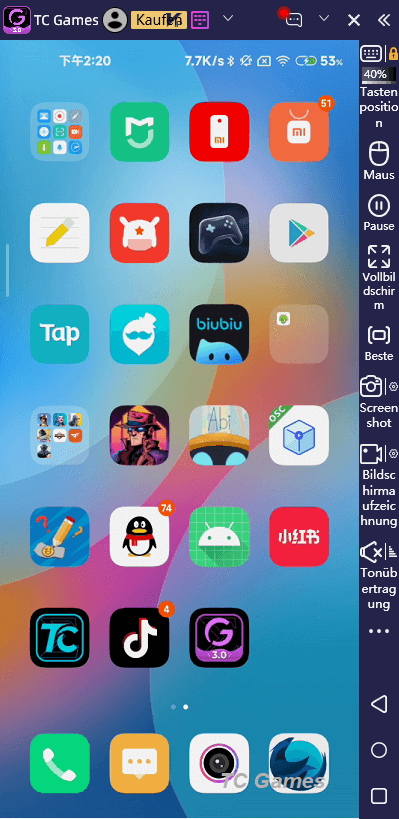
3.3 HDMI-Verbindung
Die Verwendung eines HDMI-Projektionsbildschirms hat eine höhere HD-Bildqualität und eine geringere Latenz. Benutzer, die Bildqualität und geringe Latenz benötigen, können diese Methode zum Herstellen einer Verbindung verwenden.
Schaltplan:
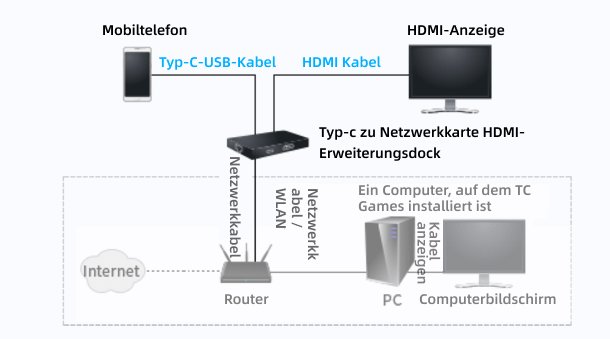
Wie oben gezeigt, ist die erforderliche Ausrüstung wie folgt:
1) Typ-c zum HDMI-Erweiterungsdock der Netzwerkkarte
2) Displays, die HDMI/MHL unterstützen
3) HDMI-Kabel
4) Netzwerkkabel
5) Bei Mobiltelefonen, die HDMI/MHL unterstützen, muss das Mobiltelefon 5G WIFI unterstützen, wenn WIFI verbunden ist
6) Dualband-5G-Router
7) Computer + Monitor
8) Mobiltelefone, die den kabelgebundenen HDMI-Ausgang unterstützen
Verbindungsschritte:
1) Bitte versuchen Sie zum ersten Mal die USB-Verbindung
2) Bitte schließen Sie alle Geräte wie im obigen Anschlussdiagramm gezeigt an (einige Mobiltelefone müssen auf den HDMI-Modus eingestellt werden)
3) Geben Sie die IP-Adresse des Mobiltelefons im TC Games-Client ein oder klicken Sie auf die Liste der erkannten Geräte, um eine Verbindung herzustellen
4) Nachdem die Verbindung erfolgreich hergestellt wurde, können Sie sie normal verwenden
3.4 Live Screencasting (nur Screencasting-Verbindung)
Die Verbindungsmethoden für Live-Screencasting sind ebenfalls in USB-Verbindung und WIFI-Verbindung unterteilt. Die Schritte sind die gleichen wie oben. Nach dem Screencasting kann der Bildschirm des Mobiltelefons auf den Computer übertragen werden, der für Live-Übertragungen auf großen Live-Übertragungsplattformen verwendet werden kann und nicht mit Tastatur und Maus gesteuert werden kann.
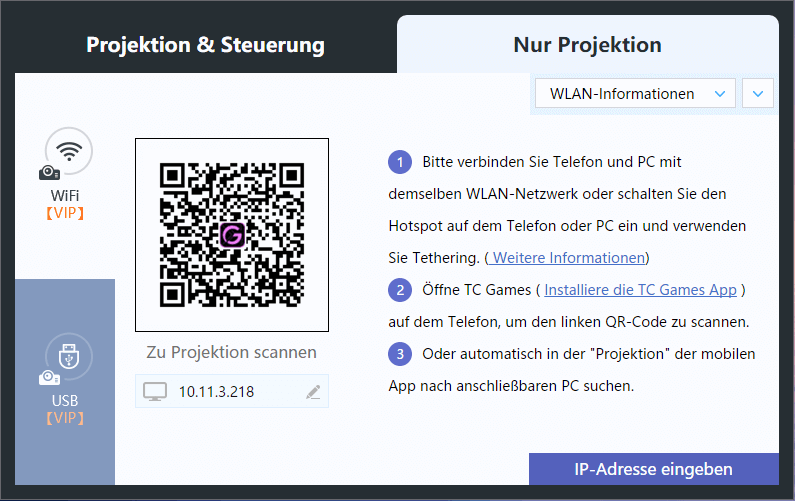
4. Einstellungen
4.1 Bildschirmeinstellungen
In der oberen rechten Ecke der Software können Sie verwandte Funktionen wie Bildschirmprojektionsmodus, Bildqualitätsanpassung, Bildschirmaufnahme und Screenshot, Tastatureingabe, Tastenkombinationen usw. einstellen. Es gibt detaillierte Anweisungen in der Software als Referenz, hier sind einige Erklärungen.
- Es gibt zwei Arten von Bildschirmprojektionsmethoden, Projektion und nativer Modus. Projektion wird empfohlen.
- Beide Codierungsmodi sind verfügbar, der Hochpräzisionsmodus hat eine bessere Bildqualität, aber das Gerät erfordert eine höhere Leistung.
- Bildrate, Bitrate und Auflösung wirken sich auf die Bildqualität aus und der Benutzer kann je nach Ausstattung wählen.
Beispiel: Die Prämisse einer hohen Bildrate ist, dass das Mobiltelefon gleichzeitig eine hohe Bildrate unterstützen muss, eine zu hohe Bitrate kann zu einer verringerten Sprachflüssigkeit führen. Die folgenden Einstellungen dienen nur als Referenz:
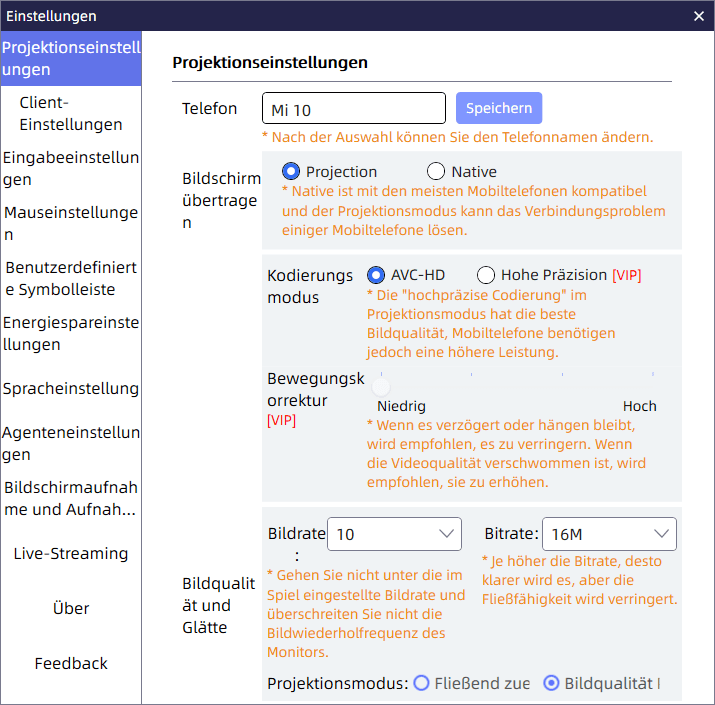
4.2 Eingangseinstellungen
In den Eingabeeinstellungen können Sie nach dem Aktivieren von „PC-Eingabemethode verwenden“ Text auf dem Mobiltelefon über die Tastatur des Computers eingeben, den Text kopieren und auf dem Mobiltelefon einfügen.
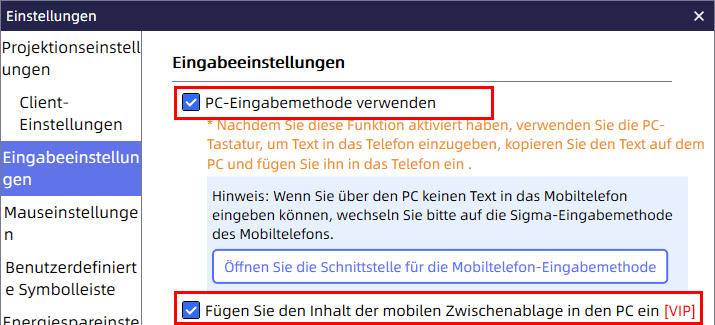
5.Spielbezogene Einstellungen
Benutzer können die Tasteneinstellung in der Menüleiste auf der rechten Seite der Software auswählen, die Tastenbelegung anpassen und den Tastengenerator verwenden, um schnell verschiedene Vorlagenschlüssel für mobile Spiele zu generieren. Hinweis: TC Games passt die Schlüssel für kein Spiel an
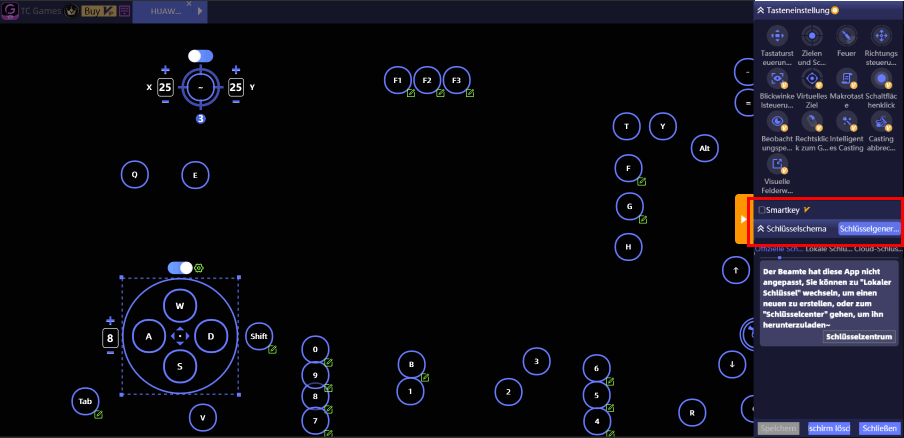
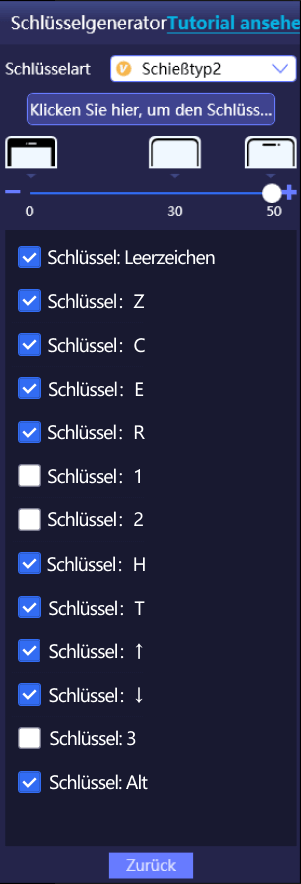
Denken Sie schließlich daran, die aktuelle Tastenbelegung zu sperren, um zu verhindern, dass die Tastenbelegung verloren geht